Cómo ejecutar una prueba de diagnóstico en línea de Dell
摘要: En este artículo, se proporcionan instrucciones sobre cómo ejecutar los diagnósticos de hardware en dispositivos soportados desde el sitio web de soporte de Dell.
說明
La prueba de diagnóstico en línea de Dell permite analizar la computadora en busca de problemas, ver pasos recomendados de solución de problemas, obtener soluciones automatizadas y solicitar piezas de reemplazo. La prueba de diagnóstico en línea utiliza SupportAssist para analizar el hardware.
Es posible que existan casos en los que la computadora no funcione con la misma eficacia que alguna vez tuvo. Los daños en los archivos, virus, spyware, malware o fallos de hardware podrían causar este problema. El uso de la prueba de diagnóstico en línea ayuda a identificar cualquier problema.
- Vaya a Dell.com/support.
- Identifique su computadora Dell.
- Haga clic en Download & Install SupportAssist para detectar automáticamente su producto Dell. Siga las instrucciones que aparecen en la pantalla para instalar la aplicación Dell SupportAssist.
- O bien, ingrese la etiqueta de servicio, el código de servicio rápido o el número de serie de la computadora Dell y haga clic en Search.
- Alternativamente, haga clic en Browse all products para seleccionar manualmente el producto Dell en el catálogo (Figura 1).
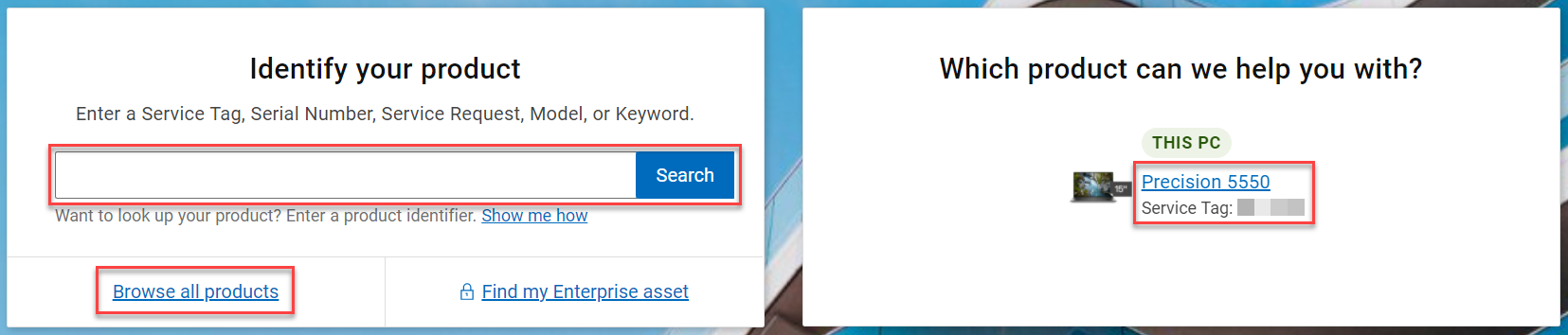
Figura 1: Identificación de un producto Dell en el sitio web de soporte de Dell. (Imagen en inglés). - Vaya a la pestaña Diagnostics (Figura 2).
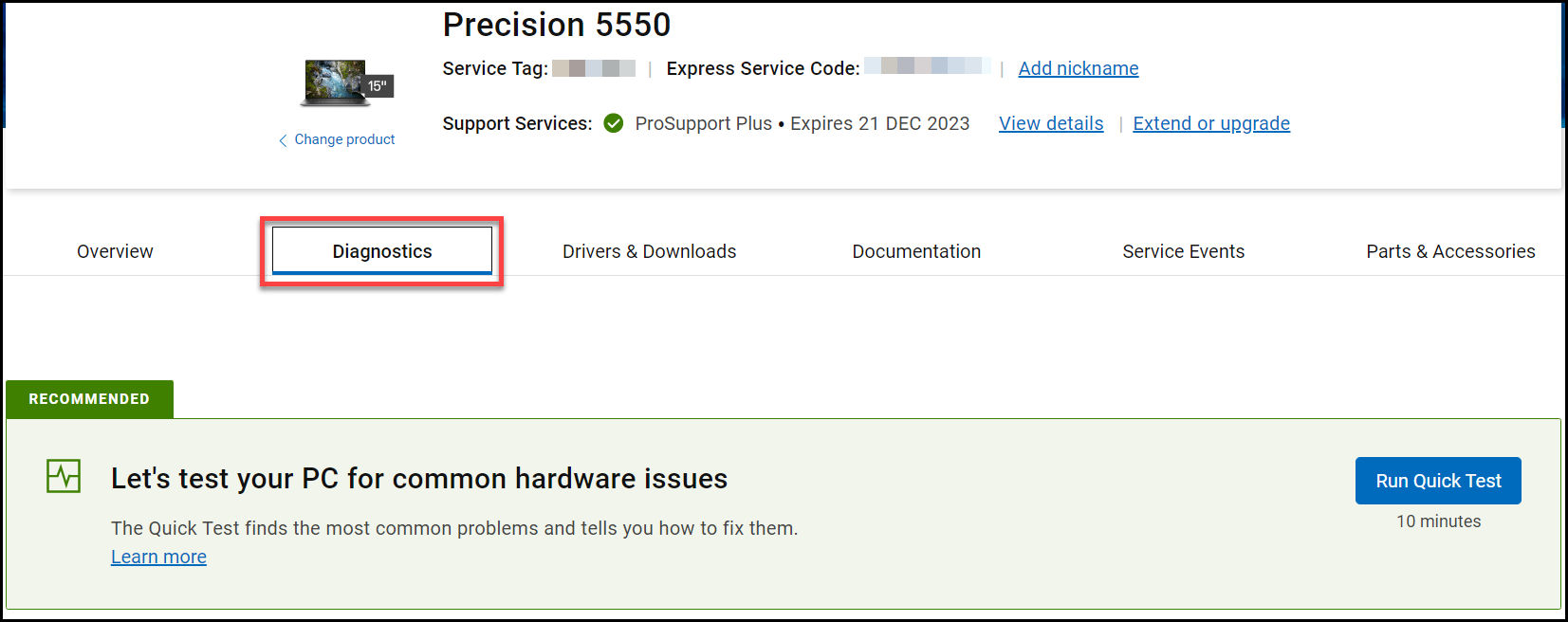
Figura 2: Captura de pantalla de la pestaña de diagnóstico en el sitio web de soporte de Dell. (Imagen en inglés). - Elija ejecutar una de las pruebas de diagnóstico.
- Ejecutar una prueba rápida : ejecute una prueba rápida cuando observe problemas como que el sistema está lento o no responde, errores en el disco duro, que el sistema hace ruido, que se congela o se reinicia aleatoriamente, que los archivos no se abren, etc. La prueba rápida incluye los componentes que tienen más probabilidades de causar problemas, como el disco duro o la memoria. Si se detecta un error, lo solucionaremos automáticamente, sugeriremos los pasos para la solución de problemas, recomendaremos pruebas adicionales o lo ayudaremos a obtener piezas de repuesto compatibles. Una prueba rápida tarda aproximadamente 10 minutos en completarse (Figura 3).
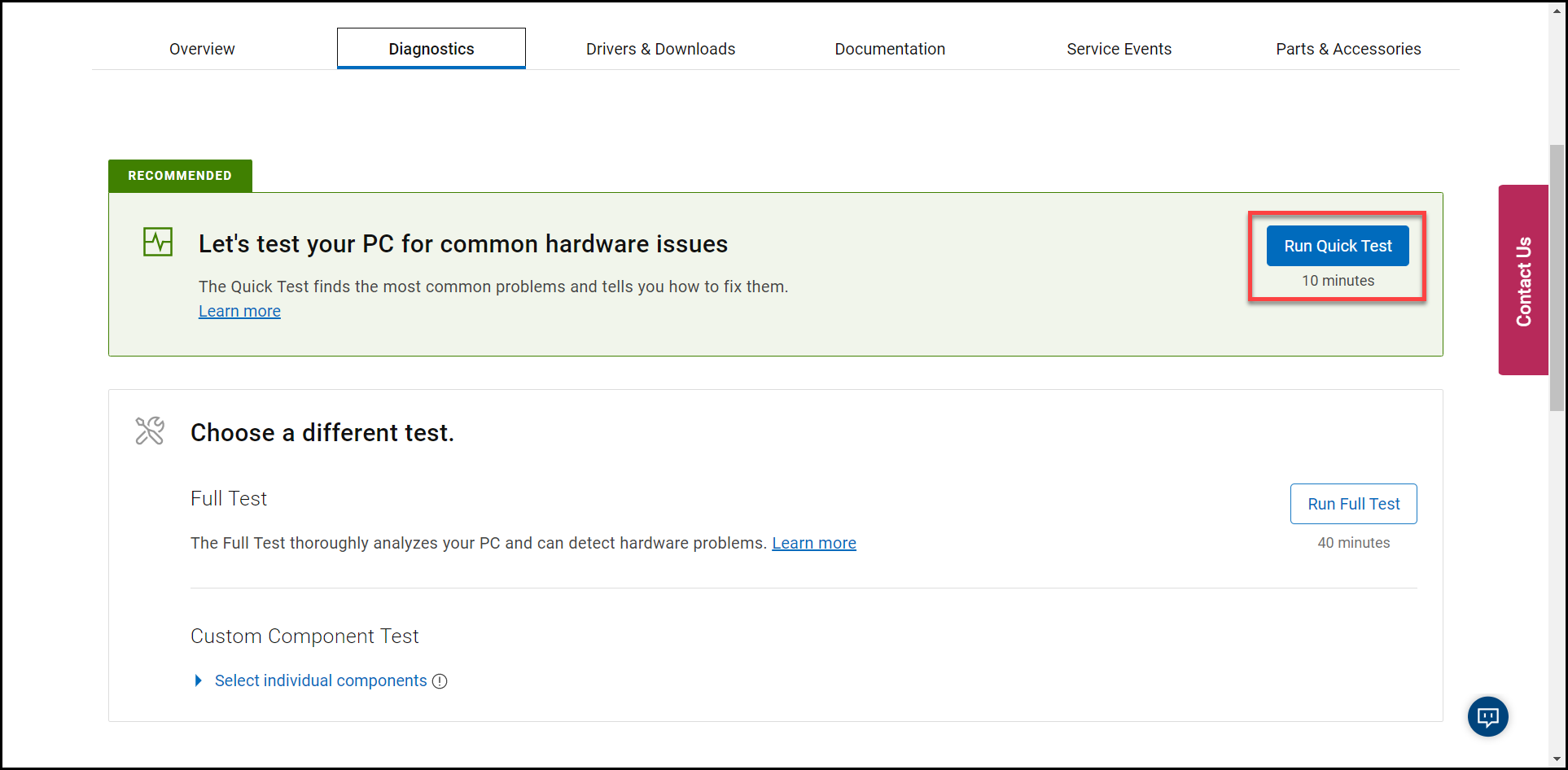
Figura 3: Captura de pantalla del botón Run Quick Test en el sitio web de soporte de Dell (la imagen está en inglés). - Ejecutar una prueba completa: ejecute una prueba completa para realizar un análisis exhaustivo de su computadora o tableta Dell. Esta prueba ejecuta una prueba de esfuerzo en todos los dispositivos de hardware de su computadora o tableta Dell. Esta prueba tarda aproximadamente 40 minutos o más en completarse (Figura 4).
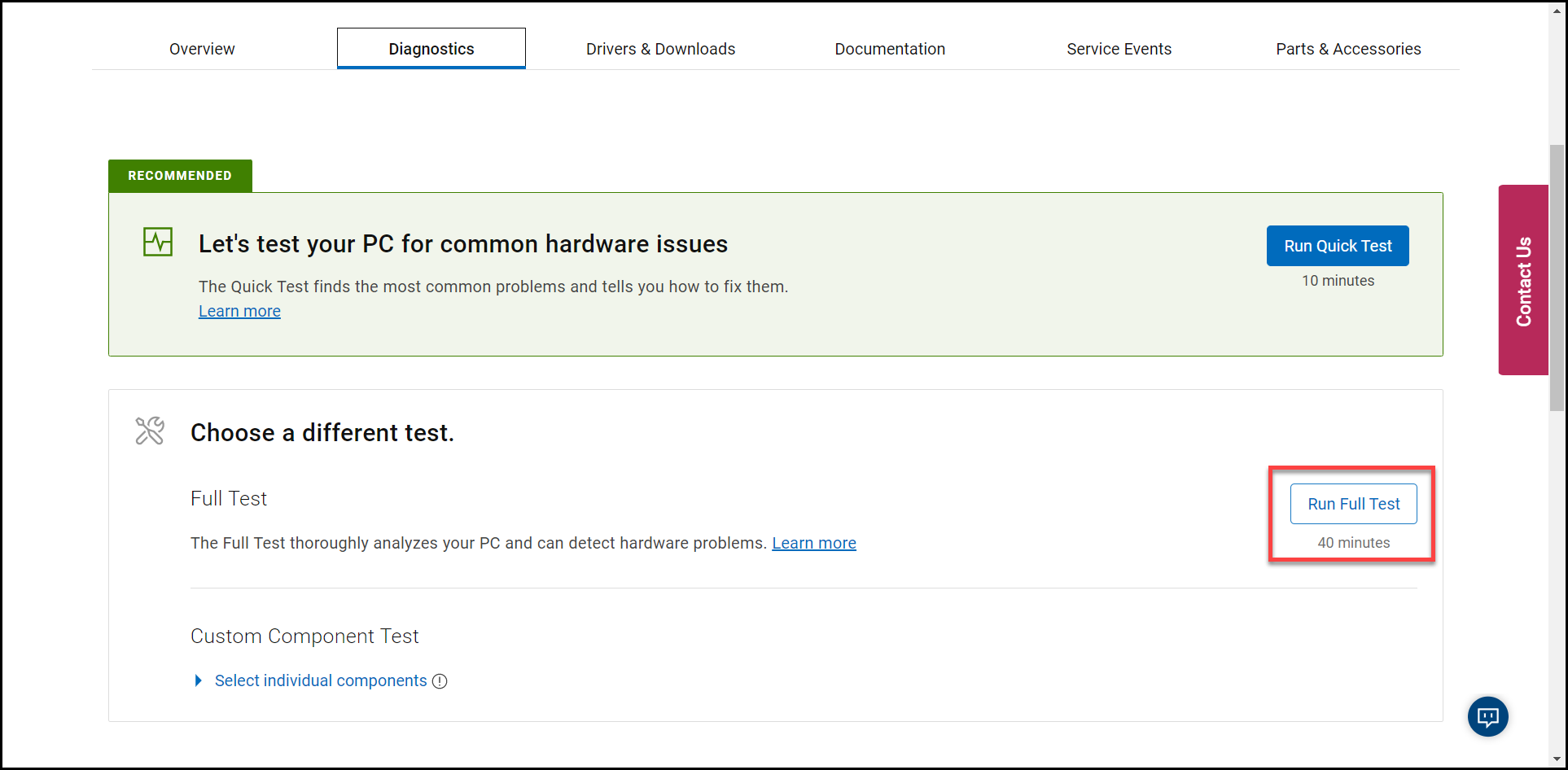
Figura 4: Captura de pantalla del botón Run Full Test en el sitio web de soporte de Dell. (Imagen en inglés). - Ejecutar una prueba de componentes personalizados: la prueba de componentes personalizados permite seleccionar uno o varios dispositivos para probarlos. Combinaremos su selección para ejecutar una sola prueba. Esta prueba tarda aproximadamente 20 minutos o más en completarse, según los dispositivos de hardware seleccionados (Figura 5).
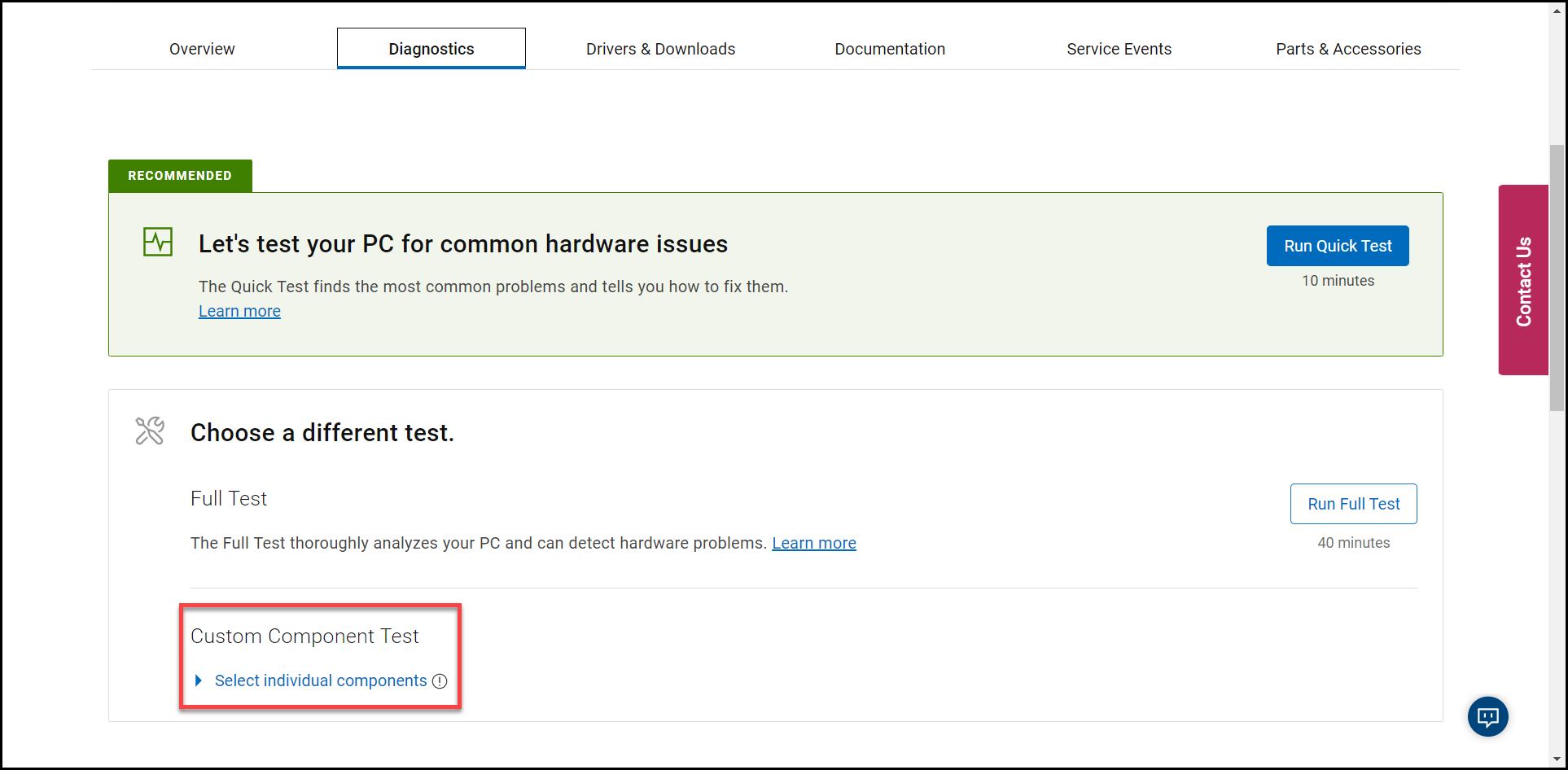
Figura 5: Captura de pantalla de la opción de prueba de componentes personalizada en el sitio web de soporte de Dell (la imagen está en inglés).
- Ejecutar una prueba rápida : ejecute una prueba rápida cuando observe problemas como que el sistema está lento o no responde, errores en el disco duro, que el sistema hace ruido, que se congela o se reinicia aleatoriamente, que los archivos no se abren, etc. La prueba rápida incluye los componentes que tienen más probabilidades de causar problemas, como el disco duro o la memoria. Si se detecta un error, lo solucionaremos automáticamente, sugeriremos los pasos para la solución de problemas, recomendaremos pruebas adicionales o lo ayudaremos a obtener piezas de repuesto compatibles. Una prueba rápida tarda aproximadamente 10 minutos en completarse (Figura 3).
其他資訊
Artículos recomendados
Estos son algunos artículos recomendados relacionados con este tema que podrían ser de su interés.
- Cómo ejecutar una prueba de diagnóstico mediante SupportAssist
- Cómo ejecutar una prueba de diagnóstico previa al arranque en una computadora Dell
- Cómo ejecutar una prueba de diagnóstico en un monitor Dell
- Cómo ejecutar la autoprueba integrada de la pantalla LCD de una laptop Dell
- Cómo ejecutar una autoprueba de la fuente de alimentación en una computadora todo en uno o un equipo de escritorio Dell
- Cómo ejecutar diagnósticos de hardware en un servidor PowerEdge