Identification et configuration des couleurs 6, 8 et 10 bits sur un écran Dell
摘要: Cet article fournit les dernières informations sur l’identification de la profondeur de couleur de votre écran Dell 6, 8 ou 10 bits et sa configuration.
本文章適用於
本文章不適用於
本文無關於任何特定產品。
本文未識別所有產品版本。
說明
Quelle profondeur de couleur mon écran utilise-t-il actuellement ?
- Cliquez sur l’icône du menu Démarrer sur votre bureau Windows et ouvrez l’écran Paramètres à l’aide de l’icône de rouage dans le menu Démarrer.
- Faites défiler l’écran d’affichage jusqu’à ce que vous localisiez le lien Paramètres d’affichage avancés .
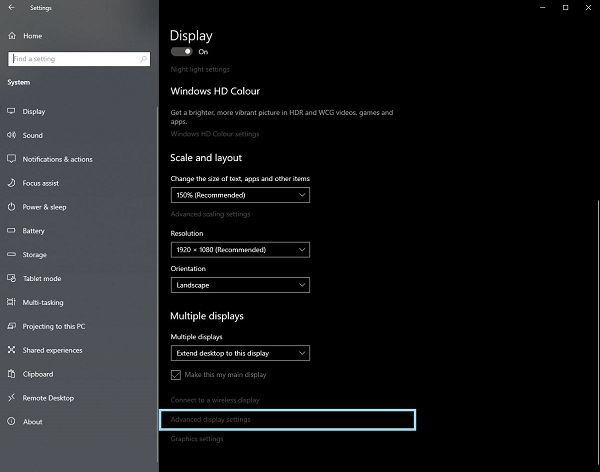
Figure 1 Écran Paramètres d’affichage - Cliquez sur le lien pour ouvrir l’écran Paramètres d’affichage avancés .
- Sélectionnez l’écran que vous souhaitez identifier.
- Vous pouvez utiliser la valeur de profondeur de bits pour identifier ce que l’écran peut prendre en charge.
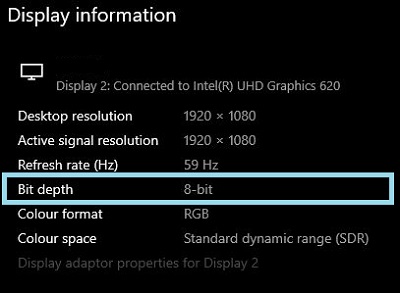
Figure 2 Écran Paramètres d’affichage avancés
Identification de la prise en charge des couleurs 6, 8 ou 10 bits par l’écran
Le manuel d’utilisation de votre écran Dell fournit des informations sur la profondeur de couleur prise en charge par l’écran.
- Accédez à : Manuels d’utilisation Dell
- Cliquez sur Parcourir tous les produits.
- Accédez à Electronics and Accessories (Électronique et accessoires), puis monitors and Accessories (Écrans et accessoires).
- Sélectionnez votre écran dans la liste.
- Cliquez sur l’onglet Documentation .
- Localisez et ouvrez le Guide de l’utilisateur de l’écran.
- Sous Spécifications de l’écran, vous trouverez la profondeur de couleur prise en charge :
- 6 bits : 262 000 couleurs
- 8 bits : 16,7 milliards de couleurs
- 10 bits : 1,07 milliard de couleurs
Configuration des couleurs 6, 8 ou 10 bits sur votre écran Dell
Si vous avez confirmé que votre écran Dell peut être compatible avec les couleurs 6, 8 ou 10 bits, vous pouvez le configurer en suivant ce guide :
Identifiez et sélectionnez la carte vidéo ou graphique (GPU) installée sur votre ordinateur :
Carte graphique AMD
- Ouvrez le Panneau de configuration AMD.
- Sélectionnez l’affichage que vous souhaitez configurer.
- Cliquez sur le menu déroulant profondeur de couleur.
- Sélectionnez le paramètre approprié pour ce type d’écran.
Cartes graphiques NVIDIA
- Ouvrez le Panneau de configuration NVIDIA.
- Cliquez sur Modifier la résolution sous l’en-tête Affichage .
- Sélectionnez l’affichage que vous souhaitez configurer.
- Assurez-vous que la résolution correcte est définie pour le type d’affichage.
- Cliquez sur le bouton radio en regard de Use NVIDIA Color Settings (Utiliser les paramètres de couleur NVIDIA).
- Utilisez le menu déroulant sous Profondeur de couleur de sortie pour sélectionner le paramètre approprié pour ce type d’écran.
受影響的產品
Alienware and Dell Gaming Monitors, C Series, D Series, E Series, P Series, S Series, SE Series, UltraSharp Premier (UP) Series, UltraSharp (U) Series文章屬性
文章編號: 000180526
文章類型: How To
上次修改時間: 27 9月 2024
版本: 5
向其他 Dell 使用者尋求您問題的答案
支援服務
檢查您的裝置是否在支援服務的涵蓋範圍內。