Jak rozpoznat a nakonfigurovat 6, 8 a 10bitové barvy na monitoru Dell
摘要: Tento článek obsahuje nejnovější informace o tom, jak identifikovat, zda váš monitor Dell podporuje 6, 8 nebo 10bitovou barevnou hloubku a zda jej konfigurujete.
本文章適用於
本文章不適用於
說明
Jakou hloubku barev můj monitor v současnosti používá?
- Klikněte na ikonu nabídky Start na ploše systému Windows a otevřete obrazovku Nastavení pomocí ikony ozubení v nabídce Start.
- Posouvejte obrazovku zobrazení dolů, dokud nenaleznete odkaz Pokročilé nastavení displeje .
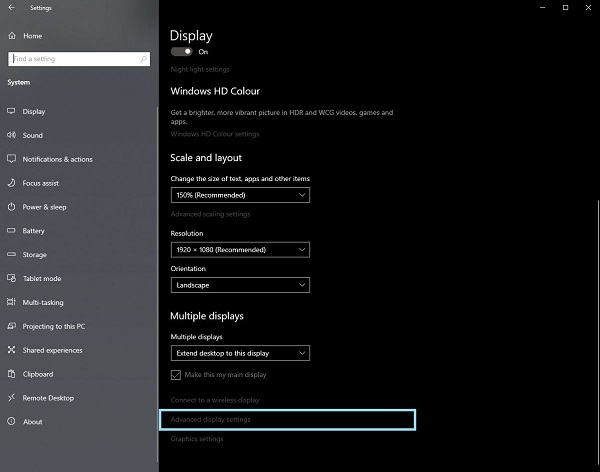
Obrázek 1 : Obrazovka Display Settings - Kliknutím na odkaz otevřete obrazovku Advanced Display Settings .
- Vyberte displej, který chcete identifikovat.
- Bitovou hloubku můžete použít k identifikaci toho, co monitor podporuje.
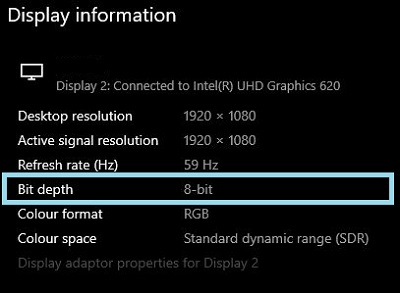
Obrázek 2 Obrazovka Pokročilé nastavení displeje
Identifikace, zda monitor podporuje 6, 8 nebo 10bitové barvy
Uživatelská příručka monitoru Dell poskytuje informace o tom, jakou hloubku barev podporuje monitor.
- Přejděte na: Uživatelské příručky Dell
- Klikněte na možnost Browse all products (Procházet všechny produkty).
- Přejděte do nabídky Elektronika a příslušenství a poté do nabídky Monitory a příslušenství.
- Vyberte monitor ze seznamu.
- Klikněte na kartu Dokumentace .
- Vyhledejte a otevřete uživatelskou příručku k monitoru.
- V části Monitor Specifications (Specifikace monitoru) naleznete podporovanou hloubku barev:
- 6bitový: 262 000 barev
- 8bitový: 16,7 milionu barev
- 10bitový: 1,07 miliardy barev
Nastavení 6, 8 nebo 10bitových barev na monitoru Dell
Pokud jste potvrdili, že váš monitor Dell podporuje 6, 8 nebo 10bitové barvy, můžete jej nakonfigurovat pomocí tohoto průvodce:
Identifikujte a vyberte grafickou kartu (GPU) nainstalovanou v počítači:
Grafická karta AMD
- Otevřete ovládací panel AMD.
- Vyberte displej, který chcete konfigurovat.
- Klikněte na rozevírací nabídku pro položku Barevná hloubka.
- Vyberte příslušné nastavení pro daný typ monitoru.
Grafické karty NVIDIA
- Otevřete aplikaci NVIDIA Control Panel.
- Pod záhlavím Display (Displej) klikněte na možnost Change Resolution (Změnit rozlišení).
- Vyberte displej, který chcete konfigurovat.
- Zkontrolujte, zda je pro typ displeje nastaveno správné rozlišení.
- Klikněte na přepínač vedle možnosti Use NVIDIA Color Settings.
- Pomocí rozevírací nabídky pod položkou Output Color Depth vyberte vhodné nastavení pro daný typ monitoru.