6-, 8- ja 10-bittisen värin tunnistaminen ja määrittäminen Dell-näytössä
摘要: Tämä artikkeli sisältää uusimmat tiedot, joiden avulla voit tarkistaa, tukeeko Dell-näyttö 6-, 8- vai 10-bittistä värisyvyyttä, ja määrittää sen.
本文章適用於
本文章不適用於
本文無關於任何特定產品。
本文未識別所有產品版本。
說明
Mitä värisyvyyttä näyttö käyttää tällä hetkellä?
- Napsauta Windows-työpöydän Käynnistä-valikon kuvaketta ja avaa Asetukset-näyttöKäynnistä-valikon kog-kuvakkeella.
- Vieritä Näyttö-näyttöä alaspäin, kunnes näet Näytön lisäasetukset - linkin.
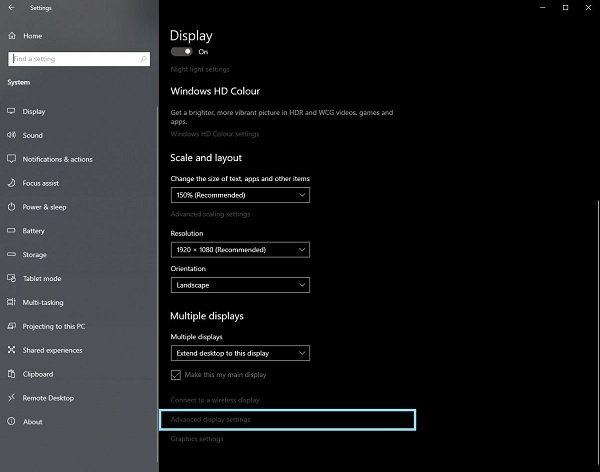
Kuva 1 Display Settings -näyttö - Avaa Näytön lisäasetukset - näyttö napsauttamalla linkkiä.
- Valitse näyttö, jonka haluat tunnistaa.
- Voit käyttää bitin syvyysarvoa näytön tuen tunnistamiseen.
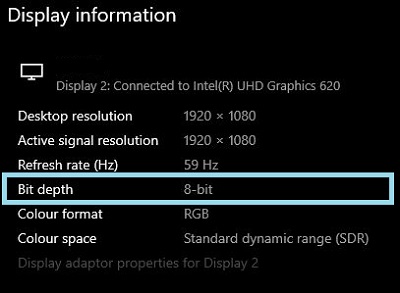
Kuva 2 Näytön lisäasetusten näyttö
Sen tarkistaminen, tukeeko näyttö 6-, 8- vai 10-bittistä väriä
Dell-näytön käyttöoppaassa on tietoja näytön tukemista värisyvyyksistä.
- Siirry osoitteeseen Dellin käyttöoppaat
- Valitse Selaa kaikkia tuotteita.
- Valitse Elektroniikka ja oheislaitteet sekä näytöt ja lisävarusteet.
- Valitse näyttö luettelosta.
- Valitse Dokumentaatio-välilehti .
- Etsi ja avaa näytön käyttöopas.
- Tuettu värisyvyys on Monitor Specifications -kohdassa:
- 6-bittinen: 262 000 väriä
- 8-bittinen: 16,7 miljoonaa väriä
- 10-bittinen: 1,07 miljardia väriä
6-, 8- tai 10-bittisen värin määrittäminen Dell-näytössä
Jos olet vahvistanut, että Dell-näyttö tukee 6-, 8- tai 10-bittistä väriä, voit määrittää sen tämän oppaan avulla:
Tunnista ja valitse tietokoneeseen asennettu näytön- tai grafiikkaohjain:
AMD-näytönohjain
- Avaa AMD Control Panel.
- Valitse määritettävä näyttö.
- Katso Värien määrä -valikko avattavasta valikosta.
- Valitse asianmukainen asetus kyseiselle näyttötyypille.
NVIDIA-näytönohjaimet
- Avaa NVIDIA Control Panel.
- Valitse Näyttö-otsikon alta Muuta tarkkuutta.
- Valitse määritettävä näyttö.
- Varmista, että näyttötyypille on määritetty oikea tarkkuus.
- Valitse Käytä NVIDIA Color Settings -valintanappia.
- Valitse avattavasta Output Color Depth (Värisyvyys) -valikosta asianmukainen asetus kyseistä näyttötyyppiä varten.
受影響的產品
Alienware and Dell Gaming Monitors, C Series, D Series, E Series, P Series, S Series, SE Series, UltraSharp Premier (UP) Series, UltraSharp (U) Series文章屬性
文章編號: 000180526
文章類型: How To
上次修改時間: 27 9月 2024
版本: 5
向其他 Dell 使用者尋求您問題的答案
支援服務
檢查您的裝置是否在支援服務的涵蓋範圍內。