Настройки видео в Windows 11 и Windows 10
摘要: В этой статье рассматриваются основные утилиты настройки видео, встроенные в среду рабочего стола Windows 11 и Windows 10.
本文章適用於
本文章不適用於
本文無關於任何特定產品。
本文未識別所有產品版本。
說明
Содержание
- Установка или изменение разрешения экрана
- Регулировка частоты обновления экрана
- Изменение размера шрифтов и значков
Установка или изменение разрешения экрана
Разрешение экрана можно настроить на рабочем столе.
- Выберите Пуск>Настройки>Системный>дисплей, просмотрите раздел, в котором показаны дисплеи, и выберите дисплей, который требуется изменить.
- В строке Разрешение экрана выберите список и выберите параметр. Лучше всего придерживаться того, который помечен (Рекомендуется). Мониторы могут поддерживать разрешения, которые ниже их собственного разрешения, но текст не будет выглядеть таким четким, а дисплей может быть маленьким, расположенным по центру экрана, окаймленным черным или растянутым.
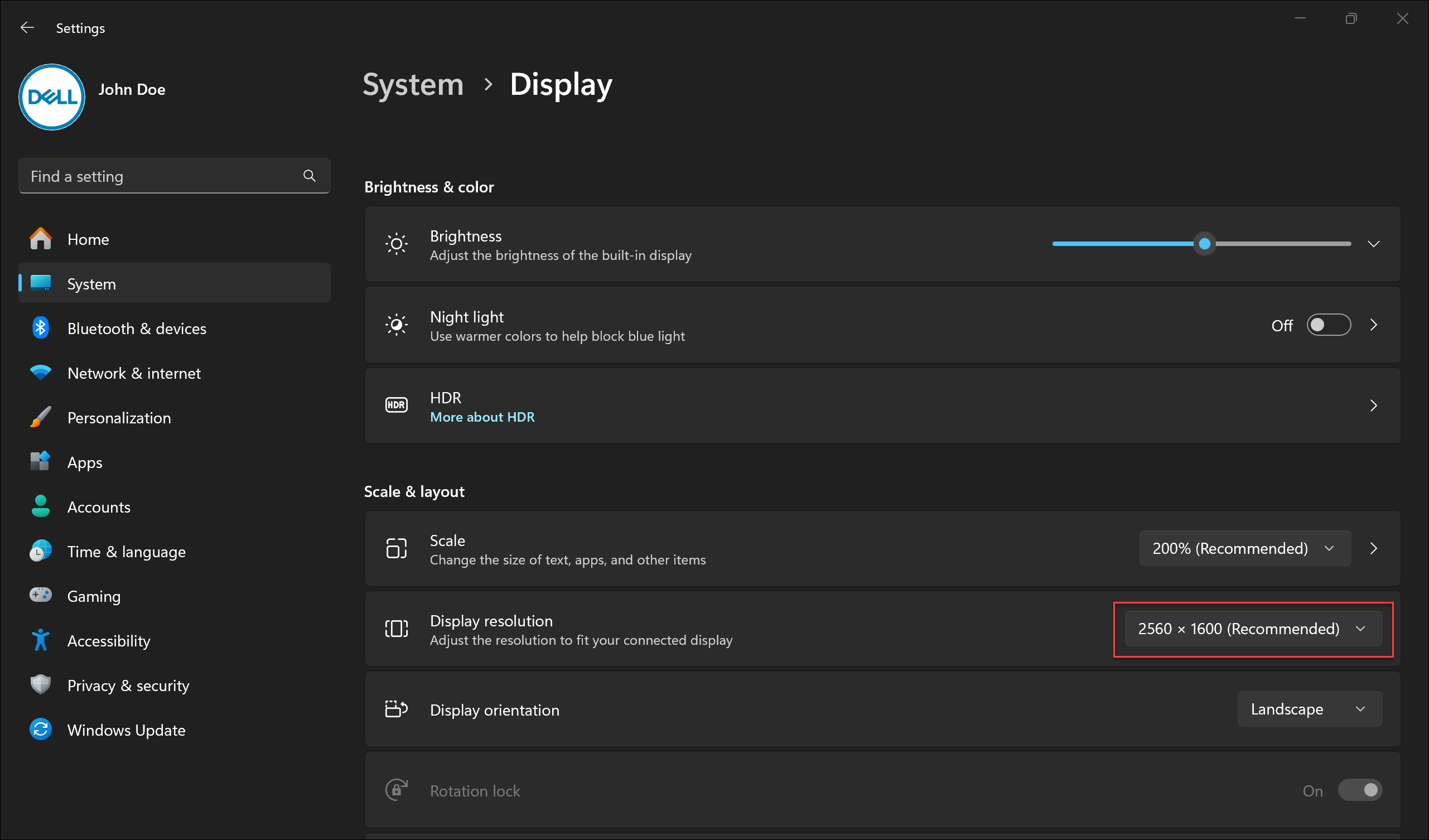
Регулировка частоты обновления экрана
- Выберите Пуск>Настройки>Система>Дисплей>Расширенный дисплей.
- Рядом с пунктом Выберите частоту обновления выберите нужную частоту обновления. Отображаемая частота обновления зависит от дисплея и поддерживаемых данных. Некоторые ноутбуки и внешние дисплеи поддерживают более высокую частоту обновления.
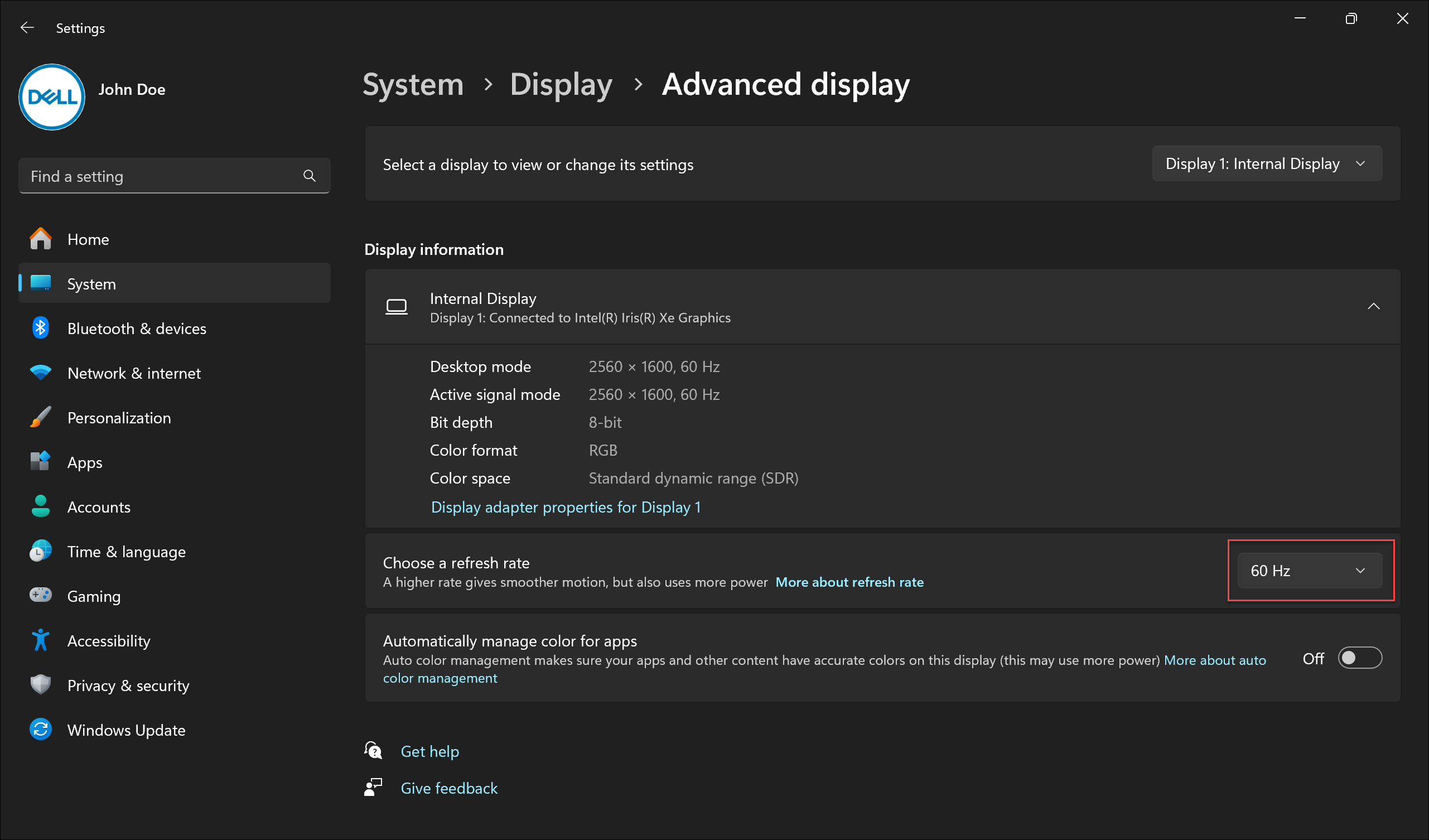
Изменение размера шрифтов и значков
Чтобы изменить размер элементов в Windows, выполните следующие действия:
- Выберите Пуск>Настройки>Системный>дисплей.
- Прокрутите вниз до раздела Масштаб и макет .
- Нажмите Масштаб, а затем выберите нужный вариант. Как правило, лучше всего выбрать тот, который помечен (Рекомендуется).
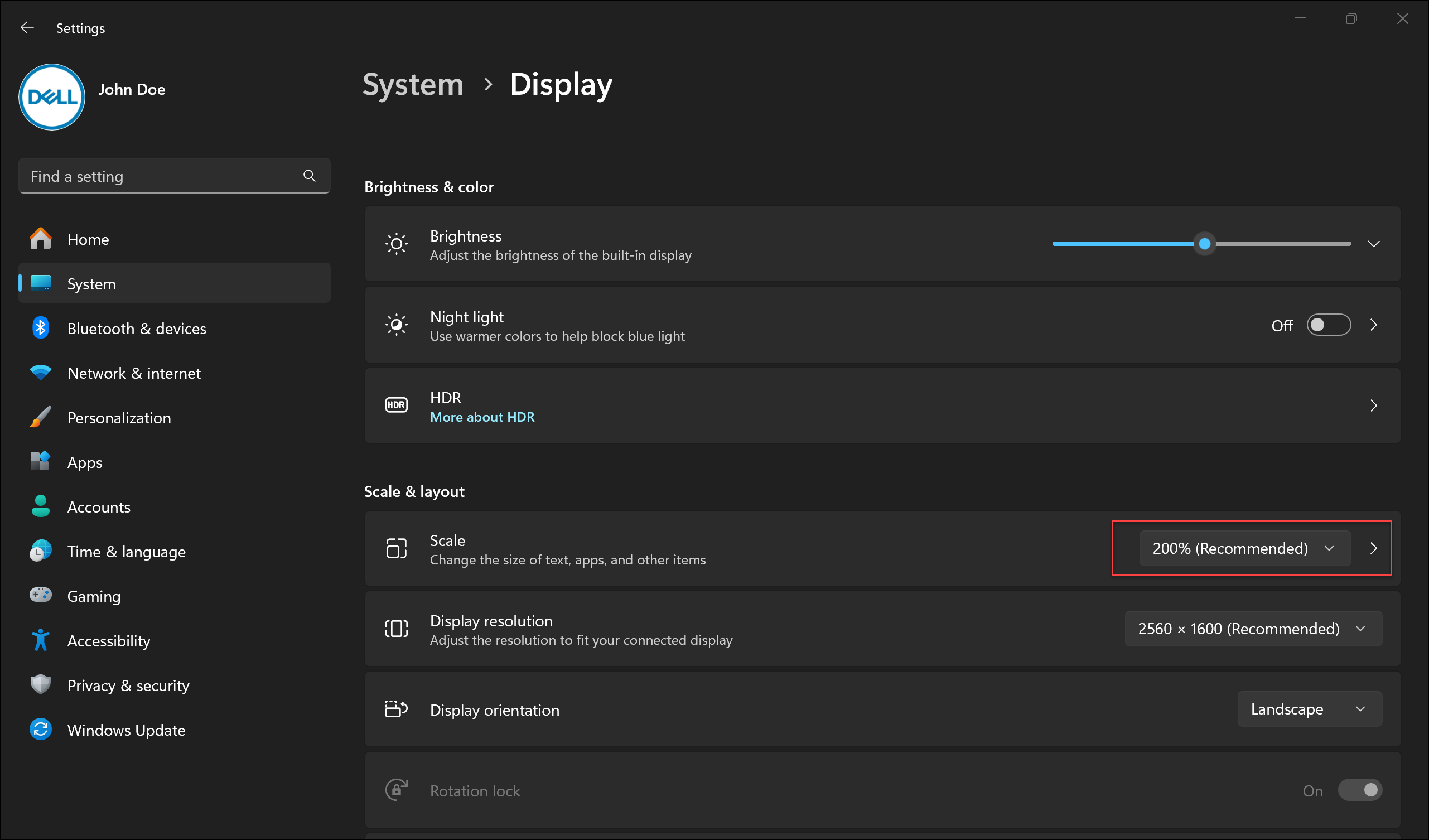
文章屬性
文章編號: 000149499
文章類型: How To
上次修改時間: 17 6月 2024
版本: 8
向其他 Dell 使用者尋求您問題的答案
支援服務
檢查您的裝置是否在支援服務的涵蓋範圍內。