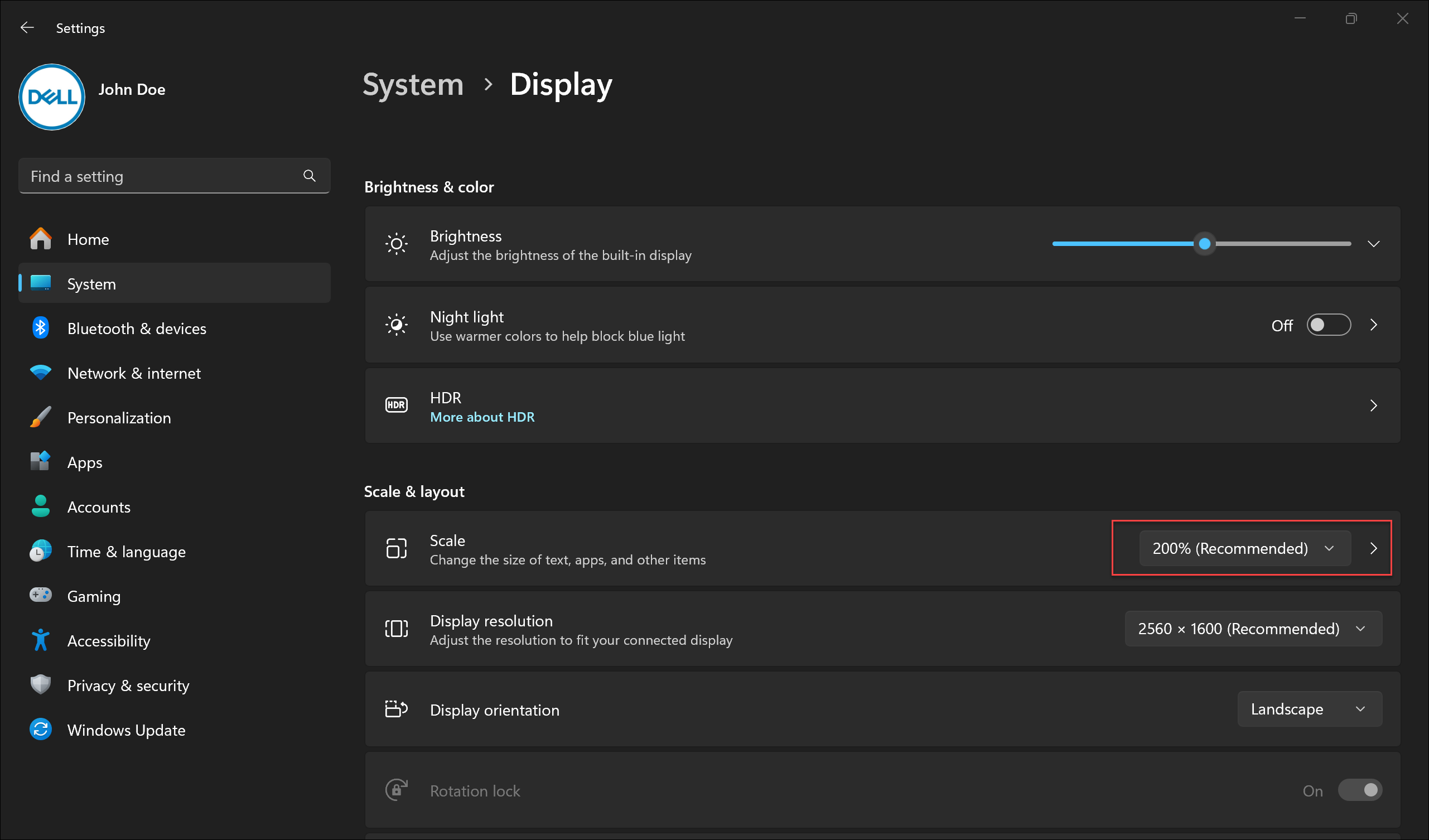Налаштування відео Windows 11 і Windows 10
摘要: У цій статті ви розглянете основні утиліти налаштувань відео, які вбудовані в середовище робочого столу Windows 11 і Windows 10.
本文章適用於
本文章不適用於
說明
Зміст
- Установлення або змінення роздільної здатності екрана
- Відрегулюйте частоту оновлення
- Змінення розміру шрифтів і значків
Установлення або змінення роздільної здатності екрана
Роздільну здатність екрана можна регулювати на робочому столі.
- Виберіть Start>Settings>System>Display і подивіться на розділ, який показує ваші дисплеї, і виберіть дисплей, який потрібно змінити.
- У рядку Роздільна здатність дисплея виберіть список і виберіть потрібний параметр. Найкраще зупинитися на тому, який позначений (рекомендується). Монітори можуть підтримувати роздільну здатність, нижчу за їхню власну роздільну здатність, але текст не виглядатиме таким чітким, а дисплей може бути маленьким, розташованим по центру екрана, облямованим чорним кольором або розтягнутим.
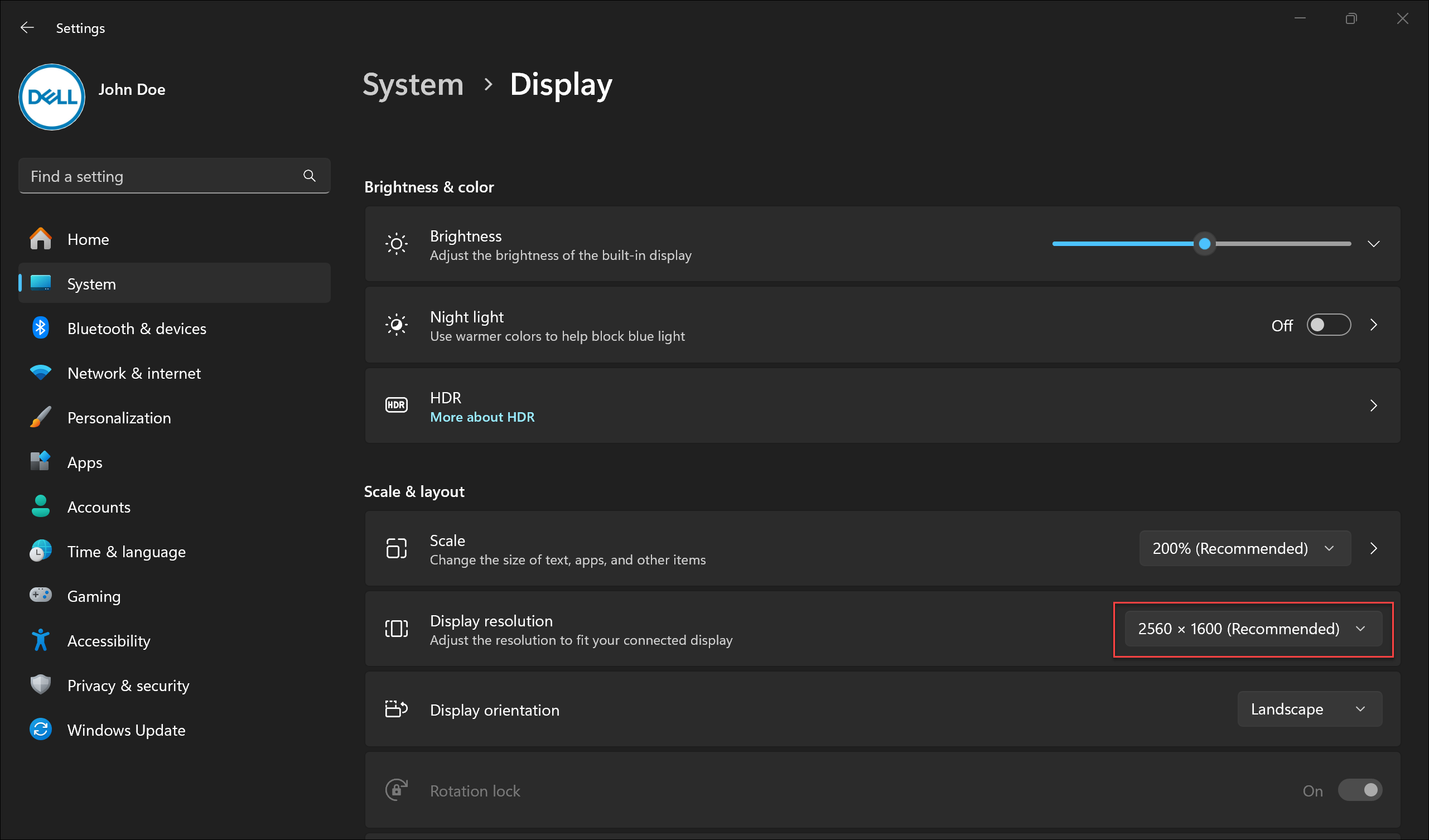
Відрегулюйте частоту оновлення
- Виберіть Пуск>Налаштування>Системний>дисплей >Розширений дисплей.
- Поруч із пунктом Виберіть частоту оновлення виберіть потрібну частоту оновлення. Частота оновлення, що з'являється, залежить від вашого дисплея та його підтримки. Деякі ноутбуки та зовнішні дисплеї підтримують вищу частоту оновлення.
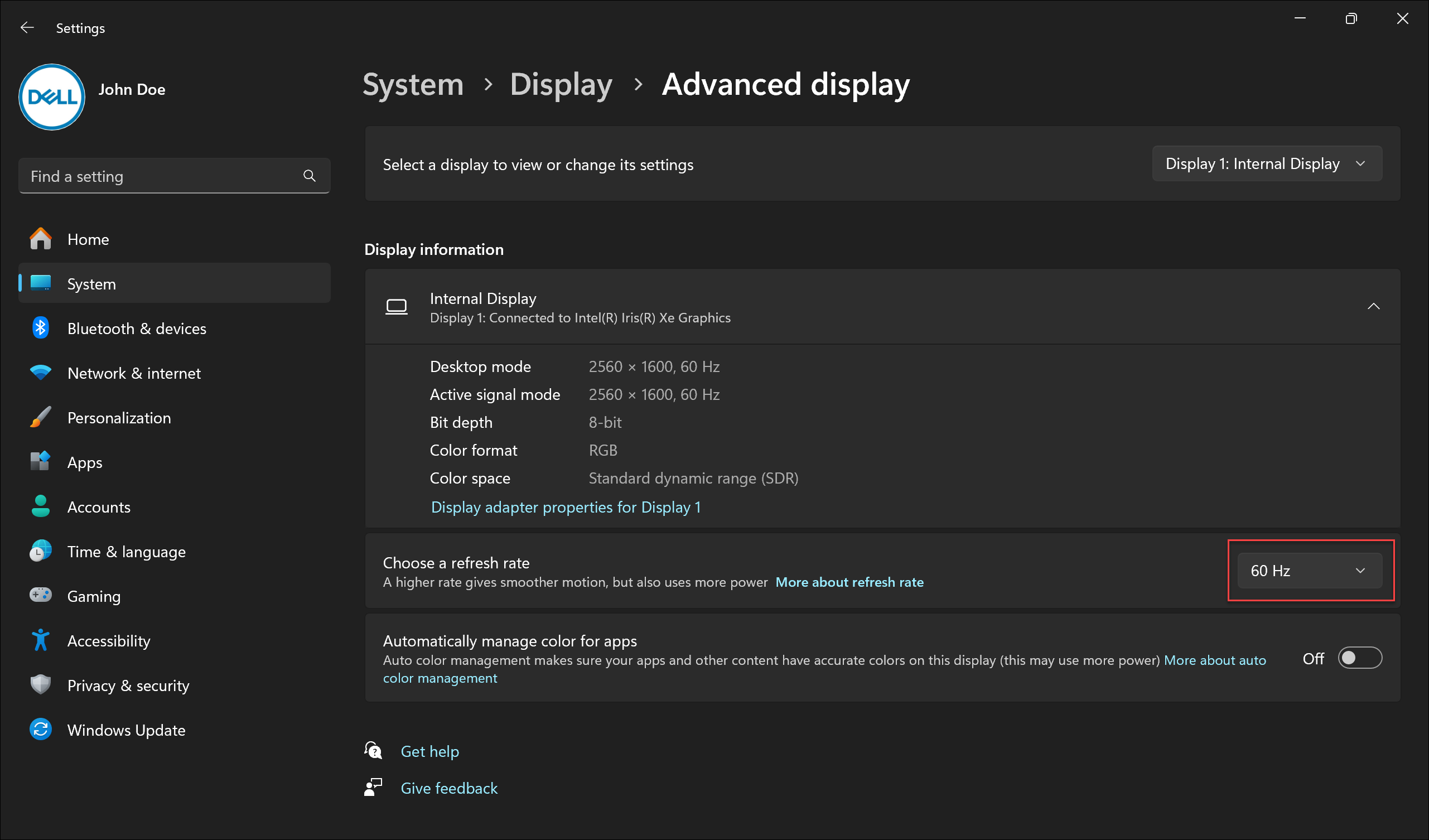
Змінення розміру шрифтів та іконок
Щоб настроїти розмір елементів у Windows, виконайте наведені нижче дії.
- Виберіть Пуск>Налаштування>Відображення системи>.
- Прокрутіть сторінку вниз до розділу «Масштаб і макет ».
- Виберіть «Масштабувати», а потім виберіть опцію. Як правило, найкраще вибирати той, який позначений (Recommended).