Windows-asennuksen yhteydessä näkyvän Windows cannot be installed to disk # partition # (Windowsia ei voi asentaa levylle # osioon #) -virheilmoituksen ratkaiseminen
摘要: Windowsia ei voi asentaa levyn # osioon # -virheen selitys ja ratkaisuohjeet Dell-järjestelmässä.
症狀
Sisällysluettelo:
- Windows-asennuksen yhteydessä näkyvä Windows cannot be installed to disk # partition # (Windowsia ei voi asentaa levylle # osioon #) -virheilmoitus
- Virheen mahdollisia syitä
- Ongelman ratkaiseminen ja Windows-asennuksen jatkaminen
Tämä artikkeli sisältää tietoja Windows-asennuksen yhteydessä näkyvän Windows cannot be installed to disk # partition # (Windowsia ei voi asentaa levylle # osioon #) -virheilmoituksen ratkaisemisesta.
Windows-asennuksen yhteydessä näkyvä Windows cannot be installed to disk # partition # (Windowsia ei voi asentaa levylle # osioon #) -virheilmoitus
Kun yrität asentaa Windows 7:ää tai 8:aa järjestelmään, jossa käytetään sisäistä kiintolevyjen SAS-ohjainta, näyttöön saattaa tulla virheilmoitus Windows cannot be installed to disk # partition # (Windowsia ei voi asentaa levylle # osioon #). Jos valitset näkyvän osion ja valitset Next (Seuraava), näyttöön saattaa tulla virheilmoitus Windows was unable to install to the selected location (Windows ei voinut asentaa valittuun sijaintiin):
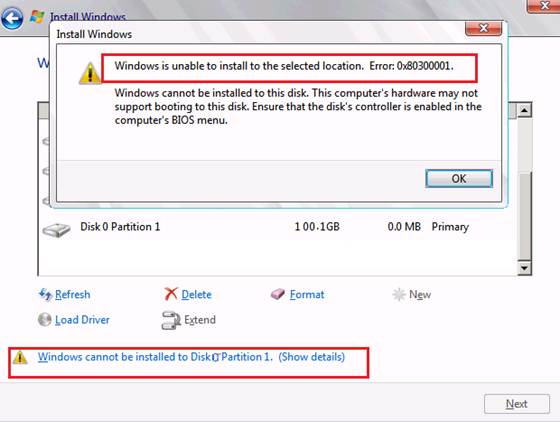
Virheen mahdollisia syitä
Virheet johtuvat SAS-ohjaimen ongelmasta tai vioittuneesta kiintolevyn MFT (Master File Table) -taulukosta. Asemat näkyvät, kun Intel\LSI SAS- tai PERC SAS -ohjainta ladataan. Kun oikea osio valitaan, näyttöön tulee kuitenkin edellä mainittu Windowsin varoitus. Se johtuu tavallisesti siitä, että partmgr.sys (Microsoft Windowsin osionhallintaohjelma) on menettänyt yhteyden ohjaimeen osiomuutosten jälkeen. Näin voi käydä, kun BIOSin Boot Mode- tai Boot List -kohdassa on valittu UEFI (Unified Extensible Firmware Interface) ja kiintolevyn koko on yli 2 Tt (teratavua).
Ongelman ratkaiseminen ja Windows-asennuksen jatkaminen
Korjaa ongelma seuraavasti:
- Käynnistä Windows-asennus.
- Kun Minne haluat asentaa Windowsin? -näyttö avautuu, lataa SAS-ohjain USB-muistitikulta. Jos aseman koko on yli 2 Tt ja asema on muunnettava GPT-muotoon, siirry seuraavaan osaan.
- Kiintolevy ja mahdolliset aiemmat osiot näkyvät seuraavassa näytössä. Jos asema ei näy, varmista että olet asentanut oikean SAS-ohjaimen.
- Jos aiempia osioita näkyy, korosta ne ja valitse Poista, kunnes näkyvissä on vain yksi osio, jossa lukee Varaamaton tila.
- Kun valitset Uusi, asianmukaisen kokoisen osion pitäisi tulla näkyviin. Kun valitset OK, näkyvissä pitäisi olla kolme osiota: 100 Mt:n järjestelmäosio, 128 Mt:n MSR GPT:tä varten ja suuri osio.
- Korosta suuri osio ja valitse Päivitä. SAS-ohjain yhdistetään takaisin asemaan. Aloita asennus valitsemalla Seuraava.
Jos virhe toistuu edelleen tai asema tarvitsee muuntaa GPT-muotoon, toimi seuraavasti:
- Kun Minne haluat asentaa Windowsin? -näyttö avautuu, lataa SAS-ohjain USB-muistitikulta. Aseman pitäisi näkyä ikkunassa.
- Paina näppäinyhdistelmää vaihto+F10. Kun komentoikkuna avautuu, kirjoita diskpart ja paina Enter-näppäintä.
- Kun Diskpart latautuu, kirjoita list disk ja paina Enter-näppäintä.
- Etsi kiintolevy koon perusteella. Sen vierellä on numero, tavallisesti 0 tai 1. Kirjoita select disk # ja paina Enter-näppäintä (# tarkoittaa kiintolevyn asemanumeroa).
- Kirjoita clean ja paina Enter-näppäintä. Näyttöön pitäisi tulla ilmoitus, että tyhjennys onnistui.
- Kirjoita convert gpt ja paina Enter-näppäintä. Näyttöön pitäisi tulla ilmoitus, että asema on muunnettu. Kirjoita exit ja sulje komentoikkuna painamalla Enter-näppäintä.
- Valitse Päivitä. Näkyvissä pitäisi olla yksi asema, jossa lukee Varaamaton tila.
- Korosta asema ja valitse Uusi. Asianmukaisen koon pitäisi näkyä. Kun valitset OK, näkyvissä pitäisi olla kolme osiota: 100 Mt:n järjestelmäosio, 128 Mt:n osio ja suuri osio.
- Korosta suuri osio ja valitse Päivitä. SAS-ohjain yhdistetään takaisin asemaan. Aloita asennus valitsemalla Seuraava.