Storage Controller (F6) -ohjaimen asentaminen Windowsin asennuksen yhteydessä
摘要: Tässä artikkelissa on yleiskatsaus tallennusohjainohjainten asennusprosessista eri RAID-ohjaimille.
本文章適用於
本文章不適用於
本文無關於任何特定產品。
本文未識別所有產品版本。
症狀
原因
Ei tietoja syystä.
解析度
Sisällysluettelo:
- RAID-ohjainten ohjainten asennus käyttöjärjestelmän uudelleenlatauksen aikana
- RAID-ohjaimen ja Intel-ohjaimen asentaminen
- RAID-ohjaimen ja LSI-ohjaimen asentaminen
- PERC-levyjärjestelmän sisältävän RAID-ohjaimen asentaminen
RAID-ohjainten ohjainten asennus käyttöjärjestelmän uudelleenlatauksen aikana
Kun Windows asennetaan uudelleen aktiivisen RAID-järjestelmän kanssa, käyttöjärjestelmä saattaa pyytää tallennusohjaimen ohjainta. Ajuri on asennettava ennen ohjelmiston lataamista. Jos käyttöjärjestelmän levykuvassa ei ole oikeaa RAID-ohjaimen ohjainta, Windows ei näe kiintolevyjä asennuksen aloittamiseksi.
Oikea RAID-ohjaimen ohjaintyyppi on määritettävä. Dellin tietokonelaitteiston kokoonpano osoittaa tämän. Asianmukaiset ohjaimet voi ladata Dellin tukisivustosta.
Esimerkki käyttöjärjestelmäkehotteesta puuttuvan tallennusohjaimen ohjaimen asentamiseksi (kuva 1).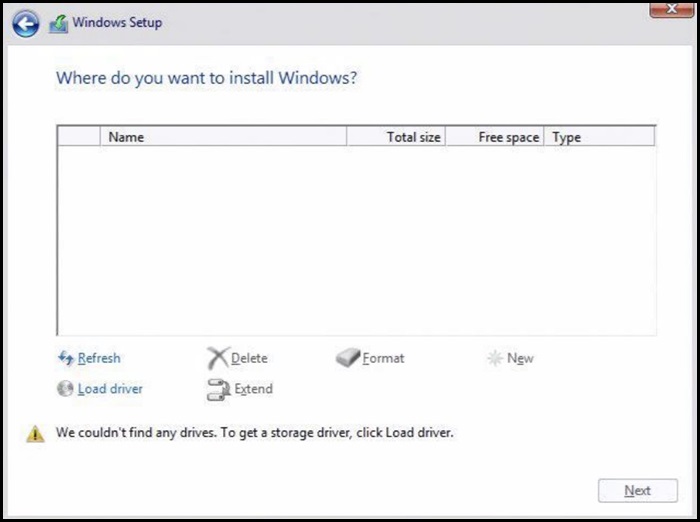
Kuva 1
RAID-ohjaimen ja Intel-ohjaimen asentaminen
- Tarkista tietokoneen BIOS ja varmista, että RAID On -vaihtoehto on valittuna.
- Määritä haluamasi RAID-ryhmä RAID BIOSissa.
- Lataa oikea Pre-OS-ajuri tukisivustostamme ja pura se.
- Ladattava ohjain on erilainen IRST:n kahdessa versiossa. Varmista, että saat oikean ohjaimen, joka on usein nimetty F6-kuljettajaksi.
- Jos Windows ladataan Dellin DVD-levyltä, IRST-ohjain on osa latausta, eikä sitä tarvitse käyttää tällä tavalla. IRSTe-ohjain ei kuitenkaan ole (kuva 2).
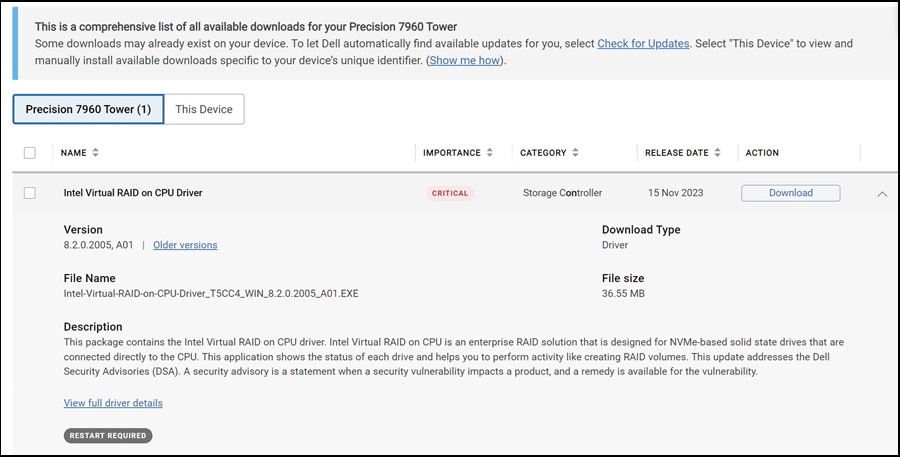
Kuva 2
- Lataa puretut tiedostot USB-asemaan.
- Tämä on tehtävä vaihtoehtoisessa tietokoneessa.
Esimerkki USB-asemaan puretuista tiedostoista (kuva 3):
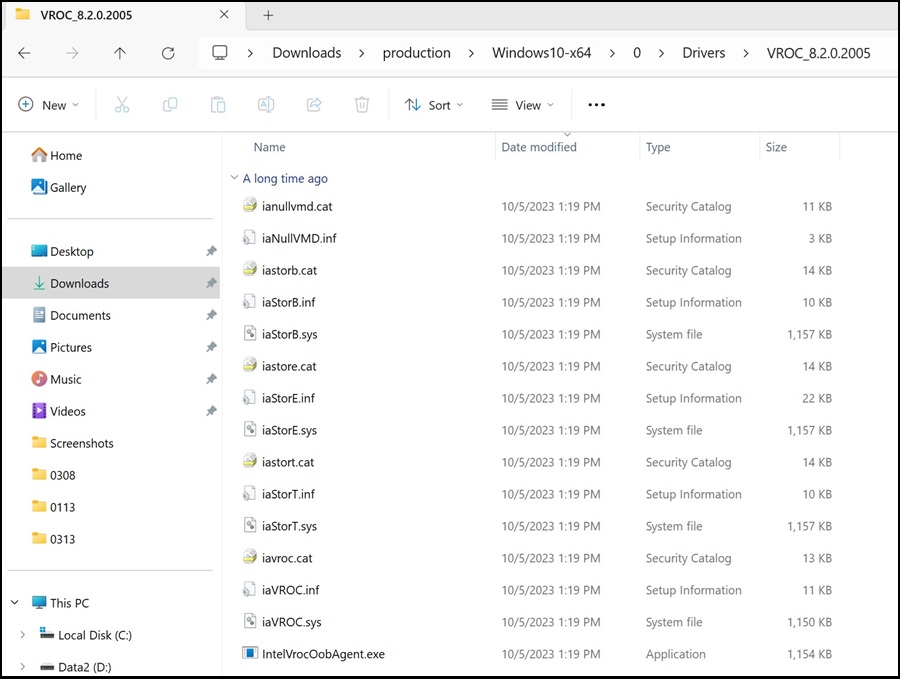
Kuva 3
- Tämä on tehtävä vaihtoehtoisessa tietokoneessa.
- Kun tiedostot on purettu, asenna Windows normaalisti.
- USB-asema ja ajurit on liitettävä tietokoneeseen, jotta ajurit voidaan asentaa.
- Valitse näytön vasemmasta reunasta vaihtoehto Lataa ohjain (kuva 4).
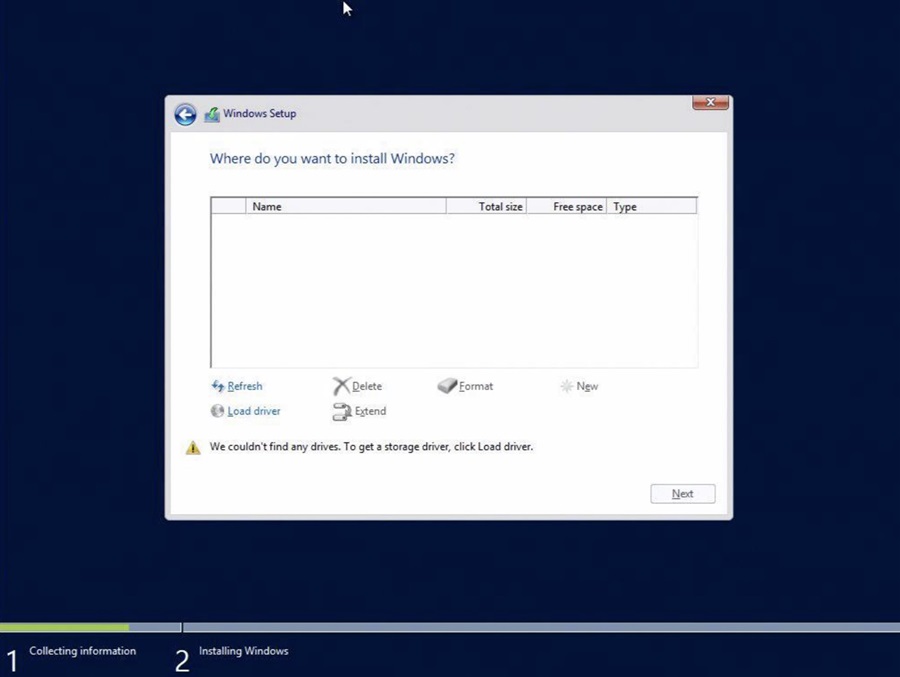
Kuva 4
- Windowsin pitäisi tunnistaa oikea ohjain. Valitse Seuraava.
- Joissakin tapauksissa kansio, jossa ohjain on, on avattava. Etsi oikea kansio (kuva 5).
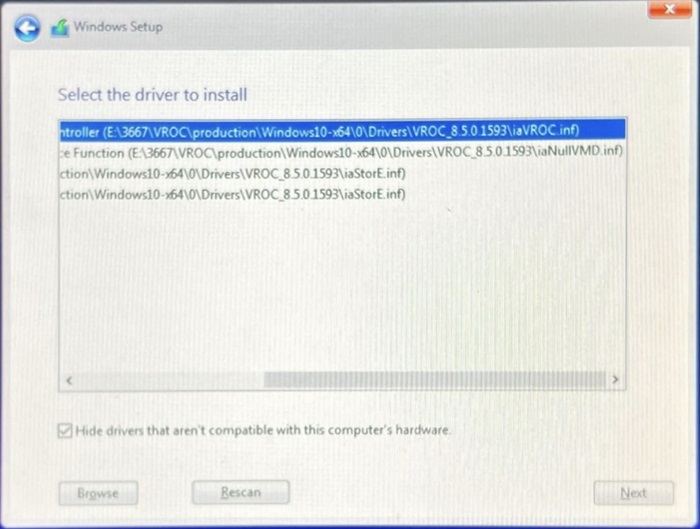
Kuva 5
- Jos ohjainta ei näy luettelossa, poista valinta ja valitse uudelleen Piilota ohjaimet -valintaruutu.
- Asennettavien asemien pitäisi näkyä luettelossa, kun ohjain on asennettu (kuva 6).
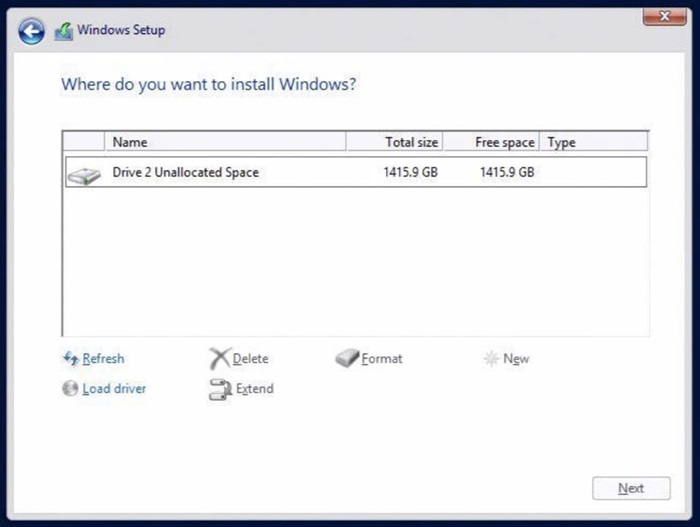
Kuva 6
RAID-ohjaimen ja LSI-ohjaimen asentaminen
- Määritä haluamasi RAID-ryhmä RAID BIOSissa.
- Lataa oikea Pre-OS-ajuri tukisivustostamme ja pura se.
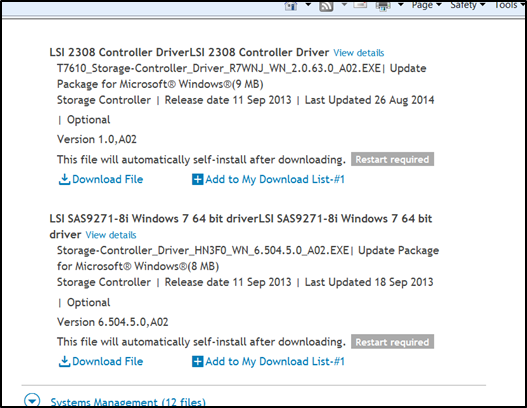
- Lataa puretut tiedostot USB-asemaan.
- Tämä on tehtävä vaihtoehtoisessa tietokoneessa.
Esimerkki USB-asemassa olevista puretuista tiedostoista: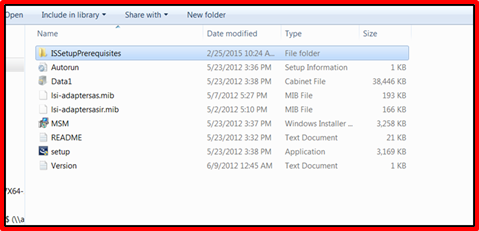
- Tämä on tehtävä vaihtoehtoisessa tietokoneessa.
- Kun tiedostot on purettu, asenna Windows normaalisti.
- USB-asema ja ajurit on liitettävä tietokoneeseen, jotta ajurit voidaan asentaa.
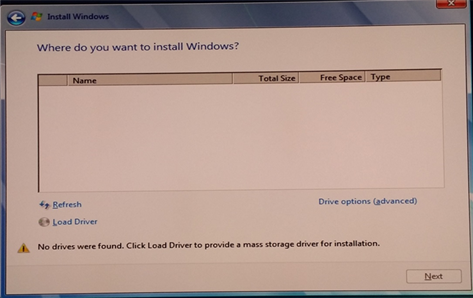
- USB-asema ja ajurit on liitettävä tietokoneeseen, jotta ajurit voidaan asentaa.
- Valitse näytön vasemmasta reunasta vaihtoehto Lataa ohjain.
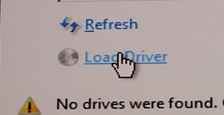
- Windowsin pitäisi tunnistaa oikea ohjain. Valitse Seuraava.
- Joissakin tapauksissa kansio, jossa ohjain on, on avattava. Siirry oikeaan kansioon.
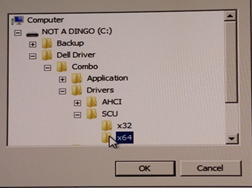
- Jos ohjainta ei näy luettelossa, poista valinta ja valitse uudelleen Piilota ohjaimet -valintaruutu.
- Joissakin tapauksissa kansio, jossa ohjain on, on avattava. Siirry oikeaan kansioon.
- Asennettavien asemien pitäisi näkyä luettelossa, kun ohjain on asennettu.
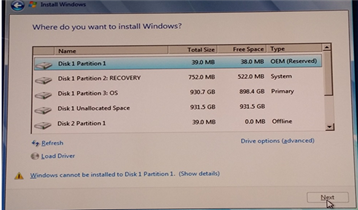
PERC-levyjärjestelmän sisältävän RAID-ohjaimen asentaminen
- Määritä haluamasi RAID-ryhmä RAID BIOSissa.
- Lataa oikea Pre-OS-ajuri tukisivustostamme ja pura se.

- Lataa puretut tiedostot USB-asemaan.
- Tämä on tehtävä vaihtoehtoisessa tietokoneessa.
Esimerkki USB-asemassa olevista puretuista tiedostoista: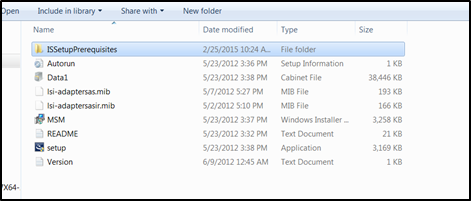
- Tämä on tehtävä vaihtoehtoisessa tietokoneessa.
- Kun tiedostot on purettu, asenna Windows normaalisti.
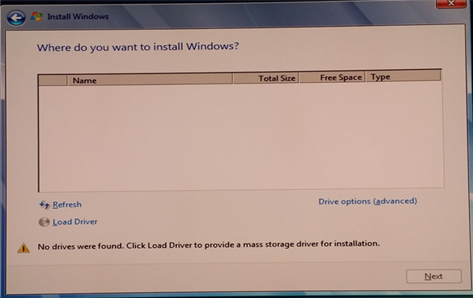
- Valitse näytön vasemmasta reunasta vaihtoehto Lataa ohjain.
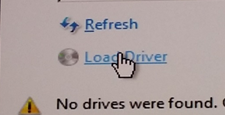
- Windowsin pitäisi tunnistaa oikea ohjain. Valitse Seuraava.
- Joissakin tapauksissa kansio, jossa ohjain on, on avattava. Siirry oikeaan kansioon.
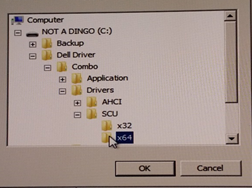
- Jos ohjainta ei näy luettelossa, poista valinta ja valitse uudelleen Piilota ohjaimet -ruutu.
- Joissakin tapauksissa kansio, jossa ohjain on, on avattava. Siirry oikeaan kansioon.
- Asennettavien asemien pitäisi näkyä luettelossa, kun ohjain on asennettu.
文章屬性
文章編號: 000148150
文章類型: Solution
上次修改時間: 23 5月 2024
版本: 9
向其他 Dell 使用者尋求您問題的答案
支援服務
檢查您的裝置是否在支援服務的涵蓋範圍內。