文章編號: 000148150
Windows Yüklemesi Kurulum İşlemi Sırasında Depolama Denetleyicisi (F6) Sürücüsünü Yükleme
摘要: Bu makale, farklı RAID denetleyicileri için depolama denetleyicisi sürücülerinin kurulum sürecine genel bir bakış sağlar.
文章內容
症狀
原因
Neden bilgisi mevcut değildir.
解析度
İçindekiler:
- İşletim Sistemi Yeniden Yüklemesi Sırasında RAID Denetleyicileri için Sürücü Kurulumu
- Intel Denetleyici ile RAID Sürücüsünün Yüklenmesi
- LSI Denetleyicili RAID Sürücüsünün Kurulumu
- PERC Dizisi ile RAID Sürücüsünün Kurulumu
İşletim Sistemi Yeniden Yüklemesi Sırasında RAID Denetleyicileri için Sürücü Kurulumu
Windows'un etkin bir RAID dizisiyle yeniden yüklenmesi sırasında, işletim sistemi bir depolama denetleyicisi sürücüsü isteyebilir. Yazılım yüklenmeden önce sürücü yüklenmelidir. İşletim sistemi Görüntüsü doğru RAID denetleyici sürücüsünü içermiyorsa Windows kuruluma başlamak için sabit sürücüleri göremez.
Doğru RAID denetleyici sürücüsü türü belirlenmelidir. Dell bilgisayar donanım yapılandırması bunu gösterir. Uygun sürücüler Dell Desteği sitesinden indirilebilir.
Eksik depolama denetleyicisi sürücüsünü yüklemek için işletim sistemi istemi örneği (Şekil 1).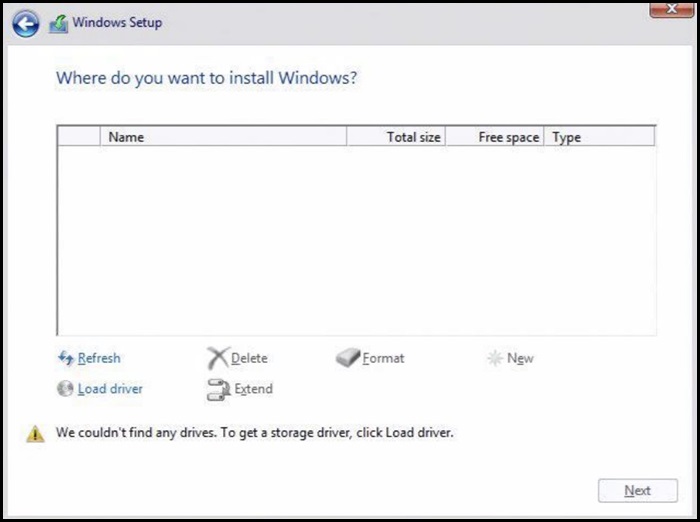
Şekil 1
Intel Denetleyici ile RAID Sürücüsünün Yüklenmesi
- Bilgisayarın BIOS'unu kontrol edin ve RAID On (RAID Açık) seçeneğinin seçili olduğundan emin olun.
- RAID BIOS'ta istenen RAID dizisini ayarlayın.
- Destek sitemizden doğru İşletim Sistemi Öncesi sürücüyü indirin ve ayıklayın.
- IRST'nin iki sürümü için indirilecek sürücü farklıdır. Genellikle F6 sürücüsü olarak adlandırılan doğru sürücüyü edindiğinizden emin olun.
- Windows'u bir Dell DVD'sinden yüklüyorsanız IRST sürücüsü bu yüklemenin bir parçasıdır ve bu işlemi kullanması gerekmez. Ancak IRSTe sürücüsü değildir (Şekil 2).
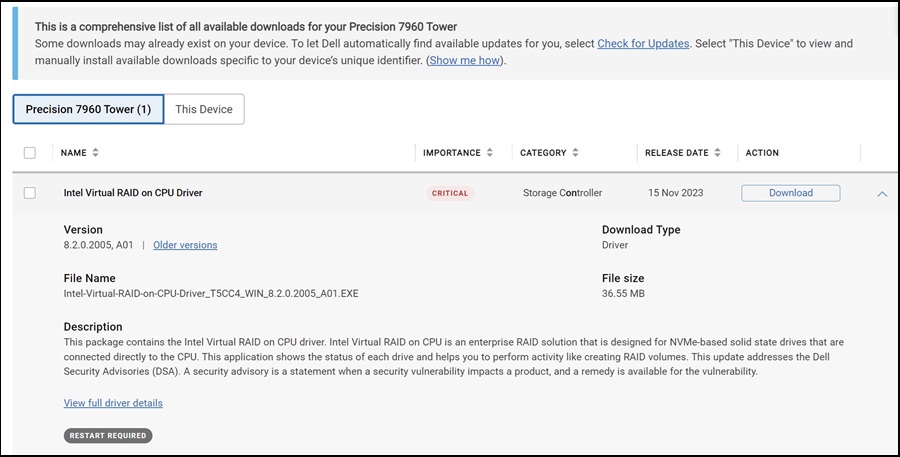
Şekil 2
- Ayıklanan dosyaları bir USB sürücüsüne yükleyin.
- Bu, başka bir bilgisayarda tamamlanmalıdır.
USB sürücüsündeki Ayıklanan Dosya Örneği (Şekil 3):
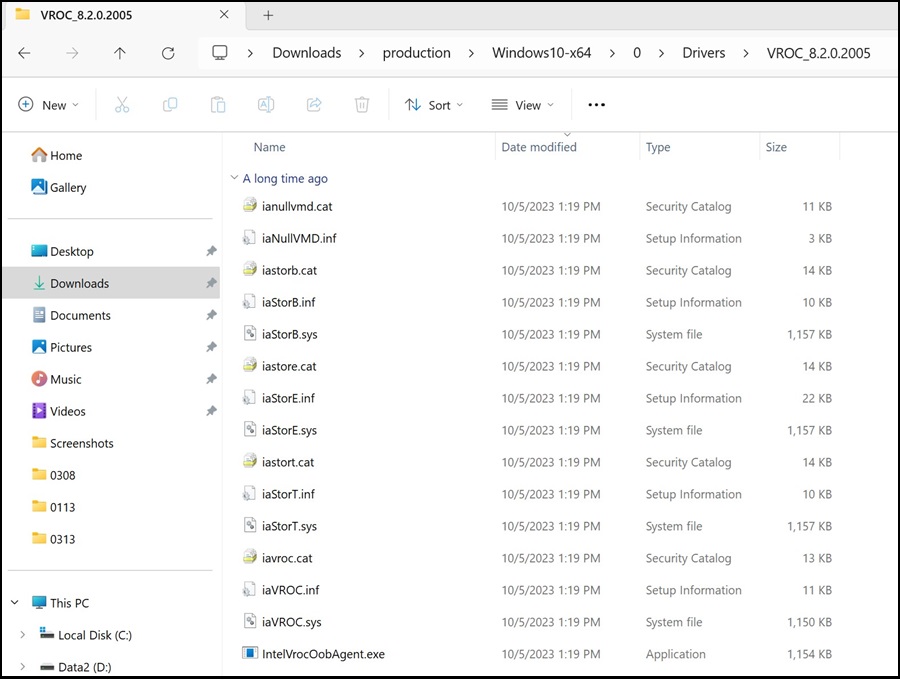
Şekil 3
- Bu, başka bir bilgisayarda tamamlanmalıdır.
- Dosyalar ayıklandıktan sonra Windows yükleme işlemine normal şekilde devam edin.
- Sürücüleri yüklemek için sürücülere sahip USB sürücüsünün bilgisayara takılması gerekir.
- Ekranın sol tarafında Sürücü Yükle seçeneğini belirleyin (Şekil 4).
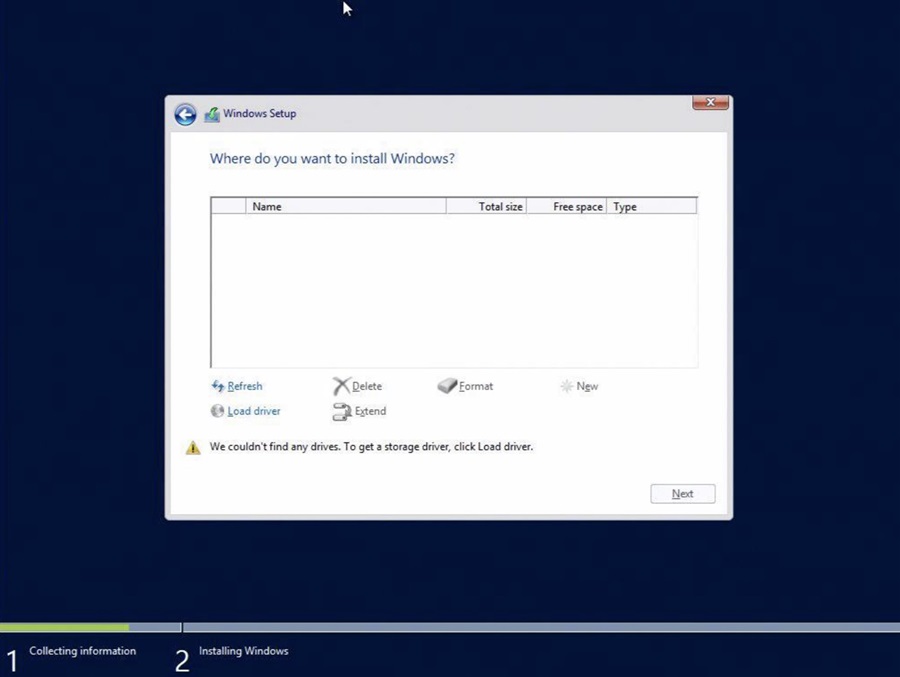
Şekil 4
- Windows doğru sürücüyü algılamalıdır. İleri öğesini seçin.
- Sürücünün bulunduğu klasörün açılması gereken durumlar vardır. Doğru klasöre gidin (Şekil 5).
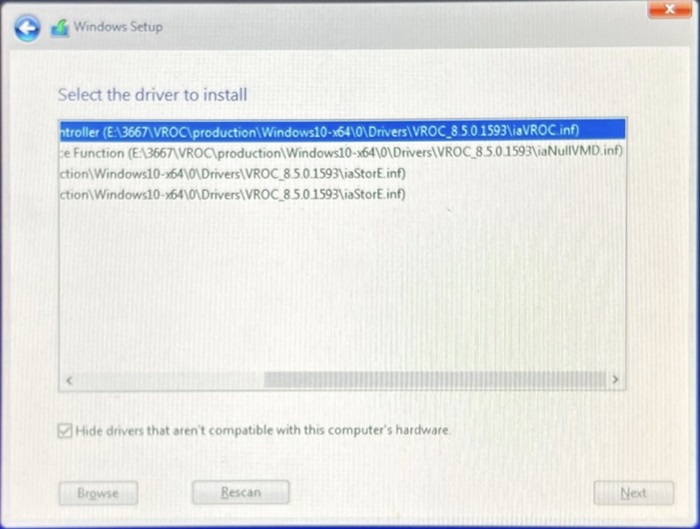
Şekil 5
- Listelenen sürücü yoksa seçeneği temizleyin ve Sürücüleri Gizle kutusunu yeniden işaretleyin.
- Sürücü yüklendikten sonra yükleme sürücüleri listelenmelidir (Şekil 6).
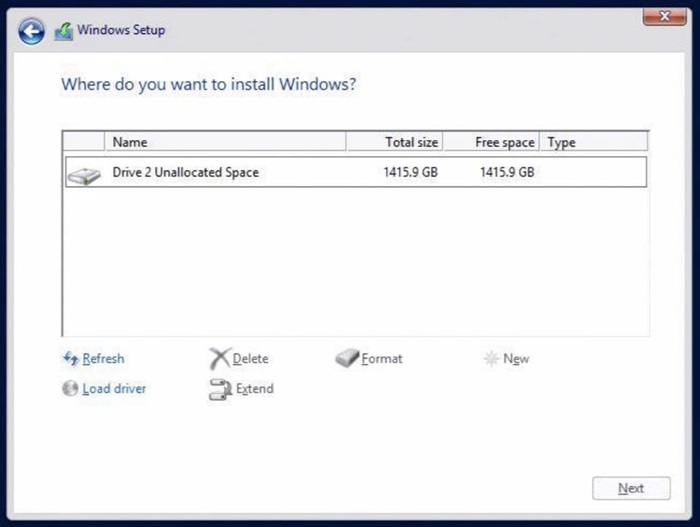
Şekil 6
LSI Denetleyicili RAID Sürücüsünün Kurulumu
- RAID BIOS'ta istenen RAID dizisini ayarlayın.
- Destek sitemizden doğru İşletim Sistemi Öncesi sürücüyü indirin ve ayıklayın.
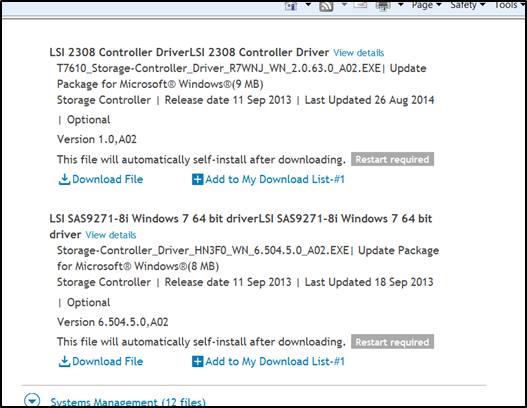
- Ayıklanan dosyaları bir USB sürücüsüne yükleyin.
- Bu, başka bir bilgisayarda tamamlanmalıdır.
USB sürücüsündeki Ayıklanan Dosyalar örneği:
- Bu, başka bir bilgisayarda tamamlanmalıdır.
- Dosyalar ayıklandıktan sonra Windows yükleme işlemine normal şekilde devam edin.
- Sürücüleri yüklemek için sürücülere sahip USB sürücüsünün bilgisayara takılması gerekir.
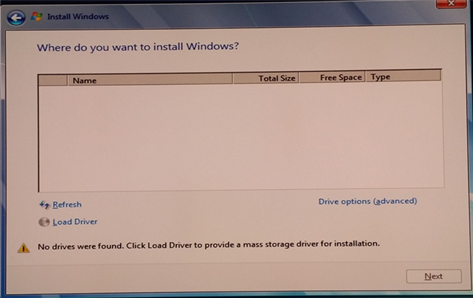
- Sürücüleri yüklemek için sürücülere sahip USB sürücüsünün bilgisayara takılması gerekir.
- Ekranın sol tarafından Sürücü Yükle seçeneğini belirleyin.
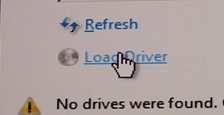
- Windows doğru sürücüyü algılamalıdır. İleri öğesini seçin.
- Sürücünün bulunduğu klasörün açılması gereken durumlar vardır. Doğru klasöre gidin.
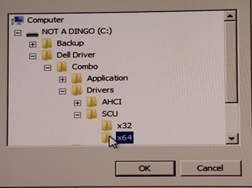
- Listelenen sürücü yoksa seçeneği temizleyin ve Sürücüleri Gizle kutusunu yeniden işaretleyin.
- Sürücünün bulunduğu klasörün açılması gereken durumlar vardır. Doğru klasöre gidin.
- Sürücü yüklendikten sonra yükleme sürücüleri listelenmelidir.
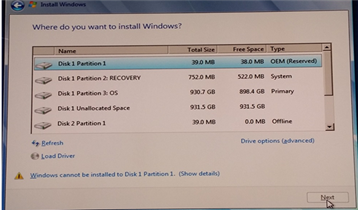
PERC Dizisi ile RAID Sürücüsünün Kurulumu
- RAID BIOS'ta istenen RAID dizisini ayarlayın.
- Destek sitemizden doğru İşletim Sistemi Öncesi sürücüyü indirin ve ayıklayın.

- Ayıklanan dosyaları bir USB sürücüsüne yükleyin.
- Bu, başka bir bilgisayarda tamamlanmalıdır.
USB sürücüsündeki Ayıklanan Dosyalar örneği: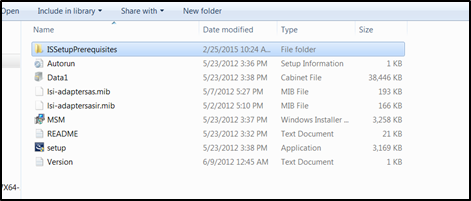
- Bu, başka bir bilgisayarda tamamlanmalıdır.
- Dosyalar ayıklandıktan sonra Windows yükleme işlemine normal şekilde devam edin.
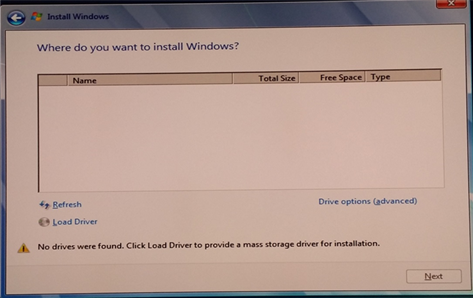
- Ekranın sol tarafından Sürücü Yükle seçeneğini belirleyin.
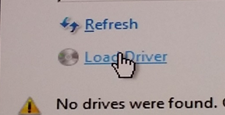
- Windows doğru sürücüyü algılamalıdır. İleri öğesini seçin.
- Sürücünün bulunduğu klasörün açılması gereken durumlar vardır. Doğru klasöre gidin.
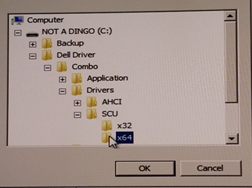
- Listelenen sürücü yoksa seçeneği temizleyin ve Sürücüleri gizle kutusunu yeniden işaretleyin.
- Sürücünün bulunduğu klasörün açılması gereken durumlar vardır. Doğru klasöre gidin.
- Sürücü yüklendikten sonra yükleme sürücüleri listelenmelidir.
文章屬性
上次發佈日期
23 5月 2024
版本
9
文章類型
Solution