Обзор и поиск и устранение неисправностей монитора Dell SE2417HG
摘要: Узнайте, как настроить и использовать монитор Dell SE2417HG. Ознакомьтесь с инструкциями по поиску и устранению неисправностей при распространенных проблемах с видео или дисплеем.
症狀
Резюме статьи. В этой статье содержится информация о мониторе Dell SE2417HG, включая инструкции по настройке монитора, использованию монитора и некоторые способы поиска и устранения наиболее распространенных проблем, связанных с монитором.
Содержание:
- Основные функции монитора Dell SE2417HG
- Технические характеристики монитора
- Установка монитора Dell SE2417HG
- Настройка с помощью экранного меню (OSD)
- Рекомендации в отношении пикселей ЖК-мониторов Dell
- Сброс до заводских настроек
- Как запустить самотестирование монитора?
- Как запустить встроенную диагностику?
- Поиск и устранение неисправностей
- Документация
- Часто задаваемые вопросы
Основные функции монитора Dell SE2417HG
Плоскопанельный монитор Dell SE2417HG оснащен жидкокристаллическим дисплеем с активной матрицей (TFT) и светодиодной подсветкой. Функции монитора:
- Подключение через порт VGA и два порта HDMI.
- Программное обеспечение Dell Display Manager (на компакт-диске, входящем в комплект поставки монитора).
- Малое время отклика — 2 мс.
- Разрешение 1920 x 1080, а также поддержка полноэкранного режима для низкого разрешения.
- Высокая степень динамической контрастности (8000000:1).
- Функция энергосбережения для соответствия требованиям Energy Star.
- Индикатор энергии показывает уровень энергии, потребляемой монитором в режиме реального времени.
Технические характеристики монитора
В этом разделе представлены некоторые технические характеристики монитора Dell SE2417HG. Для получения дополнительной информации о мониторе Dell SE2417HG см. руководство пользователя на веб-сайте поддержки Dell.
| Элемент | Dell S2716DG |
|---|---|
| Максимальное разрешение | 1920 x 1080 при 60 Гц |
| Выходная яркость | 300 кд/м² (номинальная) |
| Степень контрастности | От 1000 до 1 (стандартная) от 8 000 000 до 1 (динамический коэффициент контрастности) |
| Разъемы видеовходов | VGA HDMI 1.4 |
| Тип экрана | Активная матрица — TFT LCD |
| Возможности воспроизведения видео | 480p, 480i, 576p, 720p, 1080p, 576i, 1080i |
В начало
Установка монитора Dell SE2417HG
В данном разделе представлена информация о настройке монитора.
- Установка подставки — см. раздел Настройка монитора в руководстве пользователя по установке подставки монитора Dell SE2417HG.
- Подключение монитора — см. статью в базе знаний Как подключить монитор к компьютеру?. Кроме того, вы можете также ознакомиться с разделом Настройка монитора в руководстве пользователя монитора Dell SE2417HG.
- Порты и разъемы — см. Руководство пользователя монитора Dell SE2417HG для получения дополнительной информации об имеющихся на мониторе портах и разъемах.
Настройка с помощью экранного меню (OSD)
Для получения дополнительной информации по использованию экранного меню см. раздел Управление монитором в руководстве пользователя монитора Dell SE2417HG.
В началоРекомендации в отношении пикселей ЖК-мониторов Dell
Дополнительные сведения см. в статье базы знаний Рекомендации в отношении пикселей ЖК-монитора Dell.
В началоВосстановление заводских настроек монитора Dell SE2417HG
Чтобы восстановить заводские настройки монитора серии Dell SE2417HG, выполните следующие действия:
- Нажмите кнопку 3 (рис. 1) на мониторе для входа в экранное меню.
- Нажмите кнопку 1 или кнопку 2, чтобы выделить пункт Другое в меню, и нажмите кнопку 3 для выбора.
- Нажмите кнопку 1 или кнопку 2, чтобы выделить пункт Сброс к заводским настройкам в меню, и нажмите кнопку 3 для выбора.
- Нажмите кнопку 3 для подтверждения сброса.

Рис. 1. Кнопки экранного меню монитора
В начало
Как запустить самотестирование монитора?
Важно при устранении неполадок компьютера всегда изолировать монитор при следующих сценариях:
- Нет питания — питание компьютера не включается или отсутствуют какие-либо знаки питания.
- Нет POST — компьютер не показывает никаких признаков активности, экран может быть пуст и не отображать логотип Dell во время запуска.
- Нет видеосигнала — на экране нет никакого изображения, звуковой сигнал Windows есть, но изображение отсутствует.
Монитор Dell SE2417HG оснащен функцией самопроверки, которая позволяет проверять правильность работы монитора. Если монитор и компьютер подключены правильно, но экран монитора остается темным, запустите самодиагностику монитора с помощью следующих действий:
- Выключите компьютер и монитор.
- Отсоедините видеокабель от задней панели компьютера. Для обеспечения правильной работы функции самопроверки извлеките видеокабели (VGA, DVI, HDMI или DisplayPort) на задней панели компьютера.
- Включите монитор.
Если монитор работает правильно, будет обнаружено отсутствие сигнала и появится одно из следующих сообщений ( рис. 2). В режиме самопроверки индикатор питания остается белым.
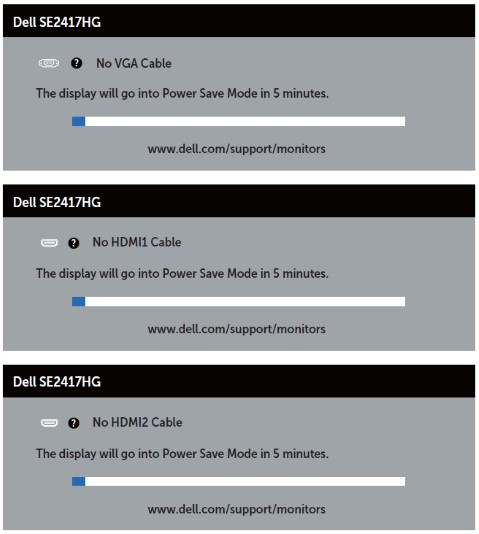
Рис. 2. Одно из этих сообщений указывает на то, что монитор находится в режиме самодиагностики.Примечание.: Это окно также появляется при нормальной работе системы, если видеокабель отсоединен или поврежден. - Выключите монитор, отсоедините и снова подключите видеокабель, затем включите компьютер и монитор.
- Если экран монитора остается темным после выполнения предыдущей процедуры, проверьте плату видеоадаптера (GPU) и компьютер, потому что ваш монитор работает надлежащим образом.
Как запустить встроенную диагностику?
Монитор Dell SE2417HG оснащен встроенной системой диагностики, которая помогает определить, является ли причиной появления отклонений сам монитор или же видеокарта вашего компьютера.
Если вы заметили отклонения (искажение, размытость изображения, горизонтальные или вертикальные линии, потускнение цвета и т. д.), рекомендуется изолированно проверить монитор с помощью встроенной системы диагностики.
- Отсоедините видеокабель от задней панели компьютера или монитора. Монитор переключается в режим самопроверки.
- На передней панели одновременно нажмите и удерживайте кнопку 1 и кнопку 4 в течение двух секунд (рис. 3). Появится серый экран.
- Тщательно осмотрите экран и убедитесь в отсутствии отклонений.
- Снова нажмите кнопку 4 на передней панели. Цвет экрана изменится на красный.
- Осмотрите экран и убедитесь в отсутствии отклонений.
- Повторно выполните шаги 5 и 6 и убедитесь в отсутствии отклонений на экранах зеленого, голубого, черного, белого цветов и на экране с текстом.
- Проверка будет завершена, когда появится белый экран.
- Нажмите кнопку 4, чтобы выйти из встроенной системы диагностики.

Рис. 3. Кнопки экранного меню монитора
Если в режиме встроенной диагностики обнаружены отклонения и монитор находится на гарантии, можно отремонтировать или заменить его. Обратитесь в службу технической поддержки Dell.
В начало
Поиск и устранение неисправностей
В данном разделе приведена информация о методах поиска и устранения неисправностей для монитора Dell SE2417HG.
Нажмите на ссылки ниже, чтобы получить дополнительную информацию о поиске и устранении конкретных проблем на мониторе Dell SE2417HG.
- Отсутствует питание — не удается включить монитор.
- Отсутствует изображение — на мониторе не отображается изображение.
- Отсутствует сигнал — на мониторе отображается сообщение «Нет сигнала».
- Экранное меню заблокировано — экранное меню монитора заблокировано.
- Искажение цвета — некоторые цвета светлее или темнее, чем обычно.
- Общий поиск и устранение неисправностей
Отсутствует питание — не удается включить монитор
Светодиодные индикаторы на мониторе все время выключены, и на экране отсутствует изображение.
- Используйте заведомо исправную розетку. При использовании сетевого фильтра подключите монитор напрямую к настенной розетке.
- Проверьте правильность подключения кабеля питания. Попробуйте использовать заведомо исправный кабель питания, чтобы исключить проблемы с кабелем питания.
- Проверьте, что кнопка питания находится в состоянии ВКЛ. Выключите и снова включите монитор.
- Если монитор по-прежнему не включается, обратитесь в службу технической поддержки Dell для проведения гарантийного ремонта.
Отсутствует изображение — на мониторе не отображается изображение
Светодиодный индикатор на мониторе горит, однако изображение на экране отсутствует.
- Нажмите клавишу Input или Кнопку 1.
- Проверьте, отображается ли на экране меню «Источник входного сигнала». Если да, монитор работает нормально.
Выберите правильный источник входного сигнала для устранения проблемы. - Если меню «Источник входного сигнала» не отображается, обратитесь в службу технической поддержки Dell для проведения гарантийного ремонта.
Отсутствует сигнал — на мониторе отображается сообщение «Нет сигнала»
Светодиодные индикаторы на мониторе горят, однако на экране отображается сообщение «Нет кабеля VGA».
- Проверьте подключенный кабель VGA или HDMI на наличие повреждений. При наличии замените его на заведомо исправный кабель VGA или HMDI.
- Повторно подключите кабель VGA или HDMI к монитору и компьютеру.
- Поменяйте местами концы кабеля VGA или HDMI между монитором и компьютером. Убедитесь, что кабель надежно вставлен.
- Нажмите Кнопку 1, чтобы открыть меню «Источник входного сигнала». Используйте Кнопку 1 или Кнопку 2 для переключения между источниками VGA или HDMI, а затем нажмите Кнопку 3 для подтверждения выбора (рис. 3).
- Если на мониторе по-прежнему отображается сообщение «Нет кабеля VGA» или «Нет кабеля HDMI», обратитесь в службу технической поддержки Dell для проведения гарантийного ремонта.
Экранное меню заблокировано — экранное меню монитора заблокировано
При попытке доступа к экранному меню (OSD) на мониторе отображается символ блокировки (рис. x).
Нажмите и удерживайте Кнопку 4 в течение 10 секунд, чтобы разблокировать экранное меню (OSD) и получить доступ ко всем его настройкам (рис. 3).
Искажение цвета — некоторые цвета светлее или темнее, чем обычно
Некоторые цвета (красный, зеленый и синий) могут казаться на экране более светлыми или более темными, чем обычно.
- Проверьте подключенный кабель VGA или HDMI на наличие повреждений. При наличии замените его на заведомо исправный кабель VGA или HMDI.
- Настройте режим предустановки цвета и формат ввода цвета с помощью экранного меню.
- Установите для параметра «Стандартный» режим предустановок цвета (это настройки цвета монитора по умолчанию).
- Установите для параметра «Формат ввода цвета» значение RGB (это настройки монитора по умолчанию).
- Сбросьте настойки цвета с помощью экранного меню.
- Сбросьте параметры монитора до заводских настроек. Дополнительные сведения см. в разделе Заводские настройки данной статьи.
- Если на мониторе по-прежнему наблюдаются признаки искажения цвета, обратитесь в службу технической поддержки Dell для проведения гарантийного ремонта.
Общий поиск и устранение неисправностей
| Общие проблемы | Что видит пользователь | Возможное решение |
|---|---|---|
| Нет видеосигнала — индикатор питания отключен | Нет изображения |
|
| Нет видеосигнала — индикатор питания включен | Нет изображения или яркости. |
|
| Плохая фокусировка | Нечеткое, расплывчатое или размытое изображение. |
|
| Видео колеблется/дрожит | Волнистое изображение или мелкие движения. |
|
| Отсутствующие пиксели | На ЖК-дисплее имеются темные пятна. |
|
| Застрявшие или отключенные пиксели | На ЖК-дисплее есть яркое пятно. |
|
| Проблемы яркости | Слишком темное или яркое изображение. |
|
| Геометрические искажения | Неправильная центрированность экрана. |
Когда используется вход DisplayPort, коррекция положения недоступна.
|
| Горизонтальные/вертикальные линии | На экране имеется одна или несколько линий. |
Когда используется вход DisplayPort, коррекция положения недоступна.
|
| Проблемы с синхронизацией | Неразборчивое или порванное изображение на экране. |
|
| Проблемы с Safety-Related | Видимые признаки дыма или искр. |
|
| Нестабильные проблемы | Неполадки монитора появляются и исчезают. |
|
| Отсутствие цвета | Изображение не имеет цвета. |
|
| Неверный цвет | Неправильный цвет изображения. |
|
| Остаточное изображение от статического изображения остается слева на экране в течение длительного времени | На экране отображается слабая тень от статического изображения. |
|
В начало
Документация
Для просмотра или загрузки руководства пользователя или руководств для монитора Dell SE2417HG выполните следующие действия:
- Посетите веб-сайт Руководства Dell.
- Нажмите кнопку Просмотр продуктов в разделе Поиск продукта.
- Выберите Мониторы и проекторы, затем выберите Мониторы.
- В списке нажмите Монитор Dell SE2417HG.
- Нажмите кнопку PDF рядом с нужным документом.
- Нажмите кнопку Другие языки, чтобы просмотреть список доступных языков.
- Нажмите кнопку PDF рядом с нужным языком.
Часто задаваемые вопросы
Как установить максимальное разрешение для монитора Dell SE2417HG?
При помощи настроек дисплея Windows
В Windows 7, Windows 8, Windows 8.1 и Windows 10:
- Только для Windows 8 и Windows 8.1: выберите значок «Рабочий стол», чтобы переключиться на традиционный вид рабочего стола.
- Нажмите правой кнопкой мыши на рабочем столе и выберите пункт Разрешение экрана.
- В разделе «Разрешение экрана» нажмите кнопку с раскрывающимся списком и выберите разрешение 1920 x 1080.
- Нажмите кнопку ОК.
При помощи панели управления Nvidia
Чтобы изменить разрешение с помощью панели управления Nvidia, выполните следующие действия.
- Нажмите правой кнопкой мыши на рабочем столе и выберите Панель управления Nvidia.
- Нажмите символ + рядом с дисплеем на панели слева.
- Выберите пункт Изменить разрешение в разделе Дисплей.
- В раскрывающемся меню на панели справа выберите разрешение 1920 x 1080.
- Нажмите кнопку Применить.
Как сбросить настройки монитора Dell SE2417HG до заводских?
Подробнее о сбросе настроек монитора Dell SE2417HG до заводских настроек по умолчанию см. в разделе Сброс до заводских настроек данной статьи.
В начало