文章編號: 000138994
Перенесення електронної пошти, календаря, контактів Outlook на новий комп'ютер за допомогою PST-файлу
摘要: Перенесіть електронну пошту, календар і контакти Outlook на інший комп'ютер за допомогою PST-файлу. Дізнайтеся, як експортувати елементи Outlook у файл даних Outlook (PST) і легко імпортувати їх. ...
文章內容
說明
Як перенести електронну пошту, календар, контакти, завдання та нотатки на інший комп'ютер за допомогою Microsoft Outlook?
Після отримання або оновлення до нової системи можна перенести дані Outlook до нової системи під керуванням Microsoft Outlook. Ці кроки показують, як це зробити.
Експорт елементів Outlook у файл даних Outlook (PST)
Дані Outlook можна експортувати у файл даних Outlook (PST). Це дає змогу перенести такі елементи Outlook, як електронна пошта, календар, контакти, завдання та нотатки, на інший комп'ютер або створити резервну копію.
Властивості папки, такі як дозволи та подання, не зберігаються під час експорту до файлу даних Outlook (PST). Експортується лише сам вміст.
- Перейдіть на вкладку Файл .
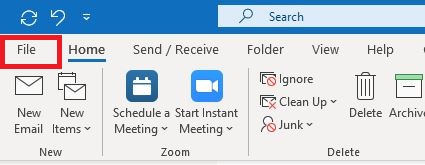
- Натисніть «Відкрити та експортувати».
- Натисніть Імпорт/Експорт.
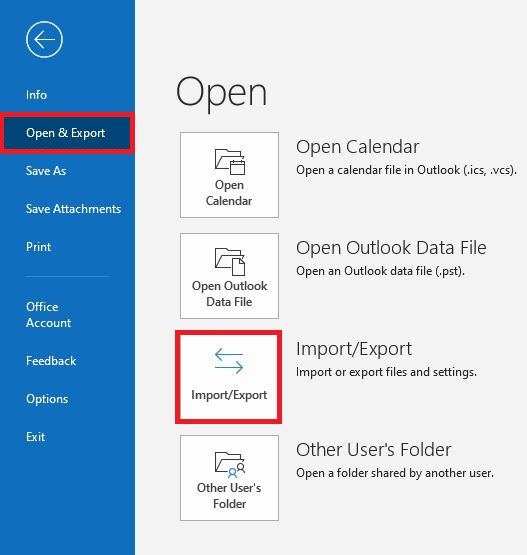
- У майстрі імпорту та експорту виберіть пункт Експортувати до файлу та натисніть кнопку Далі.
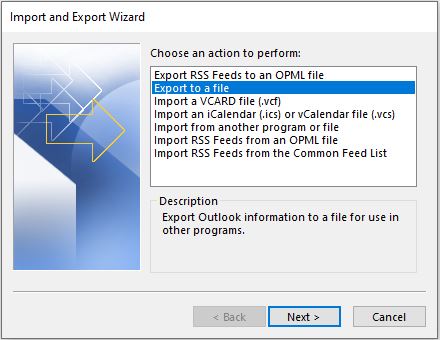
- Виберіть пункт Файл даних Outlook (PST) і натисніть кнопку Далі.
Виберіть обліковий запис — папку верхнього рівня, яку потрібно експортувати. Це дає змогу експортувати всю пошту, календар, контакти, завдання та нотатки, якщо вони доступні для цього облікового запису.ПРИМІТКА: Одночасно можна експортувати інформацію лише для одного облікового запису. - Переконайтеся, що встановлено прапорець Включати вкладені папки .
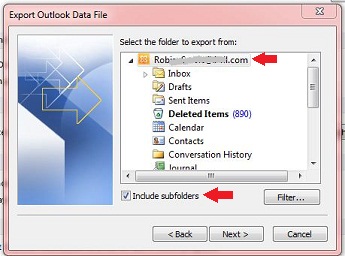
- Натисніть кнопку Далі.
- Натисніть кнопку Огляд , щоб вибрати, де потрібно зберегти файл даних Outlook (PST), і ввести ім'я файлу. Натисніть OK , щоб продовжити.
ПРИМІТКА: Якщо ви раніше використовували функцію експорту, з'явиться попереднє розташування папки та ім'я файлу. Обов'язково змініть ім'я файлу, якщо ви хочете створити новий файл замість використання існуючого файлу.
- Якщо виконується експорт до наявного файлу даних Outlook (PST), у розділі Параметри вкажіть, що робити під час експорту елементів, які вже існують у файлі.
- Натисніть Готово.
- Експорт розпочнеться негайно, якщо не буде створено новий файл даних Outlook (PST) або експортовано до наявного файлу, захищеного паролем.
- Якщо ви створюєте новий файл даних Outlook (PST), необов'язковий пароль може допомогти захистити файл. Коли з'явиться діалогове вікно Створення файлу даних Outlook , введіть пароль у полях Пароль і Перевірка пароля . Потім натисніть кнопку «OK». У діалоговому вікні Пароль файлу даних Outlook введіть пароль і натисніть кнопку ОК.
- Якщо виконується експорт до наявного файлу даних Outlook (PST), захищеного паролем, у діалоговому вікні Пароль файлу даних Outlook введіть пароль і натисніть кнопку ОК.
- Скопіюйте експортований PST-файл на знімний носій, щоб потім використовувати його на іншому комп'ютері.
Якщо потрібно експортувати елементи для кількох облікових записів, повторіть ці кроки для кожного облікового запису. Потім ви можете зробити копію цього файлу та розмістити його на цільовому комп'ютері, готовому до імпорту.

Імпорт елементів Outlook із файлу даних Outlook (PST)
Якщо потрібно перенести повідомлення, контакти, елементи календаря, завдання та нотатки Outlook з одного комп'ютера на інший або відновити резервну копію даних Outlook, найпростішим способом виконання завдання є майстер імпорту та експорту .
- Перейдіть на вкладку Файл .
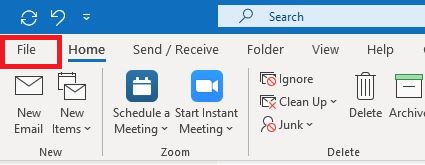
- Натисніть «Відкрити та експортувати».
- Натисніть Імпорт/Експорт.
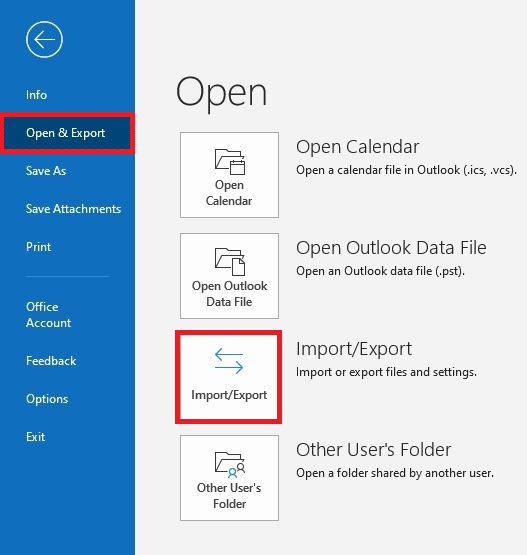
- У майстрі імпорту та експорту виберіть пункт Імпортувати з іншої програми або файлу та натисніть кнопку Далі.
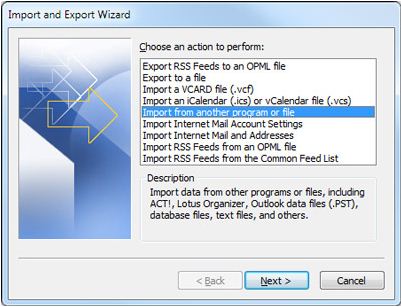
- Виберіть пункт Файл даних Outlook (PST) і натисніть кнопку Далі.
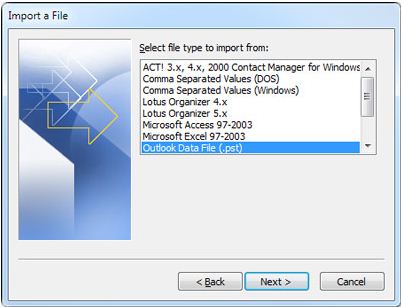
- Натисніть кнопку Огляд, а потім виберіть файл, скопійований із вихідного комп'ютера на цільовий комп'ютер із кроку 1. вище, що готове до імпорту.
ПРИМІТКА: У розділі Параметри рекомендується вибрати пункт Не імпортувати дублікати , якщо ви не хочете, щоб імпортовані відомості замінювали або дублювали елементи, які вже є в Outlook.
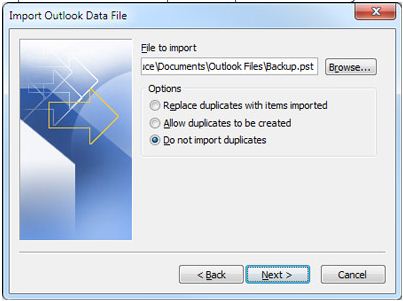
- Натисніть кнопку Далі.
- Якщо файлу даних Outlook (PST) призначено пароль, буде запропоновано ввести пароль і натиснути кнопку ОК.
- Налаштуйте параметри імпорту елементів. Налаштування за замовчуванням зазвичай не потрібно змінювати.
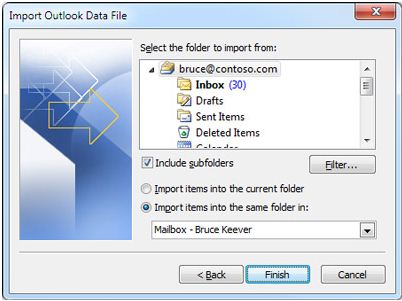
Верхня папка — особисті папки, файл даних Outlook або ваша адреса електронної пошти, як показано на малюнку вище — вибирається автоматично.
За замовчуванням вибрано параметр Включати вкладені папки. Усі папки у вибраній папці буде імпортовано.
Вибір параметра Імпортувати елементи в ту саму папку за промовчанням відповідає папкам з імпортованого файлу та папкам в Outlook. Якщо папки в Outlook не існує, її створюють. - Натисніть Готово.

文章屬性
受影響的產品
Inspiron, Latitude, Vostro, XPS, Legacy Laptop Models, Fixed Workstations
上次發佈日期
08 7月 2024
版本
10
文章類型
How To