如何在 Windows 10 和 11 中删除浏览器历史记录
摘要: 本文是用于清除常见浏览器的高速缓存和浏览器历史记录的指南。在装有 Windows 10 和 11 操作系统的戴尔计算机上使用的浏览器。
本文章適用於
本文章不適用於
本文無關於任何特定產品。
本文未識別所有產品版本。
說明
本文将指导您通过各种方法清除浏览器历史记录。它涵盖了目前用于 Windows 操作系统的最常见浏览器。
定期清除浏览历史记录的原因有很多,但最终由您来选择:
- 从全新状态开始并清除历史记录。
- 任何有权访问您的计算机的人都可以查看您的浏览历史记录。
- 如果计算机被盗,陌生人可以看到您在做什么。他们可以使用保存的站点信息来使用您的信息访问您的私有站点。
- 黑客和病毒以您保存的信息为目标。
- 一些公司会利用此信息根据您的兴趣定制广告。
如何在 Windows 11 中删除历史记录
提醒:Microsoft 的 Windows 11 操作系统已停用 Internet Explorer。
对于 Mozilla Firefox 和 Google Chrome:
如何清除Firefox中的浏览历史记录:
Firefox 还可以访问与 Internet Explorer 和 Chrome 相同的用于删除浏览器历史记录的键盘快捷键。
- 按 Ctrl + Shift + Delete 键以显示清除历史记录的选项。
- 它会列出您可以删除和不能删除的内容。如果您想要更详细的列表,单击 Details 箭头。此外,您还可以选择要清除的时间段。这些选项建议清除过去一小时、过去 2 小时、过去 4 小时、过去一整天的内容,或者清除所有内容。
- 选择 Clear Now
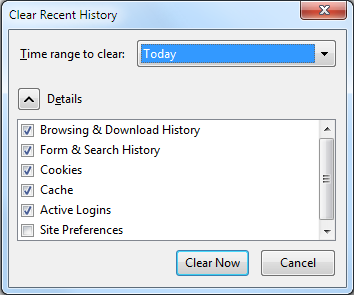
如何清除Chrome浏览器历史记录:
- 在 Chrome 中按 Ctrl + Shift + Delete 键,屏幕上会出现 Google 的选项。
- 只需选中要删除的类别旁边的复选框。请务必检查顶部下拉菜单中的所有选项。此菜单允许您选择要清除的历史记录的百分比或数量。您可以删除过去一小时、过去一天、过去一周或过去一个月的内容,也可以删除大量的内容。
- 选择 Clear browsing data。
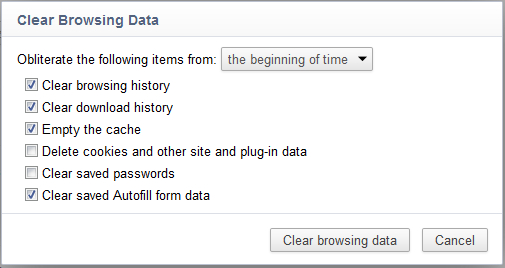
对于 Microsoft Edge,执行以下步骤:
提醒:应用中心是浏览器上的一个图标
 (带有三个水平条纹),可将您链接到浏览器历史记录、收藏夹、阅读列表和当前下载。
(带有三个水平条纹),可将您链接到浏览器历史记录、收藏夹、阅读列表和当前下载。
 (带有三个水平条纹),可将您链接到浏览器历史记录、收藏夹、阅读列表和当前下载。
(带有三个水平条纹),可将您链接到浏览器历史记录、收藏夹、阅读列表和当前下载。
- 轻触或单击集线器图标并选择 History。
- 然后选择 Clear all History,这将使您可以选择要从计算机中删除的数据和文件。
- 在做出选择后,选择 Clear 以完成操作。
如何在Windows 10中删除历史记录
自 Vista 操作系统以来,Internet Explorer 版本 7 至 9 的步骤保持不变。Firefox 和 Chrome 也保持不变。
对于 Microsoft Internet Explorer、Mozilla Firefox 和 Google Chrome:
如何清除您的 Internet Explorer 历史记录:
- 在 Internet Explorer 中删除浏览历史记录时,一个有用的键盘快捷键是 Ctrl + Shift + Delete 键。
- 这将打开一个对话框,允许您指定要保留的内容和要删除的内容。
- 只需选中要删除的类别旁边的复选框。
- 单击 Delete。
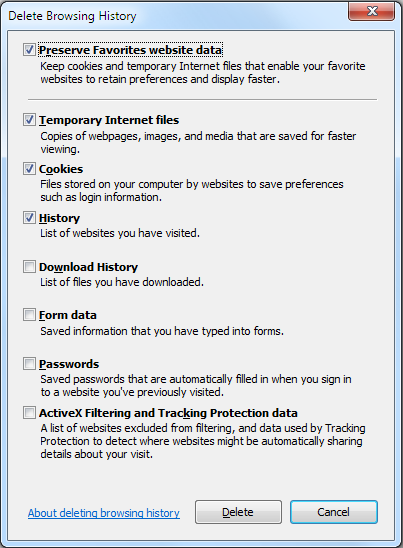
对于版本 10,执行以下步骤:
- 在计算机上打开 Internet Explorer 浏览器。
- 点击或单击 “工具”按钮 ,转到 “安全 ”,然后点击或单击 “删除浏览历史记录”。
- 选中要删除的每个信息类别旁边的复选框,然后点击或单击 删除。
如何清除Firefox中的浏览历史记录:
Firefox 还可以访问与 Internet Explorer 和 Chrome 相同的用于删除浏览器历史记录的键盘快捷键。
- 按 Ctrl + Shift + Delete 键以显示清除历史记录的选项。
- 它将打开一个列示可删除内容和不可删除内容的列表,如果您需要更详细的列表,则单击“Details”箭头。此外,您还可以选择要清除的时间段。这些选项建议清除过去一小时、过去 2 小时、过去 4 小时、过去一整天的内容,或者清除所有内容。
- 选择 Clear Now
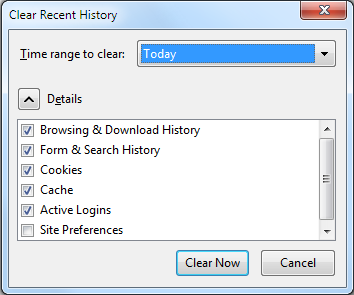
如何清除Chrome浏览器历史记录:
Chrome 使用与 Internet Explorer 相同的键盘快捷方式。
- 在 Chrome 中按 Ctrl + Shift + Delete 键,屏幕上会出现 Google 的选项。
- 与 Internet Explorer 一样,您必须选中要清除的类别旁边的复选框。要检查的一件事是确保检查顶部下拉菜单中的所有选项。此菜单允许您选择要清除的历史记录的百分比或数量。您可以删除过去一小时、过去一天、过去一周或过去一个月的内容,也可以删除大量的内容。
- 选择 Clear browsing data。
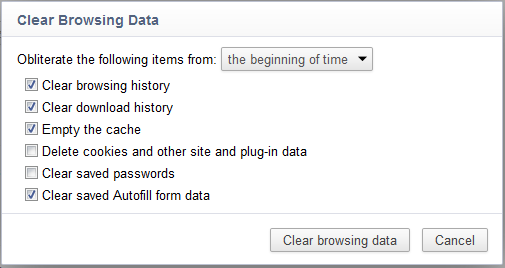
对于新的浏览器 Edge,执行以下步骤:
提醒:应用中心是浏览器上的一个图标
 (带有三个水平条纹),可将您链接到浏览器历史记录、收藏夹、阅读列表和当前下载。
(带有三个水平条纹),可将您链接到浏览器历史记录、收藏夹、阅读列表和当前下载。
 (带有三个水平条纹),可将您链接到浏览器历史记录、收藏夹、阅读列表和当前下载。
(带有三个水平条纹),可将您链接到浏览器历史记录、收藏夹、阅读列表和当前下载。
- 轻触或单击集线器图标并选择 History。
- 然后选择 Clear all History,这将使您可以选择要从计算机中删除的数据和文件。
- 在做出选择后,选择 Clear 以完成操作。
删除浏览历史记录时会删除什么内容?
| 信息类型 | 删除的内容? |
|---|---|
| 浏览历史记录 | 您访问过的站点的列表,其中包括经常访问的站点。 |
| Cookie 和保存的网站数据 | 存储您的这些网站信息的网站文件,例如登录信息和位置信息。 |
| 高速缓存的数据和文件 | 为加快页面加载速度而保留的网页、图像等的副本。 |
| 下载历史记录 | 已下载的文件列表(这不会影响下载的文件。) |
| 表单数据 | 您经常在表单中输入的信息。 |
| 密码 | 已保存的站点密码。 |
| 介质许可证 | PlayReady/数字版权管理内容许可证 |
| 弹出窗口例外情况 | 您允许使用弹出式窗口的网站列表。 |
| 位置权限 | 您允许知道您当前位置的网站列表。 |
| 全屏权限 | 允许您以全屏模式打开的网站列表。 |
| 兼容性权限 | 允许在 Internet Explorer 中自动打开的网站列表 (Internet Explorer) |
受影響的產品
Alienware, Inspiron, OptiPlex, Vostro, G Series, G Series, Alienware, Inspiron, Latitude, Latitude Tablets產品
XPS, Vostro, XPS, XPS Tablets, Workstations文章屬性
文章編號: 000136315
文章類型: How To
上次修改時間: 10 10月 2024
版本: 9
向其他 Dell 使用者尋求您問題的答案
支援服務
檢查您的裝置是否在支援服務的涵蓋範圍內。