Så här tar du bort din webbläsarhistorik i Windows 10 och 11
摘要: Den här artikeln är en guide för att rensa cacheminnet och webbläsarhistoriken för vanliga webbläsare. Webbläsare som används på Dell-datorer med operativsystemen Windows 10 och 11.
說明
Den här artikeln tar dig igenom de olika sätten att rensa din webbläsarhistorik. Den täcker de vanligaste webbläsarna som för närvarande används för Windows-operativsystemen.
Det finns olika anledningar till att regelbundet rensa din webbhistorik, men i slutändan är det ditt val:
- Börja från ett nytt tillstånd och rensa historiken.
- Alla som har tillgång till din dator kan titta på din webbhistorik.
- Om datorn blir stulen kan en främling se vad du har gjort. De kan använda den sparade webbplatsinformationen för att komma åt dina privata webbplatser med hjälp av din information.
- Hackare och virus riktar in sig på din sparade information.
- Vissa företag använder denna information för att skräddarsy reklam som är specifik för dina intressen.
Hur man tar bort historiken i Windows 11
För Mozilla Firefox och Google Chrome:
Så här rensar du din webbhistorik i Firefox:
Firefox har också tillgång till samma kortkommando för att ta bort webbläsarhistorik som Internet Explorer och Chrome.
- Tryck på Ctrl + Skift + Delete-tangenterna för att få fram alternativen för radering av historik.
- Det tar upp en lista över vad du kan och inte kan ta bort. Klicka på pilen Information om du vill ha en mer detaljerad lista. Du kan även välja ett tidsintervall som ska rensas. Alternativen föreslår rensning av antingen den senaste timmen, de senaste 2 timmarna, de senaste 4 timmarna, det senaste dygnet eller hela historiken.
- Välj Rensa nu
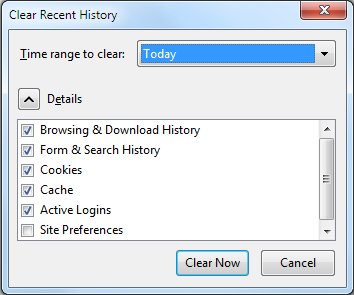
Så här rensar du din Chrome-webbläsarhistorik:
- Tryck på Ctrl + Shift + Delete-tangenterna när du är i Chrome, så får du Googles alternativ på skärmen.
- Markera rutorna bredvid de kategorier som du vill rensa. Se till att undersöka alla alternativ från rullgardinsmenyn högst upp. I den här menyn kan du välja en procentandel eller kvantitet av historiken som du vill rensa. Du kan bli av med den senaste timmen, dagen, veckan eller månaden, eller så kan du bli av med partiet.
- Välj Rensa webbdata.
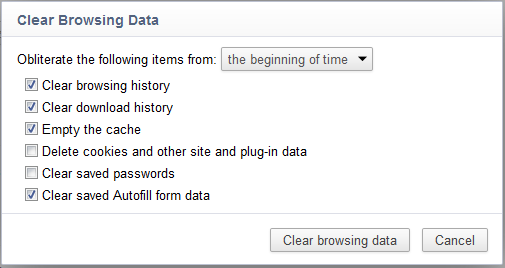
Följ dessa steg för Microsoft Edge:
 (med tre horisontella ränder) i webbläsaren som länkar dig till din webbläsarhistorik, favoriter, läslista och aktuella nedladdningar.
(med tre horisontella ränder) i webbläsaren som länkar dig till din webbläsarhistorik, favoriter, läslista och aktuella nedladdningar.
- Tryck eller klicka på hubbikonen och välj Historik.
- Välj sedan Rensa all historik, vilket sedan ger dig möjlighet att välja vilka data och vilka filer du vill ta bort från din dator.
- När du har gjort ditt val väljer du Rensa för att avsluta.
Hur man tar bort historiken i Windows 10
Stegen är desamma för Internet Explorer version 7 till 9 sedan operativsystemet Vista. Du gör på samma sätt i Firefox och Chrome.
För Microsoft Internet Explorer, Mozilla Firefox och Google Chrome:
Så här rensar du din Internet Explorer-historik:
- När du tar bort din webbhistorik i Internet Explorer är ett användbart kortkommando tangenterna Ctrl + Skift + Delete .
- Det öppnar en dialogruta där du kan ange vad du vill behålla och vad du vill bli av med.
- Markera rutorna bredvid de kategorier som du vill ta bort.
- Klicka på Ta bort.
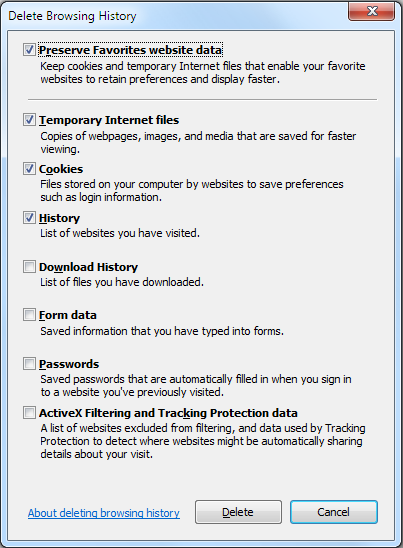
Följ dessa steg för version 10:
- Öppna webbläsaren Internet Explorer på datorn.
- Tryck eller klicka på knappen Verktyg och gå till Säkerhet och tryck eller klicka sedan på Ta bort webbhistorik.
- Markera kryssrutan bredvid varje informationskategori som du vill ta bort och tryck eller klicka sedan på Ta bort.
Så här rensar du din webbhistorik i Firefox:
Firefox har också tillgång till samma kortkommando för att ta bort webbläsarhistorik som Internet Explorer och Chrome.
- Tryck på Ctrl + Skift + Delete-tangenterna för att få fram alternativen för radering av historik.
- Den visar en lista över vad du kan och inte kan ta bort, klicka på pilen Detaljer om du vill ha en mer detaljerad lista. Du kan även välja ett tidsintervall som ska rensas. Alternativen föreslår rensning av antingen den senaste timmen, de senaste 2 timmarna, de senaste 4 timmarna, det senaste dygnet eller hela historiken.
- Välj Rensa nu
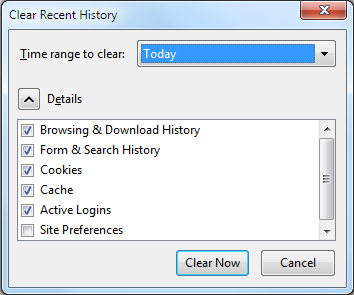
Så här rensar du din Chrome-webbläsarhistorik:
Chrome använder samma kortkommando som Internet Explorer.
- Tryck på Ctrl + Shift + Delete-tangenterna när du är i Chrome, så får du Googles alternativ på skärmen.
- Precis som med Internet Explorer måste du markera rutorna bredvid de kategorier som du vill rensa. Det kan vara bra att kontrollera alla alternativ från den nedrullningsbara menyn högst upp. I den här menyn kan du välja hur många procent eller hur mycket av historiken du vill rensa. Du kan rensa den senaste timmen, dagen, veckan eller månaden, eller så kan du rensa allting.
- Välj Rensa webbdata.
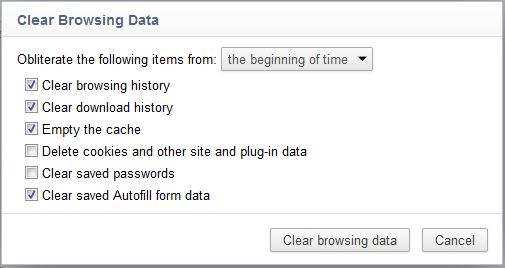
Följ dessa steg för den nya webbläsaren Edge:
 (med tre horisontella ränder) i webbläsaren som länkar dig till din webbläsarhistorik, favoriter, läslista och aktuella nedladdningar.
(med tre horisontella ränder) i webbläsaren som länkar dig till din webbläsarhistorik, favoriter, läslista och aktuella nedladdningar.
- Tryck eller klicka på hubbikonen och välj Historik.
- Välj sedan Rensa all historik, vilket sedan ger dig möjlighet att välja vilka data och vilka filer du vill ta bort från din dator.
- När du har gjort ditt val väljer du Rensa för att avsluta.
Vad tas bort när du tar bort din webbhistoriken?
| Typ av information | Vad tas bort? |
|---|---|
| Webbhistorik | Listan över webbplatser som du har besökt, inklusive webbplatser som du ofta har besökt. |
| Cookies och sparade webbplatsdata | Webbplatsfiler som lagrar din information för dessa webbplatser, till exempel inloggningar och platser. |
| Cachelagrade data och filer | Kopior av webbsidor, bilder och liknande som sparas för att påskynda sidladdningen. |
| Nedladdningshistorik | Lista över filer som du har laddat ner (Detta påverkar inte de nedladdade filerna.) |
| Formulärdata | Information som du regelbundet anger i formulär. |
| Lösenord | Webbplatslösenord som du har sparat. |
| Medialicenser | Innehållslicenser för PlayReady/hantering av digitala rättigheter |
| Undantag för popup-fönster | Listan över webbplatser som du tillåter att använda popup-fönster. |
| Platsbehörigheter | Listan över webbplatser som du tillåter att veta din nuvarande plats. |
| Helskärmsbehörigheter | Listan över webbplatser som du tillåter att öppnas i helskärmsläge. |
| Kompatibilitetsbehörigheter | Listan över webbplatser som du tillåter att öppnas automatiskt i Internet Explorer (Internet Explorer) |