Windows 10 ve 11'de Tarayıcı Geçmişinizi Silme
摘要: Bu makale, yaygın olarak kullanılan tarayıcılar için önbelleği ve tarayıcı geçmişini temizlemeye yönelik bir rehberdir. Windows 10 ve 11 işletim sistemine sahip Dell bilgisayarlarda kullanılan tarayıcılar. ...
說明
Bu makale, tarayıcı geçmişinizi temizlemenin çeşitli yollarını ele almaktadır. Bu makale, şu anda Windows İşletim Sistemleri için kullanımda olan en yaygın tarayıcıları kapsar.
Gözatma geçmişinizi düzenli olarak temizlemek için çeşitli nedenler vardır ancak bunu yapıp yapmamak nihayetinde sizin tercihinize bağlıdır:
- Yeni bir durumdan başlayın ve geçmişinizi temizleyin.
- Bilgisayarınıza erişimi olan herkes gözatma geçmişinize bakabilir.
- Bilgisayarınız çalınırsa tanımadığınız kişiler ne yaptığınızı görebilir. Bilgilerinizi kullanarak özel sitelerinize erişmek için kaydedilen site bilgilerinizden yararlanabilirler.
- Bilgisayar korsanları ve virüsler, kayıtlı bilgilerinizi hedefler.
- Bazı şirketler, reklamları ilgi alanlarınıza özel olarak uyarlamak için bu bilgileri kullanır.
Windows 11'de Geçmiş nasıl silinir
Mozilla Firefox ve Google Chrome için:
Firefox'ta tarama geçmişinizi nasıl temizlersiniz:
Firefox, tarayıcı geçmişini silmek için Internet Explorer ve Chrome ile aynı klavye kısayoluna da erişebilir.
- Basın Ctrl + Shift + Delete geçmiş temizleme seçeneklerini getirmek için tuşlar.
- Neleri silip neleri silemeyeceğinizin bir listesini getirir. Daha ayrıntılı bir liste istiyorsanız Details (Ayrıntılar) okuna tıklayın. Ayrıca, temizlenme dönemi de belirleyebilirsiniz. Seçenekler son bir saati, son 2 saati, son 4 saati veya son bir günü temizlemeyi veya her şeyden kurtulmayı önerir.
- Şimdi temizle öğesini seçin
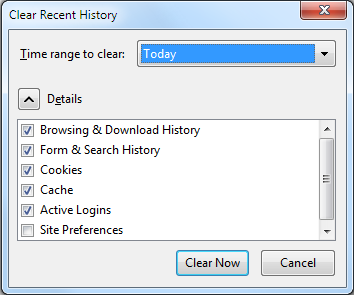
Chrome tarayıcı geçmişinizi nasıl temizlersiniz:
- Chrome'dayken Ctrl + Shift + Delete tuşlarına basın ve Google'ın seçeneklerini ekranda görürsünüz.
- Silmek istediğiniz kategorilerin yanındaki kutuları işaretleyin. Üstteki açılır menüde yer alan tüm seçenekleri incelediğinizden emin olun. Bu menü, geçmişinizin temizlemek istediğiniz yüzdesini veya miktarını seçmenize olanak tanır. Son bir saati, günü, haftayı veya ayı temizleyebilir ya da tüm geçmişi kaldırabilirsiniz.
- Tarama verilerini temizle öğesini seçin.
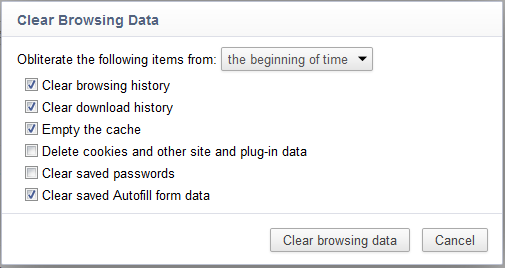
Microsoft Edge için şu adımları izleyin:
 (Üç yatay çizgili).
(Üç yatay çizgili).
- Hub simgesine dokunun veya tıklayın ve Geçmiş öğesini seçin.
- Ardından bilgisayarınızdan hangi verileri ve dosyaları kaldırmak istediğinizi belirlemenizi sağlayan Tüm geçmişi temizle öğesini seçin.
- Seçiminizi yaptıktan sonra işlemi tamamlamak için Temizle öğesini seçin.
Windows 10'da Geçmiş nasıl silinir
Adımlar, Vista işletim sisteminden itibaren Internet Explorer 7 ila 9 sürümleri için aynı kalır. Firefox ve Chrome için de aynıdır.
Microsoft Internet Explorer, Mozilla Firefox ve Google Chrome için:
Internet Explorer Geçmişinizi Nasıl Temizlersiniz:
- Internet Explorer'da tarama geçmişinizi silerken, Ctrl + Shift + Delete tuşları yararlı bir klavye kısayoludur.
- Bu kısayol, tutmak istediklerinizi ve kurtulmak istediklerinizi belirtmenizi sağlayan bir iletişim kutusu açar.
- Kaldırmak istediğiniz kategorilerin yanındaki kutuları işaretleyin.
- Sil düğmesine tıklayın.
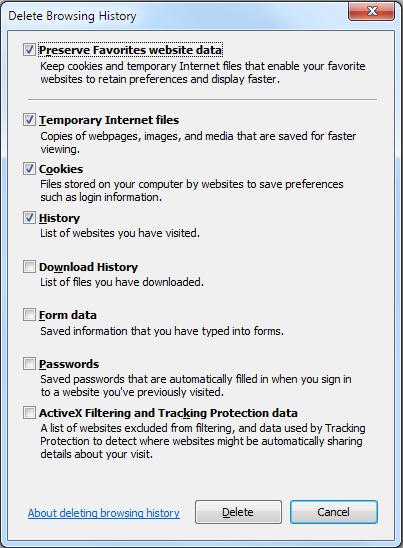
Sürüm 10 için lütfen şu adımları izleyin:
- Bilgisayarınızda Internet Explorer tarayıcısını açın.
- Araçlar düğmesine dokunun veya tıklayın ve Güvenlik'e gidin ve ardından Gözatma geçmişini sil'e dokunun veya tıklayın.
- Silmek istediğiniz her bilgi kategorisinin yanındaki onay kutusunu seçin ve ardından Sil'e dokunun veya tıklayın.
Firefox'ta Tarama Geçmişinizi Nasıl Temizlersiniz:
Firefox, tarayıcı geçmişini silmek için Internet Explorer ve Chrome ile aynı klavye kısayoluna da erişebilir.
- Basın Ctrl + Shift + Delete geçmiş temizleme seçeneklerini getirmek için tuşlar.
- Silebileceğiniz ve silemeyeceğiniz öğelerin bir listesi görüntülenir. Daha ayrıntılı bir liste istiyorsanız Details (Ayrıntılar) okuna tıklayın. Ayrıca, temizlenme dönemi de belirleyebilirsiniz. Seçenekler son bir saati, son 2 saati, son 4 saati veya son bir günü temizlemeyi veya her şeyden kurtulmayı önerir.
- Şimdi temizle öğesini seçin
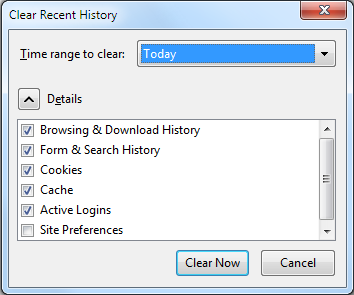
Chrome tarayıcı geçmişinizi nasıl temizlersiniz:
Chrome, Internet Explorer ile aynı klavye kısayolunu kullanır.
- Chrome'dayken Ctrl + Shift + Delete tuşlarına basın ve Google'ın seçeneklerini ekranda görürsünüz.
- Internet Explorer'da olduğu gibi, temizlemek istediğiniz kategorilerin yanındaki kutuları işaretlemeniz gerekir. İlk olarak yukarıdaki açılan menüden tüm seçenekleri incelediğinizden emin olun. Bu menü, geçmişinizin temizlemek istediğiniz yüzdesini veya miktarını seçmenizi sağlar. Son bir saati, günü, haftayı veya ayı temizleyebilir veya tamamından kurtulabilirsiniz.
- Tarama verilerini temizle öğesini seçin.
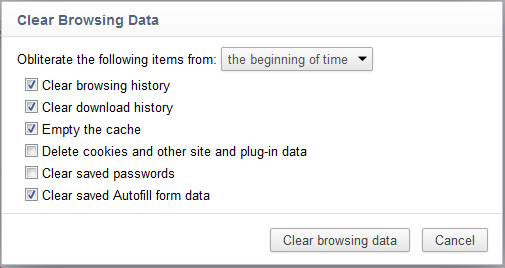
Yeni tarayıcı Edge için lütfen şu adımları izleyin:
 (Üç yatay çizgili).
(Üç yatay çizgili).
- Hub simgesine dokunun veya tıklayın ve Geçmiş öğesini seçin.
- Ardından bilgisayarınızdan hangi verileri ve dosyaları kaldırmak istediğinizi belirlemenizi sağlayan Tüm geçmişi temizle öğesini seçin.
- Seçiminizi yaptıktan sonra işlemi tamamlamak için Temizle öğesini seçin.
Gözatma geçmişinizi sildiğinizde neler silinir?
| Bilgi Türü | Hangi öğeler silinir? |
|---|---|
| Gözatma Geçmişi | Sık ziyaret ettiğiniz siteler dahil olmak üzere ziyaret ettiğiniz sitelerin listesi. |
| Tanımlama Bilgileri ve Kayıtlı Web Sitesi Verileri | Oturum açma ve konum gibi sitelerle ilgili bilgilerinizi depolayan web sitesi dosyaları. |
| Önbelleğe alınmış veriler ve dosyalar | Sayfanın yüklenmesini hızlandırmak için tutulan web sayfalarının, resimlerin ve benzerlerinin kopyaları. |
| İndirme Geçmişi | İndirdiğiniz dosyaların listesi (Bu, indirilen dosyaları etkilemez.) |
| Form Verileri | Formlara düzenli olarak girdiğiniz bilgiler. |
| Parolalar | Kaydettiğiniz site parolaları |
| Medya Lisansları | PlayReady/Dijital Haklar yönetimi içerik lisansları |
| Açılır Pencere Özel Durumları | Pop-up'ları kullanmasına izin verdiğiniz web sitelerinin listesi. |
| Konum İzinleri | Mevcut konumunuzu bilmesine izin verdiğiniz web sitelerinin listesi. |
| Tam Ekran İzinleri | Tam Ekranda açılmasına izin verdiğiniz web sitelerinin listesi. |
| Uyumluluk İzinleri | Internet Explorer'da (Internet Explorer) otomatik olarak açılmasına izin verdiğiniz web sitelerinin listesi |