How to Delete your Browser History in Windows 10 and 11
摘要: This article is a guide to clear the cache and browser history for common browsers. Browsers that are used on Dell computers with the Windows 10 and 11 operating system.
說明
This article takes you through the various ways to clear your browser history. It covers the most common browsers currently in use for the Windows Operating Systems.
There are various reasons to regularly clear your browsing history, but ultimately it is your choice:
- Start from a fresh state and clear your history.
- Anyone with access to your computer can look at your browsing history.
- If the computer is stolen, a stranger can see what you have been doing. They can use the saved site information to access your private sites using your information.
- Hackers and viruses target your saved information.
- Some companies use this information to tailor advertising specific to your interests.
How to delete the History in Windows 11
For Mozilla Firefox and Google Chrome:
How to clear your browsing history in Firefox:
Firefox also has access to the same keyboard shortcut for deleting browser history as Internet Explorer and Chrome.
- Press the Ctrl + Shift + Delete keys to bring up the history-clearing options.
- It brings up a list of what you can and cannot delete. Click the Details arrow if you want a more detailed list. You can also choose a period to clear. The options suggest clearing either the last hour, the last 2 hours, the last 4 hours, the last full day, or get rid of everything.
- Select Clear Now
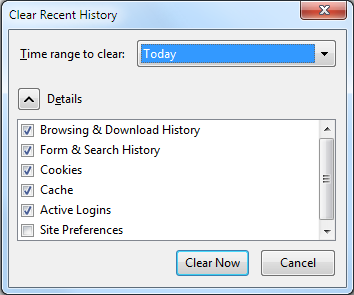
How to Clear your Chrome browser history:
- Press the Ctrl + Shift + Delete keys while in Chrome, and you get Google's options on-screen.
- Check the boxes next to the categories that you want to clear. Be sure to examine all the options from the drop-down menu at the top. This menu lets you choose a percentage or quantity of your history that you would like to clear. You can get rid of the past hour, day, week, or month, or you can get rid of the lot.
- Select Clear browsing data.
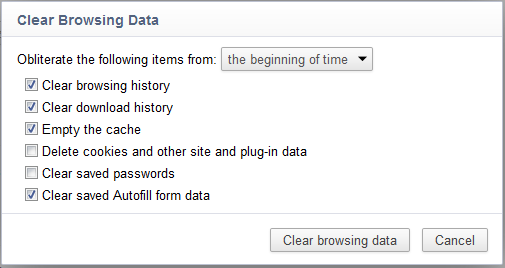
For Microsoft Edge follow these steps:
 (With three horizontal stripes) on the browser which links you to your Browser History, Favorites, Reading List, and Current Downloads.
(With three horizontal stripes) on the browser which links you to your Browser History, Favorites, Reading List, and Current Downloads.
- Tap or click the Hub Icon, and select History.
- Then select Clear all History, which then gives you the choice of what data and which files you want to remove from your computer.
- Once you have made your choice, then select Clear to finish up.
How to delete the History in Windows 10
The Steps remain the same for Internet Explorer versions 7 to 9 since the Vista operating system. Firefox and Chrome remain the same as well.
For Microsoft Internet Explorer, Mozilla Firefox and Google Chrome:
How to Clear Your Internet Explorer History:
- When deleting your browsing history in Internet Explorer, a useful keyboard shortcut is the Ctrl + Shift + Delete keys.
- This brings up a dialogue box that lets you specify what you want to keep and what you want to get rid of.
- Check the boxes next to the categories that you want to remove.
- Click Delete.
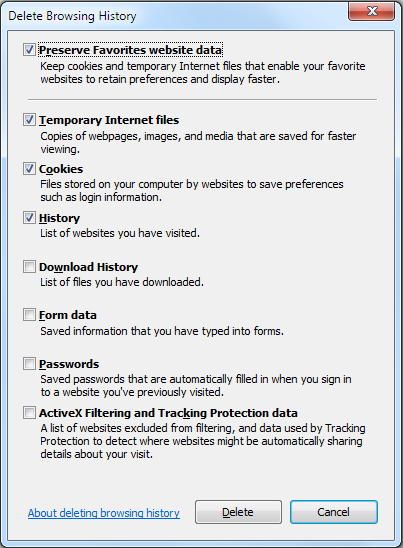
For version 10 follow these steps:
- Open the Internet Explorer browser on your computer.
- Tap or click the Tools button and go to Safety and then tap or click Delete browsing history.
- Select the checkbox next to each category of information that you want to delete and then Tap or click Delete.
How to Clear Your Browsing History in Firefox:
Firefox also has access to the same keyboard shortcut for deleting browser history as Internet Explorer and Chrome.
- Press the Ctrl + Shift + Delete keys to bring up the history-clearing options.
- It brings up a list of what you can and cannot delete, click the Details arrow if you want a more detailed list. You can also choose a period to clear. The options suggest clearing either the last hour, the last 2 hours, the last 4 hours, the last full day, or get rid of everything.
- Select Clear Now
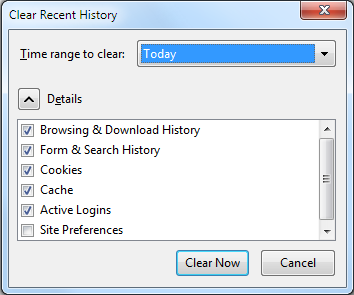
How to Clear your Chrome browser history:
Chrome uses the same keyboard shortcut as Internet Explorer.
- Press the Ctrl + Shift + Delete keys while in Chrome, and you get Google's options on-screen.
- As with Internet Explorer, you must check the boxes next to the categories that you want to clear. One thing to check is to be sure to examine all the options from the drop-down menu at the top. This menu lets you choose the percentage or quantity of your history that you would like to clear. You can get rid of the past hour, day, week, or month or you can get rid of the lot.
- Select Clear browsing data.
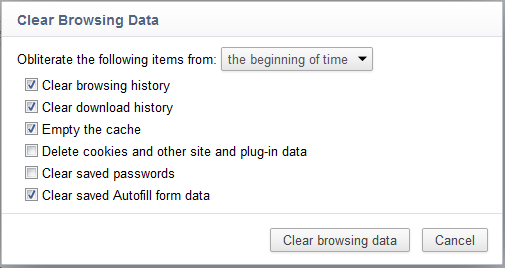
For the new browser Edge follow these steps:
 (With three horizontal stripes) on the browser which links you to your Browser History, Favorites, Reading List, and Current Downloads.
(With three horizontal stripes) on the browser which links you to your Browser History, Favorites, Reading List, and Current Downloads.
- Tap or click the Hub Icon and select History.
- Then select Clear all History, which then gives you the choice of what data and which files you want to remove from your computer.
- Once you have made your choice, then select Clear to finish up.
What gets deleted when you delete your browsing history?
| Type of Info | What gets deleted? |
|---|---|
| Browsing History | The list of sites you have visited, including your frequently visited sites. |
| Cookies and Saved Website Data | Website files which store your information for those sites, such as sign-ins and locations. |
| Cached data and files | Copies of web pages, images, and such, that are kept to speed up page loading. |
| Download History | List of files you have downloaded (This does not affect the downloaded files.) |
| Form Data | Information that you regularly enter into forms. |
| Passwords | Sites passwords that you have saved. |
| Media Licenses | PlayReady/Digital Rights management content licenses |
| Pop-Up Exceptions | The list of websites you allow to use pop-ups. |
| Location Permissions | The list of websites you allow to know your current location. |
| Full-Screen Permissions | The list of websites you allow to open in Full Screen. |
| Compatibility Permissions | The list of websites you allow to automatically open in Internet Explorer (Internet Explorer) |