Installere Windows 10 eller Windows 7 på en Dell-datamaskin med et RAID-kontrollerkort
摘要: Trinn for å installere Windows 10 eller Windows 7 på Dell-datamaskiner med et RAID-kontrollerkort.
症狀
Følg trinnene nedenfor for å installere enten Windows 10 eller Windows 7 med en pre-OS-pakke på et Dell-system som bruker et separat RAID-kontrollerkort (LSI, PERC eller Intel/F6).
Innholdsfortegnelse:
- Installere Windows 10 på en Dell-datamaskin med RAID-kontrollerkort
- Installere Windows 7 på en Dell-datamaskin med RAID-kontrollerkort
Installere Windows 10 på en Dell-datamaskin med RAID-kontrollerkort
For å installere Windows 10 på et Dell-system med et RAID-kontrollerkort, trenger du følgende for å komme i gang:
- Faktisk Windows 10 installasjonsmedium (gjenopprettingsmedier vil ikke fungere for denne prosessen)
- Pre-OS-driver
Finn installasjonsmedier for Windows 10:
- Last ned Microsoft Media Creation Tool (figur 1) fra følgende kobling: Microsoft – Opprett installasjonsmedium for Windows 10

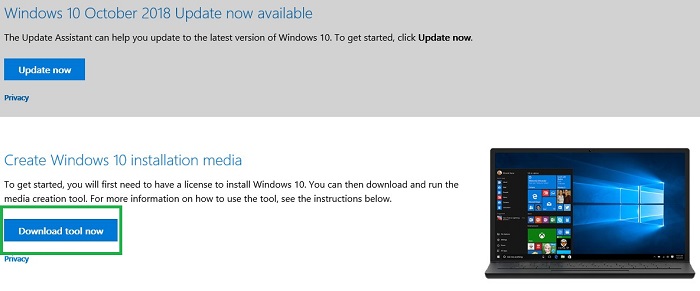
Figur 1: Klikk Last ned verktøyet nå for å laste ned Microsoft Media Creation Tool - Kjør verktøyet (hvis du lagrer, ikke lagre det på USB-en du skal formatere)
- Klikk på Godta
- Velg alternativet Opprett installasjonsmedium (USB-flash-enhet, DVD eller ISO-fil) for en annen PC
- Forsikre deg om at språk, utgave og arkitektur samsvarer med det som ble solgt på systemet
- Velg USB-flash-enhet
- Velg enheten
- Mediet skal deretter lastes ned og begynne å brenne automatisk
- Forsikre deg om at du klikker på Fullfør-knappen på slutten
- Løs ut USB-enheten på en trygg måte
Få driver for Before OS RAID-kontroller:
- Gå til Dells kundestøtte / Drivere og nedlastinger for Dell-datamaskinen
- Sett rullegardinboksen Kategori til å sortere etter lagring (noen ganger vil driveren også være i Lagringskontroller)
- Last ned driveren som er knyttet til kontrolleren, i oppslag etter service-ID
- Intel-kontrollere bruker F6-driveren for Intel Rapid Storage Technology enterprise (figur 2):
 MERK: F6 er kanskje ikke alltid i beskrivelsen
MERK: F6 er kanskje ikke alltid i beskrivelsen

Figur 2: Last ned Intel Rapid Storage Technology-driveren - LSI-kontrollere bruker #>-driverne for LSI-kontrolleren <for Windows 10 (figur 3):
 MERK: Det finnes flere forskjellige LSI-kontrollere. Kontroller at modellnummeret samsvarer med modellnummeret i oppslaget for service-ID.
MERK: Det finnes flere forskjellige LSI-kontrollere. Kontroller at modellnummeret samsvarer med modellnummeret i oppslaget for service-ID.

Figur 3: Last ned LSI-lagringskontrollerdriveren for systemet ditt
- Intel-kontrollere bruker F6-driveren for Intel Rapid Storage Technology enterprise (figur 2):
- Last ned driveren, velg å kjøre driveren, velg Pakk ut-alternativet , og pakk det ut til en tom USB
 MERK: Dette KAN IKKE være den samme USB-enheten som Windows-mediet ble installert på i forrige avsnitt
MERK: Dette KAN IKKE være den samme USB-enheten som Windows-mediet ble installert på i forrige avsnitt
Hvis du vil ha mer informasjon om hvordan du laster inn driveren for operativsystemet, kan du lese følgende artikkel i Dells kunnskapsbase: Slik installerer du lagringskontrollerdriveren (F6) under installasjonsprosessen for Windows.
Slik utfører du en ren installasjon av Windows 10:
Når du har lastet ned Windows-medie- og kontrollerdriveren til de separate USB-stasjonene, følger du trinnene nedenfor for å installere Windows 10:
- Sett inn oppstarts-USB-en for Windows 10
- Slå på systemet samtidig som du trykker på F12 på tastaturet
- Velg alternativet USB UEFI
- Pass på at innstillingene for språk, tid/valuta og tastaturinndata er riktige for din region
- Klikk på Installer nå
- Velg Jeg har ikke en produktnøkkel (denne blir lastet inn senere)
- Velg egendefinert: Installere bare Windows (avansert)
- Sett inn USB-en før OS-kontrolleren fra trinnene i forrige del
- Velg Last inn driver , og velg driveren når du blir bedt om det
- Velg én og én partisjon, og velg alternativet Slett
 MERK: Hvis det er flere disker i systemet, må du sørge for at bare operativsystemdisken tømmes (vanligvis stasjon 0)
MERK: Hvis det er flere disker i systemet, må du sørge for at bare operativsystemdisken tømmes (vanligvis stasjon 0)
- Når stasjonen bare viser ledig plass, velger du Neste og lar installasjonen starte
Installere Windows 7 på en Dell-datamaskin med RAID-kontrollerkort
For å installere Windows 7 på et Dell-system med et RAID-kontrollerkort, trenger du følgende for å komme i gang:
- Windows 7 installasjonsmedier (DUSB / DirectUSB media vil ikke fungere for dette)
- Pre-OS-driver
Bruk Dell OS Recovery Tool til å opprette USB-gjenopprettingsmedier:
- Last ned verktøyet fra følgende lenke: Dell – last ned gjenopprettingsverktøy for operativsystemet (Figur 4:
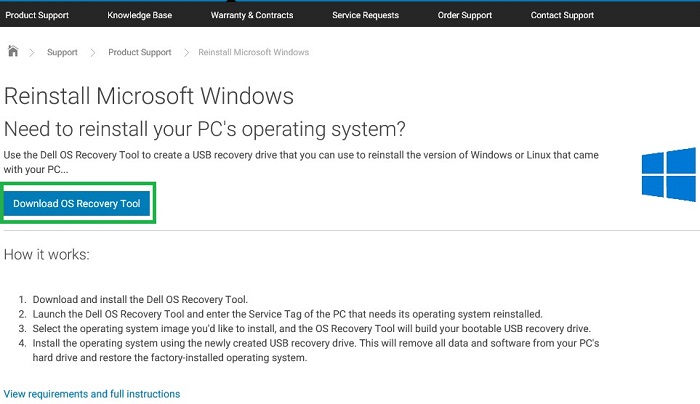
Figur 4: Klikk på Download OS Recovery Tool - Kjør verktøyet (hvis du lagrer, ikke lagre det på USB, du vil formatere) og installer verktøyet
- Start Dell OS Recovery Tool
- Trykk på Kom i gang og deretter på Neste
- Klikk på Annen datamaskin, skriv inn datamaskinens service-ID og trykk Neste
- Velg å laste ned Windows 7-bildet (figur 5):
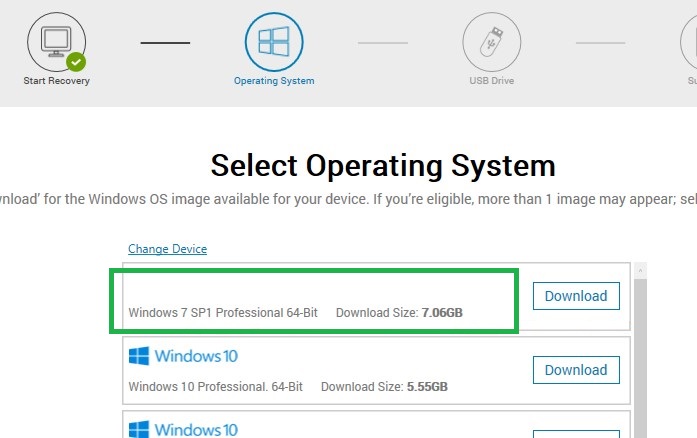
Figur 5: Velg Windows 7-operativsystemet du vil laste ned - Når nedlastingen er fullført, trykker du på Neste
- Velg USB-enheten du vil brenne operativsystemet på, og trykk på Burn OS (figur 6):
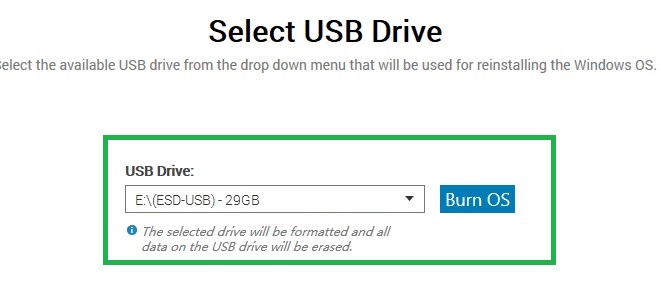
Figur 6: Velg USB-stasjon og klikk på Brenn OS - Når prosessen er ferdig, avslutter du verktøyet og løser ut USB-en
Du finner mer informasjon i følgende artikkel i Dells kunnskapsbase for å finne mer informasjon om trinnene ovenfor: Slik laster ned og bruker du Dell-imaget for operativsystemgjenoppretting i Microsoft Windows.
Få driver for Before OS RAID-kontroller:
- Gå til Dells kundestøtte / Drivere og nedlastinger for Dell-datamaskinen
- Sett rullegardinboksen Kategori til å sortere etter lagring (noen ganger vil driveren også være i Lagringskontroller)
- Last ned driveren som er knyttet til kontrolleren, i oppslag etter service-ID
- Intel-kontrollere bruker Intel Rapid Storage Technology enterprise F6-driveren (figur 7):
 MERK: F6 er kanskje ikke alltid i beskrivelsen
MERK: F6 er kanskje ikke alltid i beskrivelsen

Figur 7: Last ned Intel Rapid Storage Technology-driveren - LSI-kontrollere bruker LSI-kontrollerens <#> -drivere for Windows 10 (figur 8):
 MERK: Det finnes flere forskjellige LSI-kontrollere. Kontroller at modellnummeret samsvarer med modellnummeret i oppslaget for service-ID.
MERK: Det finnes flere forskjellige LSI-kontrollere. Kontroller at modellnummeret samsvarer med modellnummeret i oppslaget for service-ID.

Figur 8: Last ned LSI-lagringskontrollerdriveren for systemet ditt
- Intel-kontrollere bruker Intel Rapid Storage Technology enterprise F6-driveren (figur 7):
- Last ned driveren, kjør den, velg Pakk ut-alternativet, og pakk det ut til en tom USB
 MERK: Dette KAN IKKE være den samme USB-enheten som Windows-mediet ble installert på i forrige avsnitt
MERK: Dette KAN IKKE være den samme USB-enheten som Windows-mediet ble installert på i forrige avsnitt
Hvis du vil ha mer informasjon om hvordan du laster inn driveren for operativsystemet, kan du lese følgende artikkel i Dells kunnskapsbase: Slik installerer du lagringskontrollerdriveren (F6) under installasjonsprosessen for Windows.
Slik utfører du en ren installasjon av Windows 7:
- sette inn USB-gjenopprettingsmediet som er laget ved hjelp av Dell OS Recovery Tool
- Slå på systemet når du trykker på F12
- Velg alternativet USB Legacy (hvis datamaskinen har en PCIe/NVMe SSD-harddisk, blir dette UEFI i stedet)
- Kontroller at innstillingene for språk, klokkeslett/valuta og tastaturinndata er riktige for ditt område
- Klikk på Installer nå
- Velg egendefinert: Installere bare Windows (avansert)
- Sett inn USB-en før OS-kontrolleren fra trinnene i forrige del
- Velg Last inn driver , og velg driveren når du blir bedt om det
- Velg én og én partisjon, og velg alternativet Slett
 MERK: Hvis det er flere disker i systemet, må du sørge for at bare operativsystemdisken tømmes (vanligvis stasjon 0)
MERK: Hvis det er flere disker i systemet, må du sørge for at bare operativsystemdisken tømmes (vanligvis stasjon 0)
- Når stasjonen bare viser ledig plass, velger du Neste og lar installasjonen starte
Du finner mer informasjon i følgende artikkel i Dells kunnskapsbase for å finne mer informasjon om trinnene ovenfor: Slik laster ned og bruker du Dell-imaget for operativsystemgjenoppretting i Microsoft Windows.
Tilbake til toppen