Installation af Windows 10 eller Windows 7 på en Dell-computer med et RAID-controllerkort
摘要: Trin til installation af Windows 10 eller Windows 7 på Dell-computere med et RAID-controllerkort.
症狀
Følg nedenstående trin for at installere enten Windows 10 eller Windows 7 ved hjælp af en Pre-OS-pakke på et Dell-system med et separat RAID-controllerkort (LSI, PERC eller Intel/F6).
Indholdsfortegnelse:
- Installation af Windows 10 på en Dell-computer med RAID-controllerkort
- Installation af Windows 7 på en Dell-computer med RAID-controllerkort
Installation af Windows 10 på en Dell-computer med RAID-controllerkort
For at installere Windows 10 på et Dell-system med et RAID-controllerkort skal du gøre følgende for at komme i gang:
- Faktiske Windows 10-installationsmedier (genoprettelsesmedier fungerer ikke for denne proces)
- Driver før operativsystemet
Hent Windows 10-installationsmediet:
- Download Microsoft Media Creation Tool (figur 1) fra følgende link: Microsoft – Opret Windows 10-installationsmedier

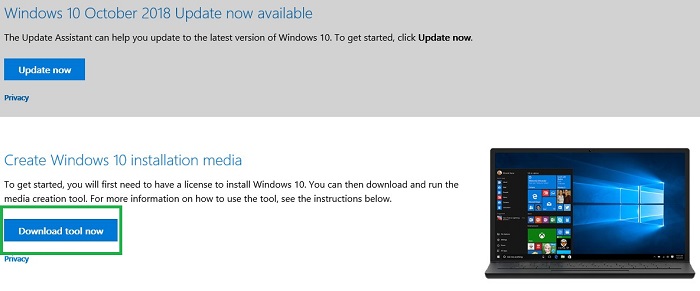
Figur 1: Klik på Download værktøj nu for at downloade Microsoft Media Creation Tool - Kør værktøjet (hvis du gemmer, skal du ikke gemme det på den USB, du formaterer)
- Klik på Acceptér
- Vælg indstillingen Opret installationsmedier (USB-flashdrev, dvd eller ISO fil) til en anden computer
- Sørg for, at Sprog, Udgave og Arkitektur svarer til det, der blev solgt på systemet
- Vælg USB-flashdrev
- Vælg drevet
- Mediet bør derefter automatisk downloade og begynde at brænde
- Sørg for, at der klikkes på knappen Afslut i slutningen
- Skub USB'en sikkert ud
Få driveren til Pre-OS RAID-controller:
- Gå til Dell Support/Drivere & downloads til din Dell-computer
- Indstil rullelisten Kategori til at sortere efter lager (nogle gange er driveren også i Lagercontroller)
- Download den driver, der er knyttet til controlleren, i Servicekodeopslag
- Intel-controllere vil bruge Intel Rapid Storage Technology Enterprise F6-driveren (Figur 2):
 BEMÆRK: F6 er muligvis ikke altid i beskrivelsen
BEMÆRK: F6 er muligvis ikke altid i beskrivelsen

Figur 2: Download Intel Rapid Storage Technology-driveren - LSI-controllere bruger LSI-controllerens <#> -drivere til Windows 10 (Figur 3):
 BEMÆRK: Der er flere forskellige LSI-controllere. Sørg for, at modelnummeret stemmer overens med nummeret i Servicekodeopslag.
BEMÆRK: Der er flere forskellige LSI-controllere. Sørg for, at modelnummeret stemmer overens med nummeret i Servicekodeopslag.

Figur 3: Download LSI Storage controller-driveren til dit system
- Intel-controllere vil bruge Intel Rapid Storage Technology Enterprise F6-driveren (Figur 2):
- Download driveren, vælg Kør driveren, vælg indstillingen Udpak , og pak den ud på en tom USB
 BEMÆRK: Dette KAN IKKE være den samme USB, hvor Windows-mediet blev installeret i forrige afsnit
BEMÆRK: Dette KAN IKKE være den samme USB, hvor Windows-mediet blev installeret i forrige afsnit
Du kan finde flere oplysninger om indlæsning af Pre-OS-driveren i følgende artikel i Dell Knowledge Base: Sådan installeres Storage Controller-driveren (F6) under Windows-installationsinstallationsprocessen.
Sådan udføres en ren installation af Windows 10:
Når du har downloadet Windows-medie- og controllerdriveren til de separate USB-drev, skal du følge nedenstående trin for at installere Windows 10:
- Indsæt start-USB'en for Windows 10
- Tænd for systemet, mens du trykker på F12 på tastaturet
- Vælg indstillingen USB UEFI
- Sørg for, at Sprog, Tid/Valuta og Tastaturinput alle er korrekte for din region
- Klik på Installer nu.
- Vælg Jeg har ikke en produktnøgle (den vil blive indlæst senere)
- Vælg Brugerdefineret: Installer kun Windows (avanceret)
- Indsæt driveren til Pre-OS-controlleren USB, som er fremstillet ud fra trinnene i forrige afsnit
- Vælg Indlæs driver , og vælg driveren, når du bliver bedt om det
- Vælg partitionerne én ad gangen, og vælg indstillingen Slet
 BEMÆRK: Hvis der er flere drev i systemet, skal du sørge for, at kun OS-drevet ryddes (typisk drev 0)
BEMÆRK: Hvis der er flere drev i systemet, skal du sørge for, at kun OS-drevet ryddes (typisk drev 0)
- Når drevet kun viser Ikke-allokeret plads, skal du vælge Næste og lade installationen begynde.
Installation af Windows 7 på en Dell-computer med RAID-controllerkort
For at installere Windows 7 på et Dell-system med et RAID-controllerkort skal du gøre følgende for at komme i gang:
- Windows 7-installationsmedier (DUSB/DirectUSB-medier fungerer ikke til dette)
- Pre-OS-driver
Brug Dell OS Recovery Tool til at oprette USB-genoprettelsesmediet:
- Download værktøjet fra følgende link: Dell – Download OS Recovery-værktøj (Figur 4:
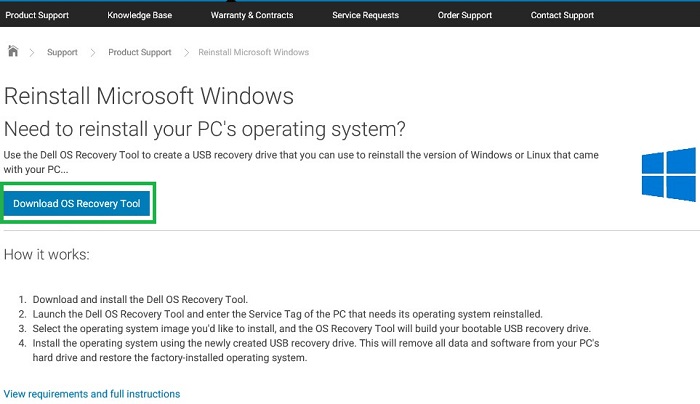
Figur 4: Klik på Download OS Recovery Tool - Kør værktøjet (hvis du gemmer, skal du ikke gemme det på den USB, du formaterer) og installer værktøjet
- Start Dell OS Recovery Tool
- Tryk på Kom i gang og derefter Næste
- Klik på Anden computer, indtast computerens servicekode, og tryk på Næste
- Vælg at downloade Windows 7-billedet (Figur 5):
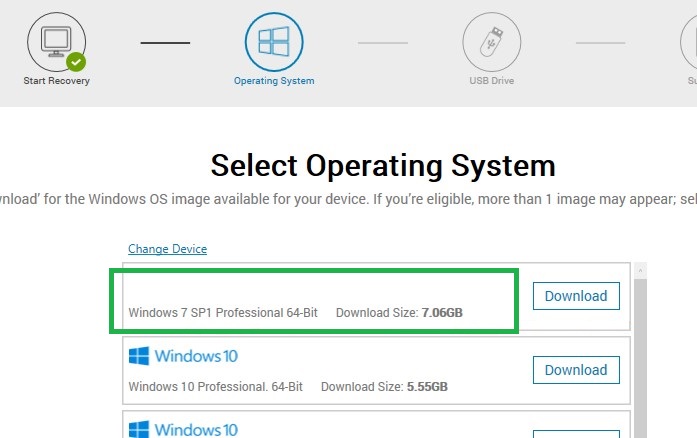
Figur 5: Vælg det Windows 7-operativsystem, der skal downloades - Når downloadet er fuldført, skal du trykke på Næste
- Vælg den USB, som operativsystemet skal brændes til, og tryk på Burn OS (Figur 6):
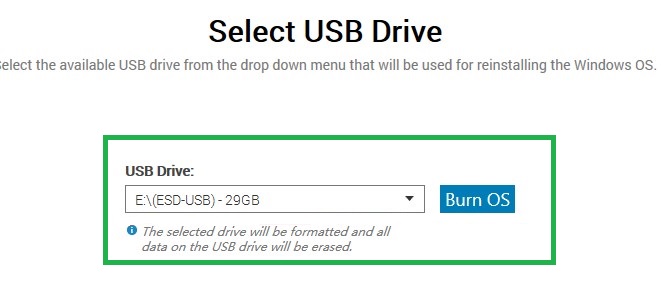
Figur 6: Vælg USB-drev, og klik på Burn OS - Når processen er færdig, skal du afslutte værktøjet og skubbe USB'en ud
Se følgende artikel i Dell Knowledge Base for at få yderligere oplysninger om ovenstående trin: Sådan downloader og bruger du Dell-genoprettelsesafbildningen af operativsystemet i Microsoft Windows.
Få driveren til Pre-OS RAID-controller:
- Gå til Dell Support/Drivere & downloads til din Dell-computer
- Indstil rullelisten Kategori til at sortere efter lager (nogle gange er driveren også i Lagercontroller)
- Download den driver, der er knyttet til controlleren, i Servicekodeopslag
- Intel-controllere vil bruge Intel Rapid Storage Technology Enterprise F6-driveren (Figur 7):
 BEMÆRK: F6 er muligvis ikke altid i beskrivelsen
BEMÆRK: F6 er muligvis ikke altid i beskrivelsen

Figur 7: Download Intel Rapid Storage Technology-driveren - LSI-controllere bruger LSI-controllerens <#> -drivere til Windows 10 (Figur 8):
 BEMÆRK: Der er flere forskellige LSI-controllere. Sørg for, at modelnummeret stemmer overens med nummeret i Servicekodeopslag.
BEMÆRK: Der er flere forskellige LSI-controllere. Sørg for, at modelnummeret stemmer overens med nummeret i Servicekodeopslag.

Figur 8: Download LSI Storage controller-driveren til dit system
- Intel-controllere vil bruge Intel Rapid Storage Technology Enterprise F6-driveren (Figur 7):
- Download driveren, kør den, vælg indstillingen Udpak, og pak den ud på en tom USB
 BEMÆRK: Dette KAN IKKE være den samme USB, hvor Windows-mediet blev installeret i forrige afsnit
BEMÆRK: Dette KAN IKKE være den samme USB, hvor Windows-mediet blev installeret i forrige afsnit
Du kan finde flere oplysninger om indlæsning af Pre-OS-driveren i følgende artikel i Dell Knowledge Base: Sådan installeres Storage Controller-driveren (F6) under Windows-installationsinstallationsprocessen.
Sådan udføres en ren installation af Windows 7:
- Isæt det USB-genoprettelsesmedie, der er oprettet ved hjælp af Dell OS Recovery Tool
- Tænd systemet, mens du trykker på F12
- Vælg indstillingen USB Legacy (hvis computeren har en PCIe/NVMe SSD-harddisk, vil denne være UEFI i stedet)
- Sørg for, at indstillingerne for sprog, tid/valuta og tastaturinput alle er korrekte for dit område
- Klik på Installer nu.
- Vælg Brugerdefineret: Installer kun Windows (avanceret)
- Indsæt driveren til Pre-OS-controlleren USB, som er fremstillet ud fra trinnene i forrige afsnit
- Vælg Indlæs driver , og vælg driveren, når du bliver bedt om det
- Vælg partitionerne én ad gangen, og vælg indstillingen Slet
 BEMÆRK: Hvis der er flere drev i systemet, skal du sørge for, at kun OS-drevet ryddes (typisk drev 0)
BEMÆRK: Hvis der er flere drev i systemet, skal du sørge for, at kun OS-drevet ryddes (typisk drev 0)
- Når drevet kun viser Ikke-allokeret plads, skal du vælge Næste og lade installationen begynde.
Se følgende artikel i Dell Knowledge Base for at få yderligere oplysninger om ovenstående trin: Sådan downloader og bruger du Dell-genoprettelsesafbildningen af operativsystemet i Microsoft Windows.
Tilbage til toppen