RAID denetleyicisi kartına sahip bir Dell bilgisayara Windows 10 veya Windows 7 yükleme (İngilizce)
摘要: RAID denetleyici kartına sahip Dell bilgisayara Windows 10 veya Windows 7 yükleme adımları.
症狀
Ayrı bir RAID denetleyici kartı (LSI, PERC veya Intel/F6) kullanan bir Dell sistemine İşletim Sistemi Öncesi Paketi kullanarak Windows 10 veya Windows 7 yüklemek için aşağıdaki adımları izleyin.
İçindekiler:
- RAID denetleyici kartına sahip bir Dell bilgisayara Windows 10 yükleme
- RAID denetleyici kartına sahip bir Dell bilgisayara Windows 7 yükleme
RAID denetleyici kartına sahip bir Dell bilgisayara Windows 10 yükleme
RAID denetleyici kartı olan bir Dell sistemine Windows 10 yüklemek üzere aşağıdakiler gereklidir:
- Gerçek Windows 10 Yükleme Ortamı (Kurtarma Ortamı bu işlem için çalışmaz)
- İşletim Sistemi Öncesi Sürücü
Windows 10 Yükleme Ortamını Edinin:
- Aşağıdaki bağlantıdan Microsoft Medya Oluşturma Aracı'nı (Şekil 1) indirin: Microsoft - Windows 10 yükleme medyası oluşturma

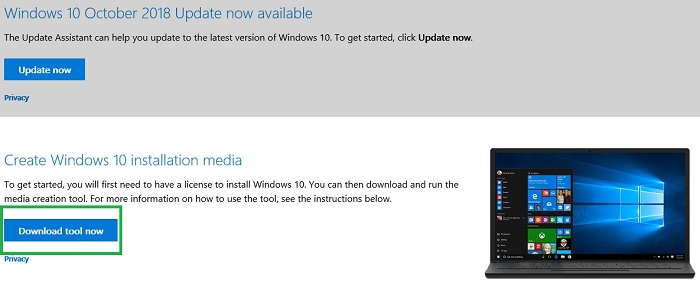
Şekil 1: Microsoft Media Creation Tool'u karşıdan yüklemek için Aracı Şimdi İndir'e tıklayın - Aracı çalıştırın (kaydediyorsanız, biçimlendireceğiniz USB'ye kaydetmeyin )
- Accept (Kabul Et) öğesine tıklayın
- Create installation media (USB flash drive, DVD, or ISO file) for another PC [Başka bir bilgisayar için kurulum ortamı (USB flash sürücü, DVD veya ISO dosyası) oluştur] seçeneğini belirleyin
- Language, Edition, & Architecture (Dil, Sürüm ve Mimari) öğelerinin sistemdekilerle eşleştiğinden emin olun
- USB Flash Drive (USB Flash Sürücü) öğesini seçin
- Sürücüyü seçin
- Daha sonra ortam indirilir ve otomatik olarak yazılır
- Sondaki Son düğmesinin tıklandığından emin olun
- USB'yi güvenli bir şekilde çıkarın
İşletim Sistemi Öncesi RAID Denetleyicisi sürücüsünü edinin:
- Şu adrese gidin: Dell Desteği / Sürücüler ve indirmeler Dell bilgisayarınız için
- Kategori açılır kutusunu Depolamaya göre sıralayacak şekilde ayarlayın (bazen sürücü de Depolama Denetleyicisi'ndedir)
- Servis Etiketi Arama'da denetleyiciye bağlanan sürücüyü indirin
- Intel denetleyicileri, Intel Rapid Storage Teknolojisi kurumsal F6 Sürücüsünü kullanır (Şekil 2):
 NOT: F6 her zaman açıklamada olmayabilir
NOT: F6 her zaman açıklamada olmayabilir

Şekil 2: Intel Rapid Storage Teknolojisi sürücüsünü indirin - LSI denetleyicileri, Windows 10 için LSI <Denetleyicisinin #> sürücülerini kullanır (Şekil 3):
 NOT: Birkaç farklı LSI denetleyicisi vardır. Model Numarasının Servis Etiketi Arama'dakiyle eşleştiğinden emin olun.
NOT: Birkaç farklı LSI denetleyicisi vardır. Model Numarasının Servis Etiketi Arama'dakiyle eşleştiğinden emin olun.

Şekil 3: Sisteminiz için LSI Depolama denetleyicisi sürücüsünü indirin
- Intel denetleyicileri, Intel Rapid Storage Teknolojisi kurumsal F6 Sürücüsünü kullanır (Şekil 2):
- Sürücüyü indirin, Sürücüyü çalıştırın , Ayıkla seçeneğini belirleyin ve boş bir USB'ye çıkarın
 NOT: Bu, Windows ortamının önceki bölümde yüklendiği USB ile aynı OLAMAZ
NOT: Bu, Windows ortamının önceki bölümde yüklendiği USB ile aynı OLAMAZ
İşletim Sistemi Öncesi Sürücüyü yükleme konusunda ilave başvurular için şu Dell Knowledge Base makalesine başvurun: Windows Yüklemesi Kurulum İşlemi Sırasında Depolama Denetleyicisi (F6) Sürücüsünü Yükleme.
Temiz Windows 10 yüklemesi gerçekleştirme:
Windows ortam ve denetleyici sürücüsünü ayrı USB sürücülerine indirdikten sonra, Windows 10'u yüklemek için aşağıdaki adımları izleyin:
- Windows 10 Önyükleme USB'sini takın
- Klavyedeki F12 tuşuna art arda basarken sistemi açın
- USB UEFI seçeneğini belirleyin
- Bulunduğunuz bölge için Language, Time/Currency, & Keyboard Input (Dil, Saat/Para Birimi ve Klavye Girişi) öğelerinin doğru olduğundan emin olun
- Install Now (Şimdi Yükle) öğesine tıklayın
- I don’t have a product key (Ürün anahtarım yok) seçeneğini belirleyin (bu, daha sonra yüklenir)
- Custom öğesini seçin : Yalnızca Windows'u yükle (gelişmiş)
- Önceki bölümdeki adımlardan yapılan İşletim Sistemi Öncesi Denetleyici Sürücüsü USB'sini takın
- Sürücü Yükle öğesini seçin ve istendiğinde sürücüyü seçin
- Bölümleri teker teker seçin ve her biri için Delete (Sil) seçeneğine tıklayın
 NOT: Sistemde birden fazla sürücü varsa lütfen yalnızca İşletim Sistemi sürücüsünün temizlendiğinden emin olun (genellikle Sürücü 0)
NOT: Sistemde birden fazla sürücü varsa lütfen yalnızca İşletim Sistemi sürücüsünün temizlendiğinden emin olun (genellikle Sürücü 0)
- Sürücü yalnızca Unallocated Space (Ayrılmamış Alan) olarak gösterildikten sonra Next (İleri) öğesini seçin; böylece yükleme başlayacaktır
RAID denetleyici kartına sahip bir Dell bilgisayara Windows 7 yükleme
Windows 7'yi RAID denetleyici kartı olan bir Dell sistemine yüklemek üzere aşağıdakiler gereklidir:
- Windows 7 Yükleme Medyası (DUSB/DirectUSB ortamı bunun için çalışmaz)
- İşletim sistemi öncesi sürücü
USB kurtarma ortamı oluşturmak için Dell OS Recovery Tool'u kullanın:
- Aracı aşağıdaki bağlantıdan indirin: Dell - OS Recovery Tool u İndirin (Şekil 4:
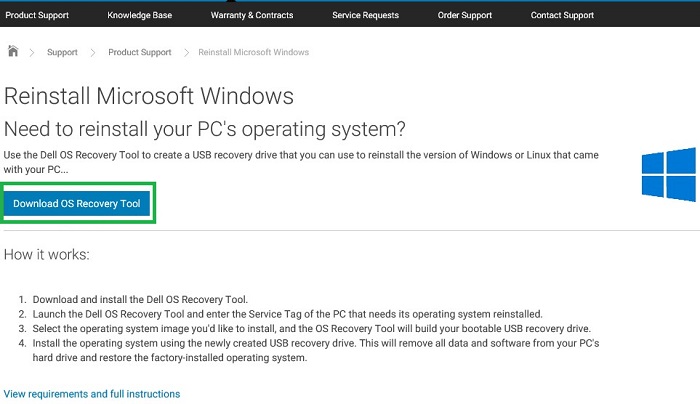
Şekil 4: OS Recovery Tool'u İndir'e tıklayın - Aracı çalıştırın (kaydediyorsanız, biçimlendireceğiniz USB'ye kaydetmeyin ) ve aracı kurun
- Dell OS Recovery Tool u başlatın
- Başlayın ve ardından İleri'ye basın
- Diğer Bilgisayar'a tıklayın, bilgisayarın Servis Etiketini girin ve İleri'ye basın
- Windows 7 Görüntüsünü indirmeyi seçin (Şekil 5):
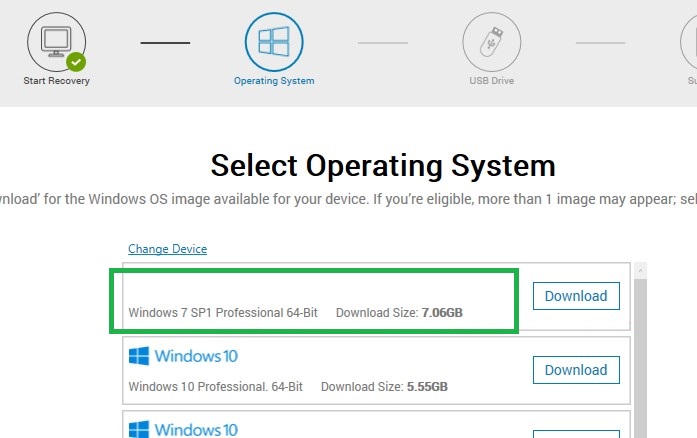
Şekil 5: İndirmek istediğiniz Windows 7 İşletim Sistemini seçin - İndirme tamamlandığında, İleri'ye basın
- İşletim sisteminin yazılacağı USB'yi seçin ve OS'yi Yazdır düğmesine basın (Şekil 6):
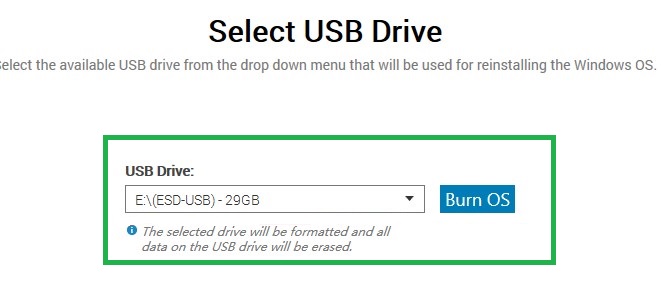
Şekil 6: USB Sürücüsünü seçin ve İşletim Sistemini Yazdır seçeneğine tıklayın - İşlem bittiğinde aletten çıkın ve USB'yi çıkarın
Yukarıdaki adımlarla ilgili ek referans için aşağıdaki Dell Knowledge Base makalesine başvurun: Dell İşletim Sistemi Kurtarma Görüntüsünü İndirme ve Microsoft Windows'da Kullanma.
İşletim Sistemi Öncesi RAID Denetleyicisi sürücüsünü edinin:
- Şu adrese gidin: Dell Desteği / Sürücüler ve indirmeler Dell bilgisayarınız için
- Kategori açılır kutusunu Depolamaya göre sıralayacak şekilde ayarlayın (bazen sürücü de Depolama Denetleyicisi'ndedir)
- Servis Etiketi Arama'da denetleyiciye bağlanan sürücüyü indirin
- Intel denetleyicileri, Intel Rapid Storage Teknolojisi kurumsal F6 Sürücüsünü kullanacaktır (Şekil 7):
 NOT: F6 her zaman açıklamada olmayabilir
NOT: F6 her zaman açıklamada olmayabilir

Şekil 7: Intel Rapid Storage Teknolojisi sürücüsünü indirin - LSI denetleyicileri, Windows 10 için LSI <Denetleyicisinin #> sürücülerini kullanır (Şekil 8):
 NOT: Birkaç farklı LSI denetleyicisi vardır. Model Numarasının Servis Etiketi Arama'dakiyle eşleştiğinden emin olun.
NOT: Birkaç farklı LSI denetleyicisi vardır. Model Numarasının Servis Etiketi Arama'dakiyle eşleştiğinden emin olun.

Şekil 8: Sisteminiz için LSI Depolama denetleyicisi sürücüsünü indirin
- Intel denetleyicileri, Intel Rapid Storage Teknolojisi kurumsal F6 Sürücüsünü kullanacaktır (Şekil 7):
- Sürücüyü indirin, çalıştırın, Ayıkla seçeneğini belirleyin ve boş bir USB'ye çıkarın
 NOT: Bu, Windows ortamının önceki bölümde yüklendiği USB ile aynı OLAMAZ
NOT: Bu, Windows ortamının önceki bölümde yüklendiği USB ile aynı OLAMAZ
İşletim Sistemi Öncesi Sürücüyü yükleme konusunda ilave başvurular için şu Dell Knowledge Base makalesine başvurun: Windows Yüklemesi Kurulum İşlemi Sırasında Depolama Denetleyicisi (F6) Sürücüsünü Yükleme.
Temiz Windows 7 yüklemesi gerçekleştirme:
- Dell OS Recovery Tool kullanılarak oluşturulan USB kurtarma ortamını takın
- F12 tuşuna basarak sistemi açın
- Eski USB seçeneğini belirleyin (bilgisayarda bir PCIe/NVMe SSD sabit sürücüsü varsa, bunun yerine bu UEFI olacaktır)
- Dil, Zaman/Para Birimi ve Klavye Giriş ayarlarının bölgeniz için doğru olduğundan emin olun
- Install Now (Şimdi Yükle) öğesine tıklayın
- Custom öğesini seçin : Yalnızca Windows'u yükle (gelişmiş)
- Önceki bölümdeki adımlardan yapılan İşletim Sistemi Öncesi Denetleyici Sürücüsü USB'sini takın
- Sürücü Yükle öğesini seçin ve istendiğinde sürücüyü seçin
- Bölümleri teker teker seçin ve her biri için Delete (Sil) seçeneğine tıklayın
 NOT: Sistemde birden fazla sürücü varsa lütfen yalnızca İşletim Sistemi sürücüsünün temizlendiğinden emin olun (genellikle Sürücü 0)
NOT: Sistemde birden fazla sürücü varsa lütfen yalnızca İşletim Sistemi sürücüsünün temizlendiğinden emin olun (genellikle Sürücü 0)
- Sürücü yalnızca Unallocated Space (Ayrılmamış Alan) olarak gösterildikten sonra Next (İleri) öğesini seçin; böylece yükleme başlayacaktır
Yukarıdaki adımlarla ilgili ek referans için aşağıdaki Dell Knowledge Base makalesine başvurun: Dell İşletim Sistemi Kurtarma Görüntüsünü İndirme ve Microsoft Windows'da Kullanma.
Başa Dön