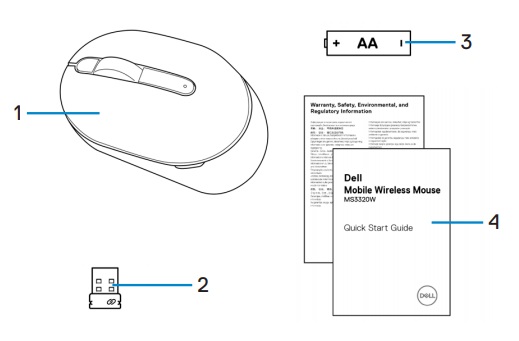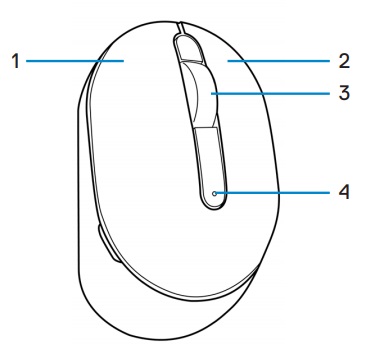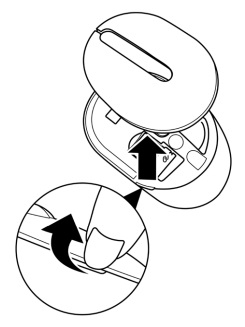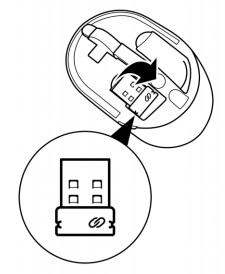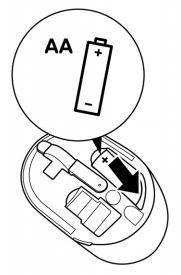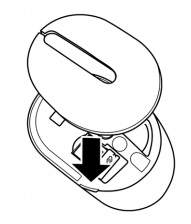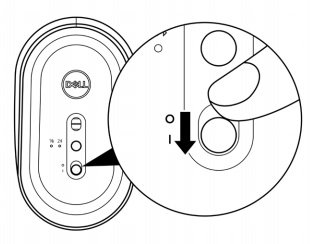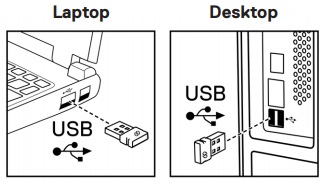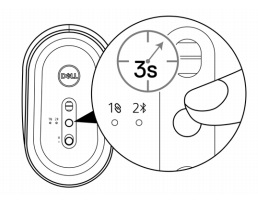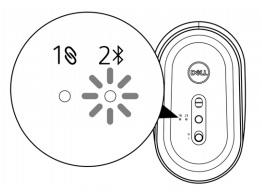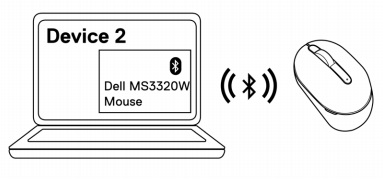- Что входит в комплект поставки беспроводной мыши Dell Mobile MS3320W
- Функции мыши
- Настройка мыши
- Поиск и устранение неисправностей
- Дополнительная информация

(Рис. 1. Работайте быстрее и эффективнее с беспроводной мышью Dell Mobile MS3320W)

(Рис. 1. Работайте быстрее и эффективнее с беспроводной мышью Dell Mobile MS3320W)
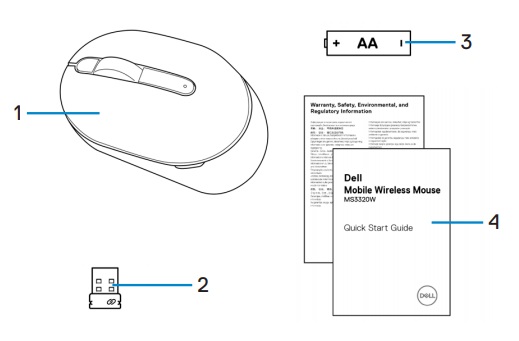
(Рис. 2. Содержимое комплекта поставки мыши Dell MS3320W)
| 1. |
Беспроводная мышь Mobile |
2. |
USB-адаптер |
| 3. |
Батарейка (тип AA) |
4 |
Документы |
В начало
Вид сверху

(Рис. 3. Мышь Dell MS3320W, вид сверху)
Вид снизу

(Рис. 4. Мышь Dell MS3320W, вид снизу)
Характеристики продукта — вид сверху
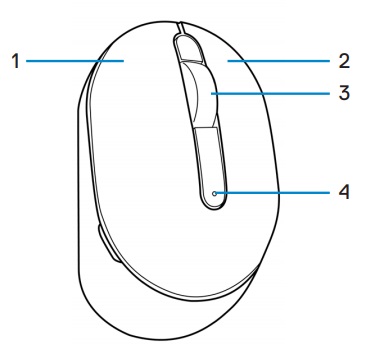
(Рис. 5. Характеристики продукта Dell MS3320W — вид сверху)
| 1. |
Левая кнопка мыши |
2. |
Правая кнопка мыши |
| 3. |
Колесо прокрутки |
4 |
Индикатор состояния аккумулятора |
Характеристики продукта — вид снизу

(Рис. 6. Характеристики продукта Dell MS3320W — вид снизу)
| 5. |
Оптический датчик |
6 |
Индикаторы режима соединения |
| 7. |
Кнопка режима соединения |
8 |
Выключатель питания |
В начало
Установка аккумулятора
- Найдите разъем на боковой стороне крышки мыши. Подденьте крышку кончиком пальца.
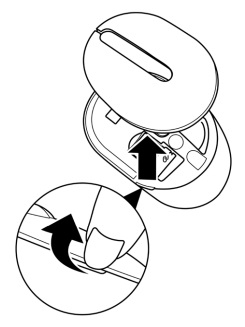
- Извлеките USB-адаптер из отсека.
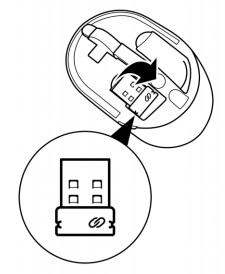
- Установите батарею типа AA в батарейный отсек.
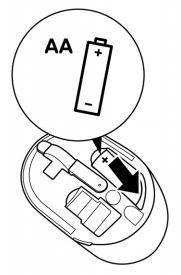
- Установите крышку мыши на место.
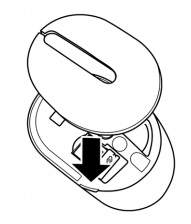
- Сдвиньте переключатель питания вниз, чтобы включить мышь.
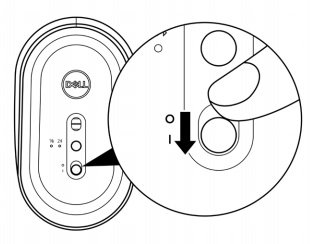
Примечание. Убедитесь, что расстояние между компьютером и мышью не превышает 10 метров.
Сопряжение мыши с помощью USB-адаптера
Примечание. Устройство можно подключить к беспроводной мыши с помощью Dell Universal Pairing.
- Подключите USB-адаптер Dell Universal к USB-порту компьютера.
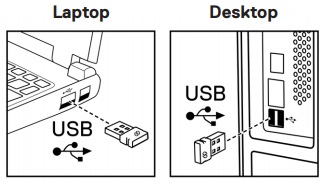
- Индикатор режима подключения на мыши загорается, указывая на сопряжение Dell Universal, а затем гаснет.

- Мышь сопряжена с компьютером.

Сопряжение мыши с помощью Bluetooth
Примечание. Можно подключить второе устройство к беспроводной мыши с помощью Bluetooth.
- Дважды нажмите кнопку режима подключения на мыши (в течение 3 секунд), пока не загорится индикатор режима подключения, указывающий на то, что выбрано подключение Bluetooth.
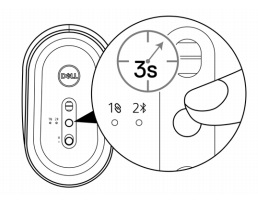
Индикатор режима подключения мигает в течение 3 минут, указывая на то, что мышь находится в режиме сопряжения.
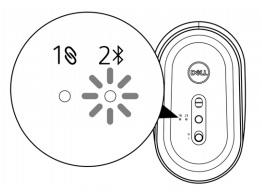
- Выполните сопряжение мыши с компьютером с поддержкой Bluetooth.
- В окне поиска Windows введите Bluetooth.
- Выберите Параметры Bluetooth и других устройств. Откроется окно Настройки.
- Убедитесь, что Bluetooth включен.
- В разделе Другие устройства нажмите на пункт Мышь Dell.
Примечание. Если мышь Dell не указана в списке, убедитесь, что на мыши включен режим сопряжения.
- Подтвердите процесс сопряжения на мыши и устройстве.
Индикатор режима подключения на несколько секунд загорится ровным белым светом, подтверждая сопряжение, а затем погаснет. После завершения сопряжения мыши и компьютера мышь автоматически подключается к компьютеру, когда Bluetooth включен и оба устройства находятся в диапазоне Bluetooth.
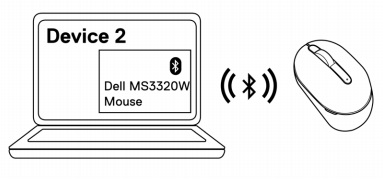
В начало
| Проблемы |
Возможные решения |
| Мышь не работает |
- Убедитесь, что аккумулятор вставлен правильно. Расположение клемм «+» и «–» аккумулятора должно соответствовать расположению, указанному на отсеке аккумулятора.
- Проверьте уровень заряда аккумулятора.
- Если мышь использует заряжаемый аккумулятор, убедитесь, что он полностью заряжен.
- Если аккумулятор разряжен, замените его на новый.
- Выключите и снова включите мышь. Убедитесь, что индикатор состояния аккумулятора мигает желтым светом 10 раз, указывая на низкий уровень заряда аккумулятора. Если аккумулятор полностью разряжен, индикатор состояния аккумулятора не загорится.
- Перезапустите компьютер.
- При сопряжении мыши с USB-адаптером убедитесь, что USB-адаптер подключен непосредственно к компьютеру.
- Не используйте репликаторы портов, концентраторы USB и т. д.
- Попробуйте другой USB-порт.
- При первом сопряжении мыши с помощью Bluetooth см. раздел «Сопряжение мыши с помощью Bluetooth» для получения дополнительной информации.
- Выключите Bluetooth на компьютере, затем включите его.
- Проверьте наличие помех, которые могут повлиять на возможности подключения Bluetooth, например, расположенных поблизости устройств WiFi и USB 3.0.
- Убедитесь, что расстояние между компьютером и мышью не превышает 10 метров.
|
| Не удается выполнить сопряжение мыши с компьютером |
- Проверьте уровень заряда аккумулятора.
- Если мышь использует заряжаемый аккумулятор, убедитесь, что он полностью заряжен.
- Если аккумулятор разряжен, замените его на новый.
- Выключите и снова включите мышь. Убедитесь, что индикатор состояния аккумулятора мигает желтым светом 10 раз, указывая на низкий уровень заряда аккумулятора. Если аккумулятор полностью разряжен, индикатор состояния аккумулятора не загорится.
- Перезапустите компьютер.
- При сопряжении мыши с USB-адаптером убедитесь, что USB-адаптер подключен непосредственно к компьютеру. Не используйте репликаторы портов, концентраторы USB и т. д.
- Вставьте USB-адаптер в другой USB-порт компьютера.
- Убедитесь, что расстояние между компьютером и мышью не превышает 10 метров.
|
| Не удается выполнить сопряжение мыши с компьютером с помощью Bluetooth. |
- Проверьте уровень заряда аккумулятора.
- Если мышь использует заряжаемый аккумулятор, убедитесь, что он полностью заряжен.
- Если аккумулятор разряжен, замените его на новый.
- Выключите и снова включите мышь. Убедитесь, что индикатор состояния аккумулятора мигает желтым светом 10 раз, указывая на низкий уровень заряда аккумулятора. Если аккумулятор полностью разряжен, индикатор состояния аккумулятора не загорится.
- Выключите и включите Bluetooth на компьютере.
- Убедитесь, что установлена операционная система Windows 10, Windows 8, Chrome или Android.
- Для устройств Android убедитесь, что для мыши установлен режим «Bluetooth с низким энергопотреблением» (BLE). Дополнительную информацию см. в документации, поставляемой с устройством Android.
- Перезапустите компьютер.
- Проверьте наличие помех, которые могут повлиять на возможности подключения Bluetooth, например, расположенных поблизости устройств WiFi и USB 3.0.
- Проверьте наличие беспроводных устройств, находящихся в непосредственной близости, таких как беспроводные сетевые устройства (принтер Bluetooth и адаптер USB 3.0), беспроводные указывающие устройства и микроволновые печи.
- Переместитесь дальше от этих устройств.
- Убедитесь, что расстояние между компьютером и мышью не превышает 10 метров.
- Проверьте, включен ли компьютер в список компьютеров Dell, совместимых с мышью. Дополнительные сведения см. на сайте www.dell.com/support.
|
Указатель мыши не перемещается
Левая/правая кнопка мыши не работает
Беспроводное подключение потеряно |
- Проверьте уровень заряда аккумулятора.
- Если мышь использует заряжаемый аккумулятор, убедитесь, что он полностью заряжен.
- Если аккумулятор разряжен, замените его на новый.
- Выключите и снова включите мышь. Убедитесь, что индикатор состояния аккумулятора мигает желтым светом 10 раз, указывая на низкий уровень заряда аккумулятора. Если аккумулятор полностью разряжен, индикатор состояния аккумулятора не загорится.
- Перезапустите компьютер.
- При использовании мыши через соединение Bluetooth убедитесь, что мышь успешно сопряжена с компьютером. Для получения дополнительной информации см. раздел «Сопряжение мыши с помощью Bluetooth».
- Выключите и снова включите Bluetooth на компьютере.
- Дважды нажмите кнопку режима подключения на мыши (в течение 3 секунд), пока не загорится индикатор режима подключения, указывающий на то, что выбрано подключение Bluetooth.
- Проверьте наличие помех, которые могут повлиять на возможности подключения Bluetooth, например, расположенных поблизости устройств WiFi и USB 3.0.
- Убедитесь, что расстояние между компьютером и мышью не превышает 10 метров.
|
| Исправление медленного перемещения курсора |
- Убедитесь, что на датчике отсутствуют посторонние объекты или грязь.
- Стекло или очень гладкие глянцевые поверхности не подходят для захвата движения датчиком мыши. Чтобы улучшить отслеживание движений мыши, используйте коврик для мыши из темной ткани.
- Измените настройки мыши, чтобы отрегулировать скорость перемещения указателя. Откройте вкладку, соответствующую установленной на ноутбуке/настольном компьютере операционной системе (ОС), и выполните указанные в данном разделе шаги, чтобы изменить настройки.
- В поле поиска введите «main.cpl». Откроется диалоговое окно Свойства мыши.
- Нажмите пункт «main.cpl» в списке программ.
- Откройте вкладку Параметры указателя. В разделе Перемещение переместите ползунок, чтобы отрегулировать скорость указателя до нужного уровня.
- Нажмите ОК.
|
В начало
Сайт поддержки мыши Dell
Получите информацию об использовании и устранении неисправностей вашей мыши. Вы можете найти инструкции по устранению неполадок, практические руководства и актуальные видеоролики службы поддержки.
Для получения руководства пользователя DELL MS3320W перейдите на страницу с онлайн-руководством для Dell MS3320W, затем нажмите «Просмотреть PDF-файл» справа от пункта «Руководство пользователя мыши» в разделе «Руководства и документы».
В начало