Povolení nebo zakázání režimu tabletu a automatického obnovení v notebooku se systémem Windows 11 a Windows 10
摘要: V pokynech zjistíte, jak nastavit, aby byl počítač v režimu tabletu, když otevřete notebook 2 v 1 na více než 225 stupňů, a jak jej v případě potřeby vrátit zpět do režimu stolního počítače. ...
說明
Když notebook 2 v 1 otevřete pod úhlem větším než 225 stupňů, klávesnice a touchpad budou ve výchozím nastavení vypnuté. K dispozici jsou však možnosti, které toto nastavení dokážou přepsat, a mohlo dojít k jejich náhodné aktivaci.
- V režimu tabletu se automaticky otevře softwarová klávesnice, jakmile se dotknete obrazovky, abyste mohli zadávat text. V režimu stolního počítače je nutné dotknout se ikony softwarové klávesnice v pravém dolním rohu, aby se otevře.
- V režimu tabletu se programy ve výchozím nastavení zobrazují přes celou obrazovku. V režimu stolního počítače se programy ve výchozím nastavení zobrazují v oknech.
Obsah:
Zapnutí a vypnutí režimu tabletu
Pomocí následujících kroků se můžete ujistit, že klávesnice a touchpad budou ve výchozím nastavení zakázané při použití notebooku 2 v 1 v režimu tabletu.
- Podržte stisknutou klávesu Windows (
 ) a poté stiskněte klávesu q.
) a poté stiskněte klávesu q.
- Do pole pro vyhledávání zadejte výraz tablet.
- Klepněte nebo klikněte na položku Nastavení režimu tabletu (Nastavení systému).
- Zobrazí se několik možností.
- Když se přihlásím. V rozevírací nabídce můžete vybrat ze tří variant chování zařízení po jeho spuštění.
- Vždy používat režim tabletu.
- Nikdy nepoužívat režim tabletu.
- Použít vhodný režim pro můj hardware.
- Když používám toto zařízení jako tablet.
- Nepřepínat na režim tabletu.
- Zeptat se mě před přepnutím režimu.
- Vždy přepnout na režim tabletu.
- Když se přihlásím. V rozevírací nabídce můžete vybrat ze tří variant chování zařízení po jeho spuštění.
- Klepněte nebo klikněte na možnost Změnit další nastavení tabletu a změňte nastavení, například skrytí ikon aplikací nebo hlavního panelu při použití režimu tabletu, a další možnosti režimu stolního počítače.
Poznámka: Pokud počítač se systémem Windows 11 nebo Windows 10 používáte v režimu tabletu, na obrazovce nebude k dispozici žádná dlaždice k rychlému přepnutí zpět do režimu stolního počítače. Chcete-li režim tabletu přepnout zpět do režimu stolního počítače, klepněte nebo klikněte na ikonu centra akcí na hlavním panelu a zobrazí se seznam rychlých nastavení pro váš počítač (Obrázek 1). Kliknutím nebo klepnutím na položku Režim tabletu můžete přepnout mezi režimy tabletu a stolního počítače. V tabletu nebo počítači s dotykovým displejem můžete nastavení centra akcí otevřít rovněž tím, že rychle přejedete prstem z pravého okraje obrazovky.
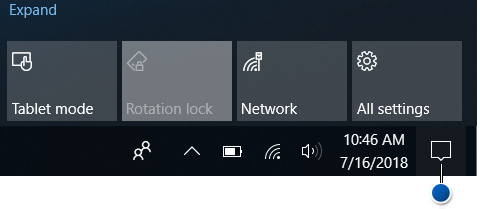
Obrázek 1: Umístění ikony centra akcíDalší informace o používání režimu tabletu v počítači najdete v článku společnosti Microsoft: Začínáme se systémem Windows 10 – Používání počítače jako tabletu
 .
. - Nastavení budou použita po restartování počítače.
Zapnutí a vypnutí automatického otáčení (zámek otáčení)
Abyste mohli zapínat a vypínat automatické otáčení (zámek otáčení), proveďte následující kroky.
- Aktualizujte systém BIOS na nejnovější verzi.
Poznámka: Chcete-li zjistit, jak stáhnout a aktualizovat systém BIOS na počítači Dell, podívejte se do databáze znalostí Dell Jak stáhnout nebo aktualizovat systém BIOS na počítači Dell?
- Chcete-li dosáhnout optimálního výkonu, doporučujeme do počítače nainstalovat nejnovější ovladače.
Poznámka: Používáním aplikace SupportAssist budete mít zajištěny automatické aktualizace počítače. Další informace o aplikaci SupportAssist naleznete na stránce SupportAssist pro počítače a tablety.
- Přesvědčte se, zda v počítači běží systém Windows s nejnovějšími aktualizacemi. Přejděte na webovou stránku Windows Update a ujistěte se, že je počítač plně aktualizován.

- Stáhněte si nejnovější verzi ovladače Intel Integrated Sensor Hub Driver podle následujících kroků:
- Přejděte na webovou stránku podpory společnosti Dell.
- Počítač můžete identifikovat třemi způsoby.
Buď:
- Klepněte nebo klikněte na přehled pro váš počítač v části Tento počítač.
Poznámka: Pokud v části Tento počítač není uveden žádný přehled, můžete kliknout nebo klepnout na možnost Stažení a instalace nástroje SupportAssist, která automaticky identifikuje váš počítač. Podle pokynů stáhněte a nainstalujte aplikaci SupportAssist.
- Zadejte výrobní číslo, ID produktu Dell EMC nebo model, klikněte nebo klepněte na tlačítko Hledat a vyberte počítač ze seznamu.
- Klepněte nebo klikněte na možnost Procházet nabídku všech produktů: Je nutné vybrat typ zařízení, název značky a poté model produktu.
Poznámka: Více informací naleznete v článku znalostní databáze Dell Jak zjistit model produktu vašeho počítače Dell.
- Klepněte nebo klikněte na přehled pro váš počítač v části Tento počítač.
- Klepněte nebo klikněte na kartu OVLADAČE A SOUBORY KE STAŽENÍ.
- Klepněte nebo klikněte na možnost Vyhledat ovladače.
- Do vyhledávacího pole Klíčové slovo zadejte výraz Intel-Integrated Sensor Hub Driver a stiskněte Enter.
Poznámka: Pokud se nezobrazí žádné výsledky, přejděte ke kroku 5.
- Klepněte nebo klikněte na tlačítko Stáhnout napravo od položky ovladače.
Poznámka: V závislosti na prohlížeči budete mít různé možnosti. Následující krok je založený na prohlížeči Chrome.
- Po stažení ovladače klepněte nebo klikněte na soubor uvedený v levé dolní části obrazovky pro zahájení procesu instalace a poté postupujte podle pokynů.
- Před zapnutím nebo vypnutím automatického otáčení musí být notebook v režimu tabletu a obrazovka musí být otevřena na více než 225 stupňů.
Poznámka: Informace o zapnutí režimu tabletu naleznete v části Zapnutí a vypnutí režimu tabletu. Umístění přepínače zámku otáčení v centru akcí najdete na obrázku 1.
其他資訊
Doporučené články
Zde je několik doporučených článků týkajících se tohoto tématu, které by vás mohly zajímat.
- V počítači Dell se systémem Windows 10 a dotykovou obrazovkou chybí režim Tablet PC
- Jak nastavit klávesnici na obrazovce v režimu tabletu jako výchozí klávesnici
 Záruka vypršela? Žádný problém. Navštivte web Dell.com/support, zadejte výrobní číslo Dell a prohlédněte si naše nabídky.
Záruka vypršela? Žádný problém. Navštivte web Dell.com/support, zadejte výrobní číslo Dell a prohlédněte si naše nabídky.