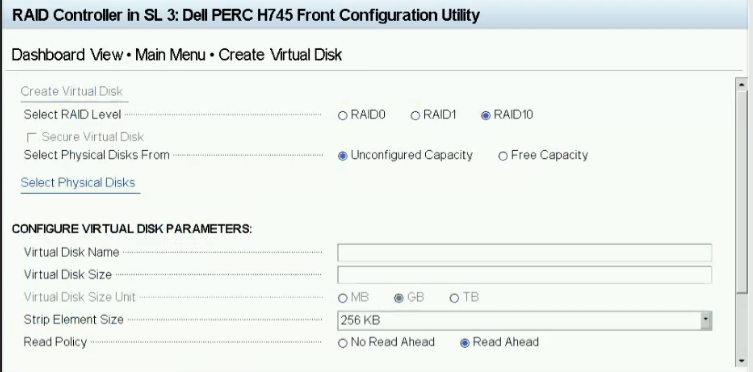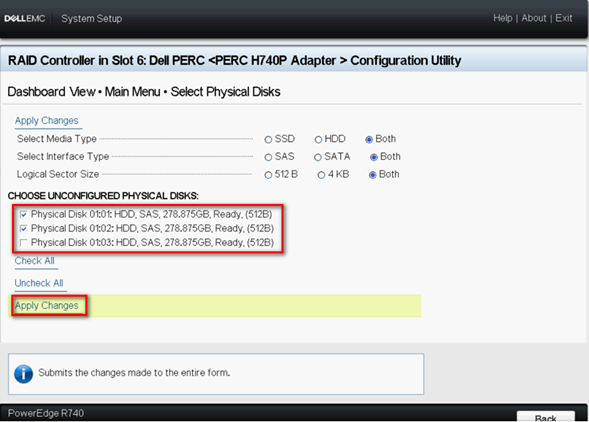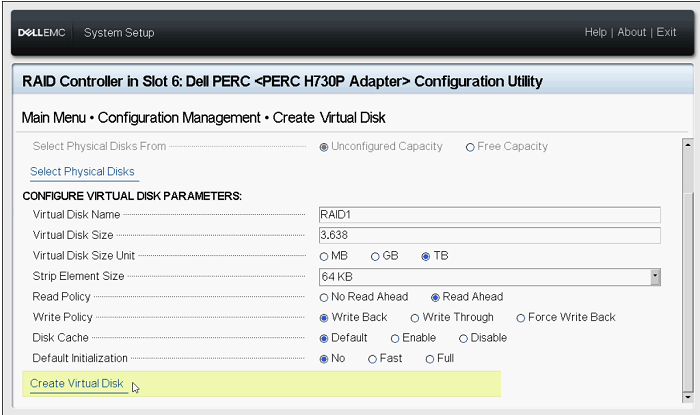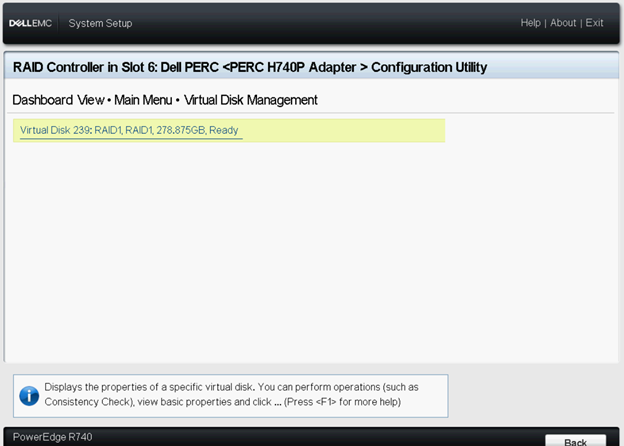Server PowerEdge: come creare un disco virtuale in modalità eHBA sui controller supportati
摘要: Questo articolo fornisce informazioni su come creare un disco virtuale in modalità eHBA per il controller RAID 10 di PowerEdge.
症狀
Sommario
- Che cos'è la modalità eHBA
- Prerequisiti
- Come passare alla modalità del controller enhanced HBA
- Come creare un disco virtuale in modalità eHBA
1. Che cos'è la modalità eHBA
La modalità enhanced HBA (modalità eHBA) è una nuova modalità operativa disponibile con le schede H740P, H745 e H745P MX. eHBA fornisce le seguenti funzioni:
- Creazione di dischi virtuali con livello RAID 0, 1 o 10.
- Presentazione dei dischi non-RAID all'host.
- Configurazione di una policy di cache predefinita per i dischi virtuali. L'impostazione predefinita iniziale è write-back con read ahead.
- Configurazione di dischi virtuali e dischi Non-RAID come dispositivi di avvio validi.
- Conversione automatica di tutti i dischi non configurati in Non-RAID:
All'avvio del sistema
Alla reimpostazione del controller
Quando vengono inseriti a caldo dischi non configurati
2. Prerequisiti
- Aggiornare il firmware PERC alla versione 50.5.0.1750 o successiva.
- Il disco Non-RAID non è supportato in modalità RAID; la modalità eHBA supporta dischi RAID e Non-RAID (livello RAID supportato: RAID 0, 1 e 10).
- Tutti i passaggi vengono eseguiti nella pagina System Setup.
- Cancellare tutta la configurazione esistente sul controller prima di procedere.
 Attenzione: i dati vanno persi se si cancellano tutta la configurazione esistente; eseguire prima il backup dei dati.
Attenzione: i dati vanno persi se si cancellano tutta la configurazione esistente; eseguire prima il backup dei dati.
Consultare la Dell EMC PowerEdge RAID Controller 10 User's Guide per ulteriori informazioni sul controller RAID 10 di PowerEdge.
原因
3. Come passare alla modalità del controller enhanced HBA
1. Premere il tasto F2 durante l'avvio del sistema per accedere a System Setup (BIOS).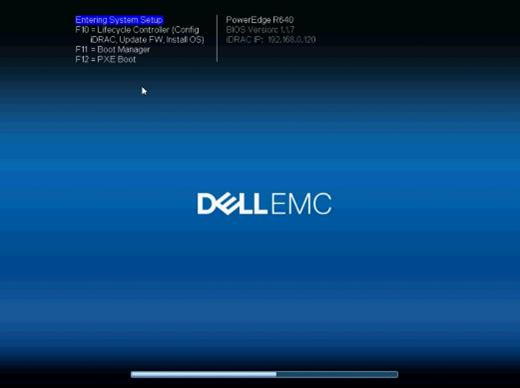
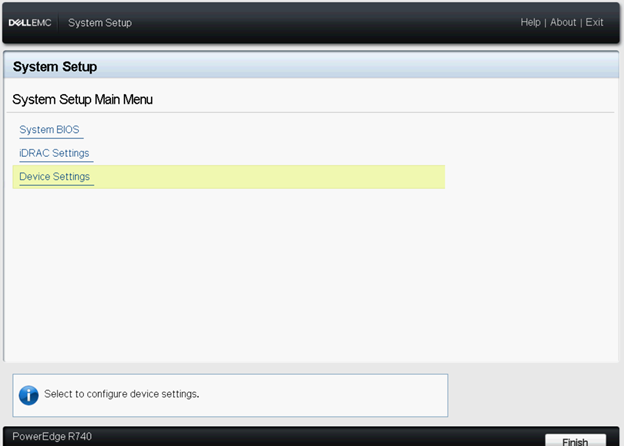
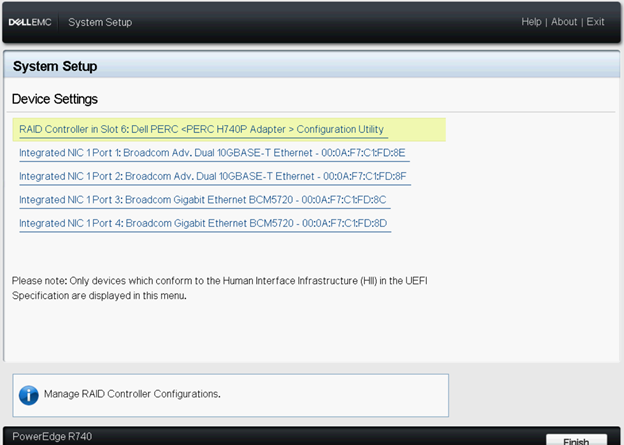
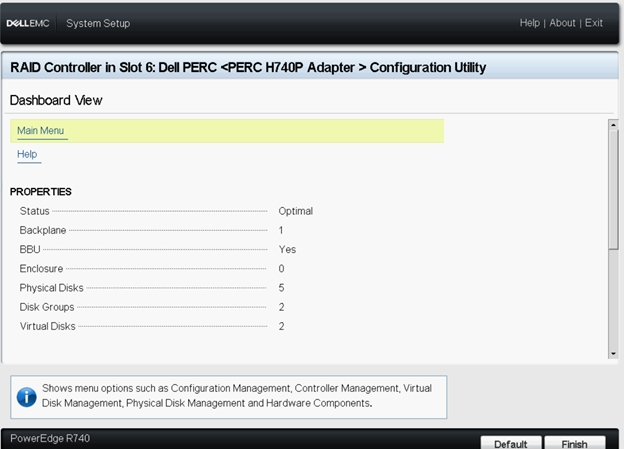

6. Selezionare Manage Controller Mode.
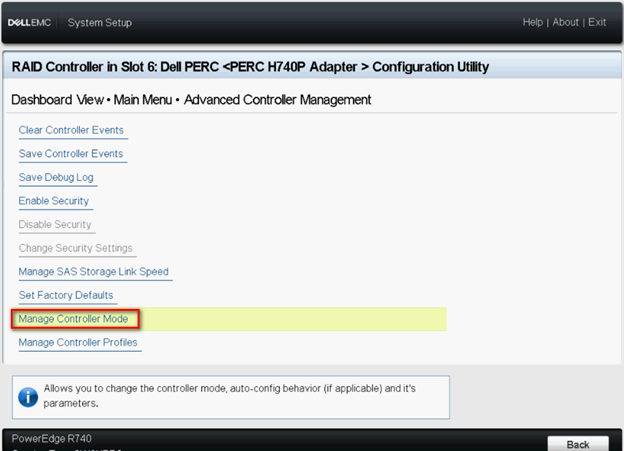
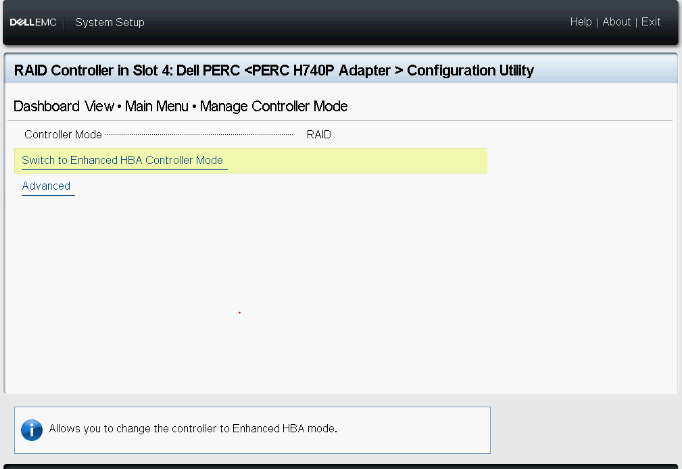
 Nota: Controller Mode mostra lo stato corrente del controller RAID.
Nota: Controller Mode mostra lo stato corrente del controller RAID.
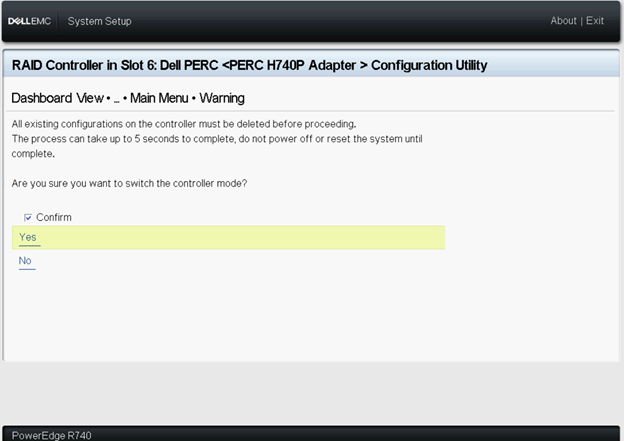
Riavviare il sistema per rendere effettiva la modifica.
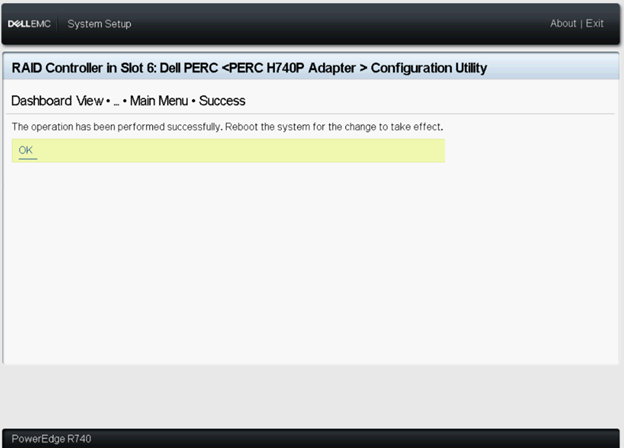
Se viene visualizzato il messaggio di errore, cancellare tutta la configurazione esistente sul controller prima di procedere.
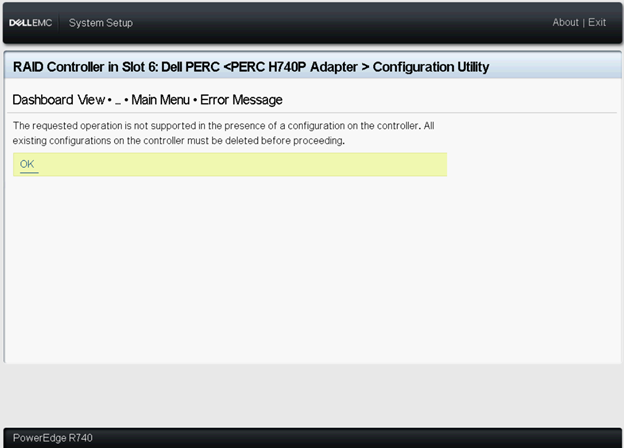
11. Una volta riavviato il sistema, Controller Mode dovrebbe essere in modalità eHBA.
12. Tutti i dischi fisici vengono visualizzati come Non-RAID Disk.
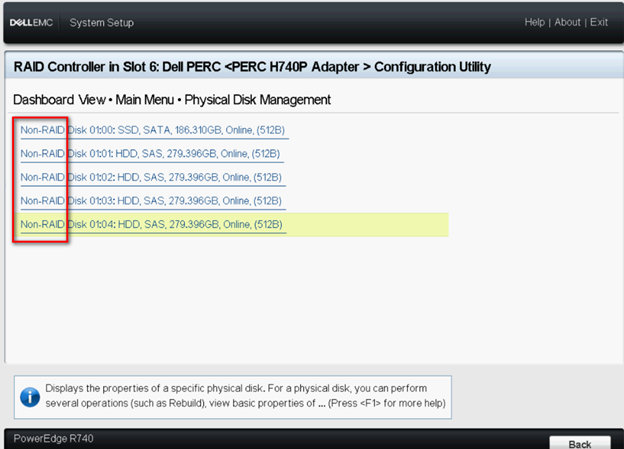
解析度
4. Come creare un disco virtuale in modalità eHBA
1. Scegliere Convert to RAID Capable.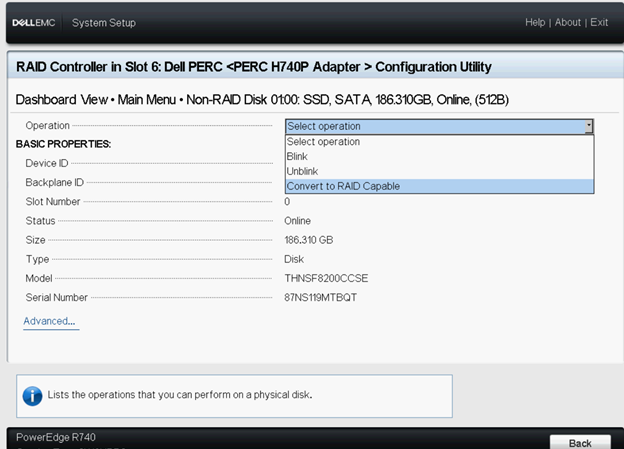
I dischi non RAID rimarranno in modalità Non-RAID dopo il completamento della configurazione del disco virtuale.
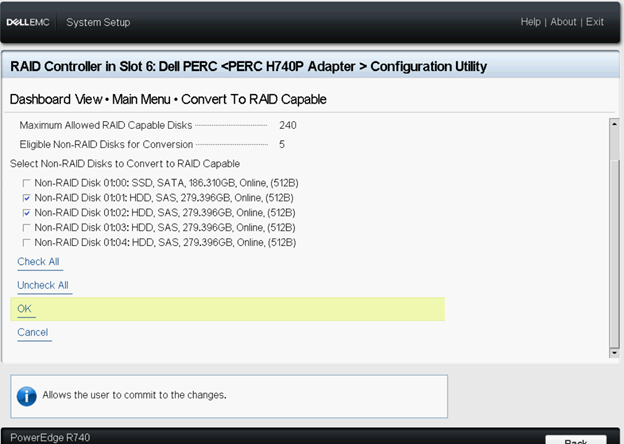
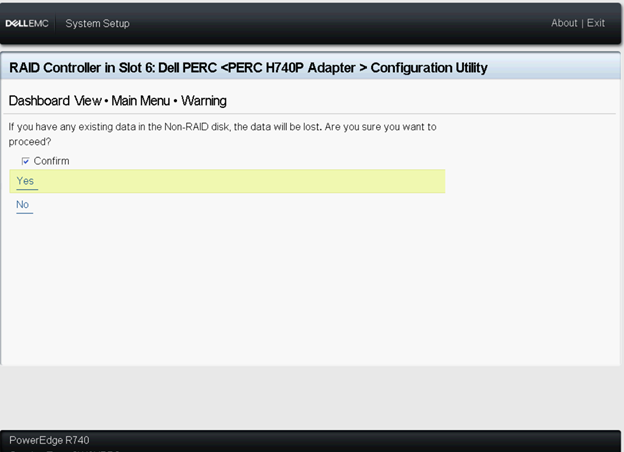
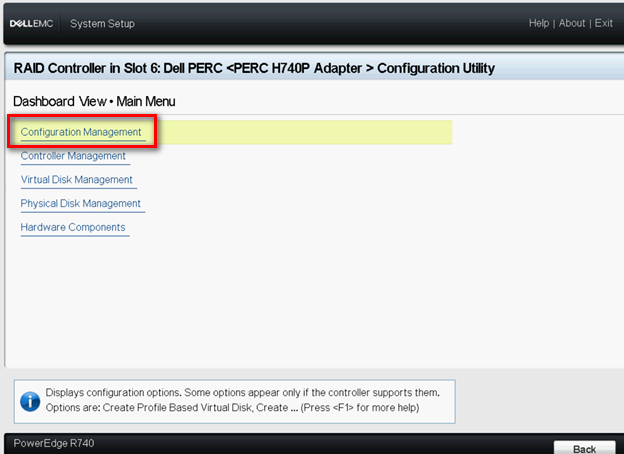
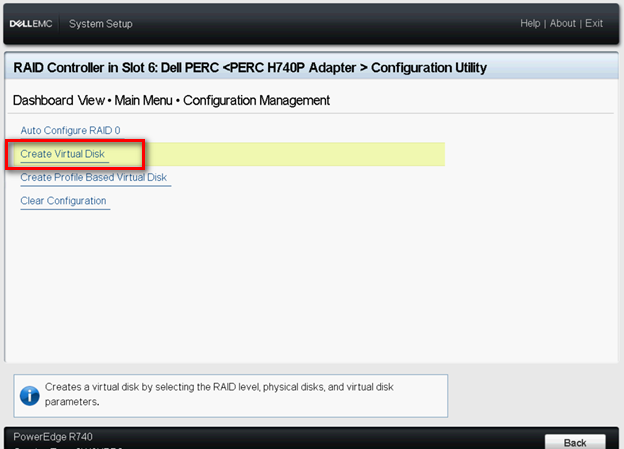
Select RAID level: consente di scegliere il livello RAID desiderato.
Secure Virtual Disk: selezionare questa opzione se si desidera creare un disco virtuale protetto.
 Nota: l'opzione Secure Virtual Disk è abilitata e selezionata per impostazione predefinita solo se è stata configurata la chiave di sicurezza. Vengono elencati solo i dischi fisici SED.
Nota: l'opzione Secure Virtual Disk è abilitata e selezionata per impostazione predefinita solo se è stata configurata la chiave di sicurezza. Vengono elencati solo i dischi fisici SED.
Select Physical Disks From (Selezionare i dischi fisici tra) consente di selezionare una delle capacità dei dischi fisici:
◾Capacità non configurata: crea un disco virtuale su dischi fisici non configurati.
◾Capacità libera: utilizza la capacità inutilizzata del disco fisico che fa già parte di un disco virtuale.
Select Physical Disks : se si desidera selezionare i dischi fisici da cui vengono creati i dischi virtuali, cliccare su Select Physical Disks. Questa opzione viene visualizzata se si seleziona Unconfigured Capacity come capacità dei dischi fisici.
Select Disk Groups: cliccare su questa opzione se si desidera selezionare i gruppi di dischi da cui creare i dischi virtuali. Questa opzione viene visualizzata se si seleziona Free Capacity come capacità dei dischi fisici.
Configure Virtual Disk Parameters: consente di impostare i parametri del disco virtuale durante la relativa creazione. Per ulteriori informazioni, vedere Configurazione dei parametri del disco virtuale.