文章編號: 000130711
De servicetag van uw systeem vinden met de Opdrachtprompt
摘要: Lees dit artikel en ontdek hoe u de servicetag van uw Dell apparaat of computer kunt vinden of detecteren met behulp van de opdrachtprompt.
文章內容
說明
Windows-laptops en -desktops
- Typ cmd in de Windows-zoekbalk linksonder op het scherm en selecteer vervolgens Opdrachtprompt in de lijst met resultaten.
- Typ in het venster Opdrachtprompt
wmic bios get serialnumberen druk op Enter. - De servicetag (het serienummer) verschijnt zoals weergegeven in de volgende afbeelding.
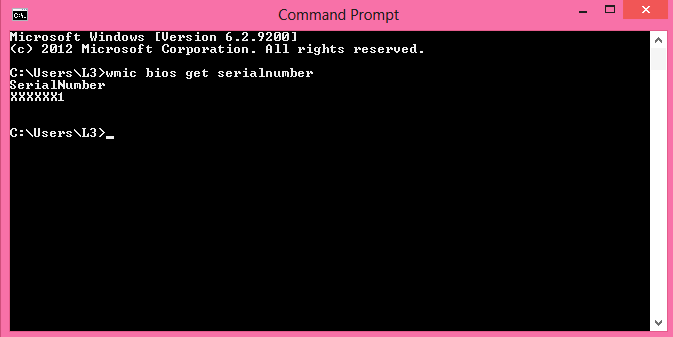
Afbeelding 1: (Alleen In het Engels) Servicetag (serienummer) in opdrachtprompt
Windows-tablets
- Veeg op het Windows-tegelscherm omhoog vanaf de onderkant en tik op Alle apps.
- Schuif naar rechts tot u bij Opdrachtprompt komt.
- Gebruik in het venster Opdrachtprompt het schermtoetsenbord om te typen
wmic bios get serialnumberen druk op Enter. - De servicetag (het serienummer) verschijnt zoals weergegeven in de volgende afbeelding.
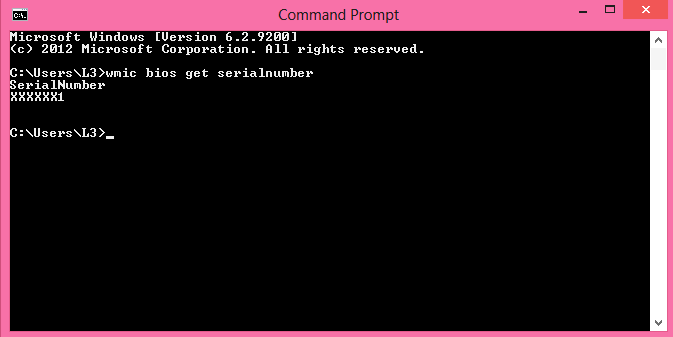
Afbeelding 2: (Alleen In het Engels) Servicetag (serienummer) in opdrachtprompt van tablet
 Buiten de garantie? Geen probleem. Ga naar de website Dell.com/support, voer uw Dell servicetag in en bekijk onze aanbiedingen.
Buiten de garantie? Geen probleem. Ga naar de website Dell.com/support, voer uw Dell servicetag in en bekijk onze aanbiedingen.
OPMERKING: Aanbiedingen zijn alleen beschikbaar voor pc-klanten uit de VS, Canada, het VK, Frankrijk, Duitsland, China en Japan. Server en storage zijn niet van toepassing.
其他資訊
Meer referenties
Volg de onderstaande koppeling voor aanvullende instructies over hoe u uw Dell servicetag kunt vinden, afhankelijk van de Dell computer of het product dat u bezit:
文章屬性
受影響的產品
Serviceability Tools
上次發佈日期
27 5月 2024
版本
11
文章類型
How To