文章編號: 000130711
Sådan finder du systemets servicekode ved hjælp af kommandoprompten
摘要: Udforsk denne artikel, og lær, hvordan du finder eller registrerer servicekoden på din Dell-enhed eller computer ved hjælp af kommandoprompten.
文章內容
說明
Bærbare og stationære Windows-computere
- Skriv cmd i Windows-søgefeltet nederst til venstre på skærmen, og vælg derefter Kommandoprompt på listen over resultater.
- I vinduet Kommandoprompt skal du skrive
wmic bios get serialnumber, og tryk på Enter. - Servicekoden (serienummeret) vises som vist på billedet nedenfor.
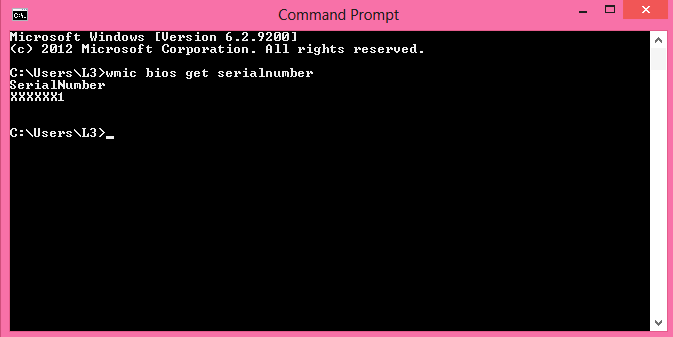
Figur 1: (Kun på engelsk) Servicekode (serienummer) i kommandoprompt
Windows-tablets
- På Windows-fliseskærmen skal du stryge op fra bunden og trykke på Alle apps.
- Rul til højre, indtil du når til Kommandoprompt.
- I vinduet Kommandoprompt skal du bruge skærmtastaturet til at skrive
wmic bios get serialnumber, og tryk på Enter. - Servicekoden (serienummeret) vises som vist på billedet nedenfor.
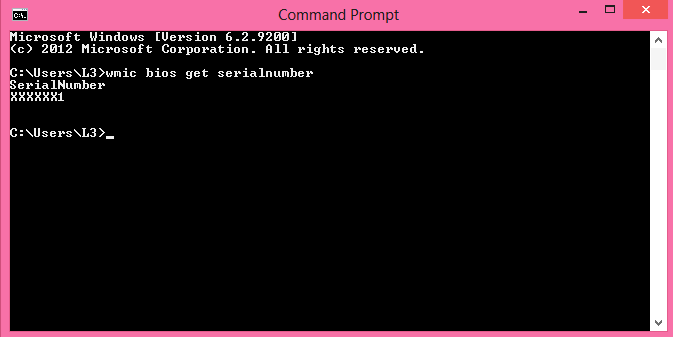
Figur 2: (Kun på engelsk) Servicekode (serienummer) i kommandoprompt på tablet
 Er garantien udløbet? Intet problem. Gå til webstedet Dell.com/support, og indtast din Dell-servicekode for at se vores tilbud.
Er garantien udløbet? Intet problem. Gå til webstedet Dell.com/support, og indtast din Dell-servicekode for at se vores tilbud.
BEMÆRK: Tilbud er kun tilgængelige for pc-kunder i USA, Canada, Storbritannien og Nordirland, Frankrig, Tyskland, Kina og Japan. Server og storage er ikke omfattet.
其他資訊
Flere referencer
Følg nedenstående link for at få yderligere vejledning i, hvordan du finder din Dell-servicekode afhængigt af den Dell-computer eller det Dell-produkt, du ejer:
文章屬性
受影響的產品
Serviceability Tools
上次發佈日期
27 5月 2024
版本
11
文章類型
How To