Trinn for å rette opp feil på Windows-datamaskiner som ikke kan vekkes eller aktiveres fra avbrutt modus eller dvalemodus, men som kan slås på
摘要: Følgende artikkel inneholder informasjon om flere feilsøkingstrinn for å løse problemer med hvilemodus, hvilemodus og dvalemodus på Windows-datamaskiner som slås på.
症狀
Datamaskinen kommer ikke tilbake fra hvilemodus, vekking fra hvile- eller dvalemodus.
Hvis datamaskinen ikke slår seg på, kan du se: Løse problemer med ingen strøm, ingen POST, ingen oppstart eller ingen bilder på Dell-datamaskiner
原因
Følgende er en liste over årsaker til at denne atferden oppstår.
- En BIOS-oppdatering er nødvendig.
- Foreldede eller ødelagte brikkesett- eller videodrivere.
- Feil innstillinger for strømalternativer.
- Gammel eller ødelagt hiberfil.sys-filinformasjon.
- Programvare eller applikasjoner forårsaker atferden.
- Ødelagte Windows-systemfiler.
解析度
Innholdsfortegnelse:
- Oversikt
- Oppdater BIOS og brikkesettet
- BIOS- og strømalternativerinnstillinger
- Oppdater skjermdriver
- Oppdater hiberfil.sys-filen
- Feilsøking av strøm i Windows
- Ren oppstart med Microsoft-konfigurasjonsverktøyet
- Opprette en ny brukerprofil
- Gjenopprette system
- Skanning for systemfilkontroll
- Installere operativsystem på nytt
Oversikt
Denne artikkelen inneholder feilsøkingstrinn for å løse problemer med Dell-datamaskiner som ikke kan aktiveres fra hvilemodus, dvalemodus eller avbrutt modus. Dette skyldes vanligvis feil strøminnstilling i BIOS og Windows eller en ødelagt driver.
Følgende feilsøkingstrinn bør gjøres i rekkefølgen ovenfra og ned.
en "Hard Shut Down" (trykk på strømknappen til datamaskinen slås av).Alt arbeid eller data som ikke er lagret før datamaskinen ble satt i hvile- eller dvalemodus, kan gå tapt i denne prosessen.
YouTube-video: Dvalemodus vekker ikke Windows 10 (offisiell teknisk støtte hos Dell) (3:03 – engelsk).
Oppdater BIOS og brikkesettet
Det første trinnet er å oppdatere BIOS og brikkesettdriveren.
Slik aktiverer eller deaktiverer du BitLocker med TPM i Windows
BIOS
- Åpne en nettleser (Internet Explorer, Firefox, Chrome, så videre) og gå til Dell.com/Support.
- Skriv inn service-ID-en for systemet , eller bla til den spesifikke systemmodellen du har.
- Klikk på fanen Drivere og nedlastinger.
- Velg operativsystemet i rullegardinlisten.
- Velg BIOS i rullegardinlisten Kategori.
- Klikk på den nyeste versjonen av BIOS.
- Klikk Last ned for å starte nedlastingen.
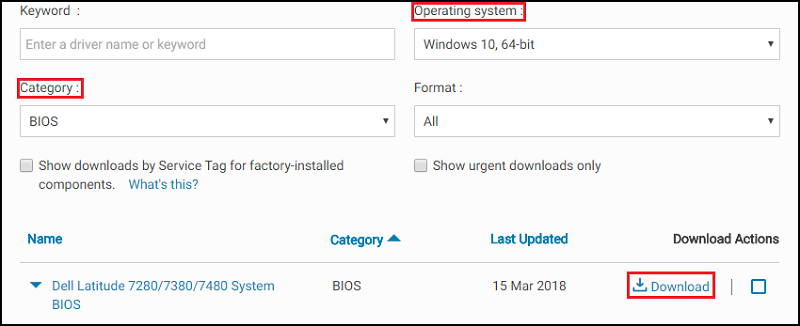
- Lagre filen på skrivebordet.
- Etter nedlasting kan du dobbeltklikke på ikonet på skrivebordet.
- Følg instruksjonene på skjermen for å fullføre installeringen. Datamaskinen startes på nytt, og BIOS-oppdateringen utføres.
brikkesett
- Åpne en nettleser (Internet Explorer, Firefox, Chrome, så videre) og gå til Dell.com/Support.
- Skriv inn service-ID-en for systemet , eller bla til den spesifikke systemmodellen du har.
- Klikk på fanen Drivere og nedlastinger.
- Velg operativsystemet i rullegardinlisten.
- Velg Brikkesett i rullegardinlisten Kategori.
- Klikk på Intel-brikkesettenhet.
- Klikk Last ned for å starte nedlastingen.
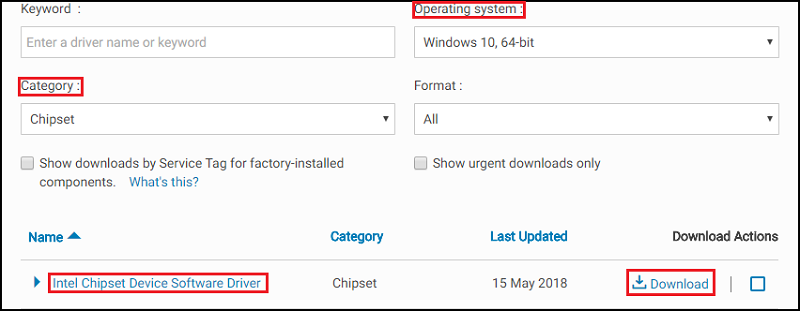
- Klikk på Download (Last ned). Du kan bli vist en advarsel og få valget mellom å kjøre eller lagre filen.
- Klikk på Save (Lagre).
- Når Lagre som-vinduet vises, må du angi en mappe der du vil lagre filen som lastes ned, og deretter klikke på Lagre. Fremdriften til nedlastingen vises i et vindu.
- Kontroller at det ikke er merket av i avmerkingsboksen ved siden av «Lukk denne dialogboksen når nedlastingen er fullført». Når nedlastingen er fullført, klikker du på Kjør eller Tillat.
Merk: Det kan hende at Brukerkontokontroll-vinduet vises. Hvis det gjør det, klikker du på Fortsett.
- Det vises et lite vindu med en Fortsett- og en Avslutt-knapp. Klikk på Fortsett.
- Klikk OK i vinduet Select the folder where you want to zip the files to (Velg mappen du vil pakke ut filene i).
- Hvis du får en melding med spørsmål om å opprette en mappe, klikker du på Ja. Hvis du får en melding med spørsmål om du vil overskrive mappen, klikker du på Ja til alt.
- I vinduet "Alle filer ble pakket ut" klikker du på OK.
- Et nytt vindu åpnes. Følg anvisningene for å fullføre installasjonen.
Når BIOS og brikkesettdriveren er oppdatert, bør datamaskinen testes for å se om problemet er løst.
Hvis problemet vedvarer, går du videre til neste trinn.
BIOS- og strømalternativerinnstillinger
Følgende innstillinger bør endres i BIOS og i Windows.
BIOS:
- Slå på datamaskinen, og trykk på F2-tasten når Dell-logoen vises for å åpne BIOS.
- I BIOS klikker du på plusstegnet til venstre for Strømstyring.
- Velg deretter USB Wake Support (Støtte for oppvåkning via USB), og merk av i boksen for å aktivere USB Wake Support (Støtte for oppvåkning via USB). Klikk på Bruk nederst.
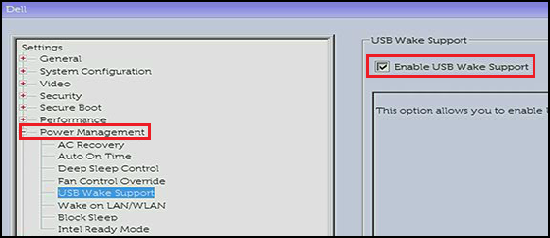
- Alternativet Blokker hvilemodus (som også kan kalles Deep Sleep Control) er bare tilgjengelig på stasjonære datamaskiner, fjern det for å deaktivere det. Klikk på Bruk nederst.
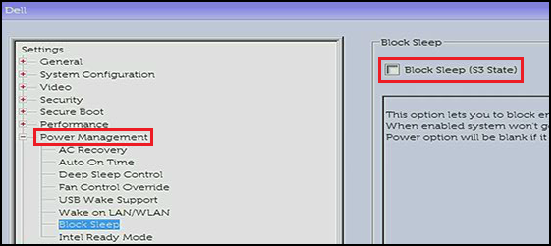
- Avslutt BIOS.
Strømalternativer i Windows:
- Søk etter og åpne "Strømalternativer" i Start-menyen.
- Klikk på "Velg hva strømknappene gjør" på venstre side av vinduet.
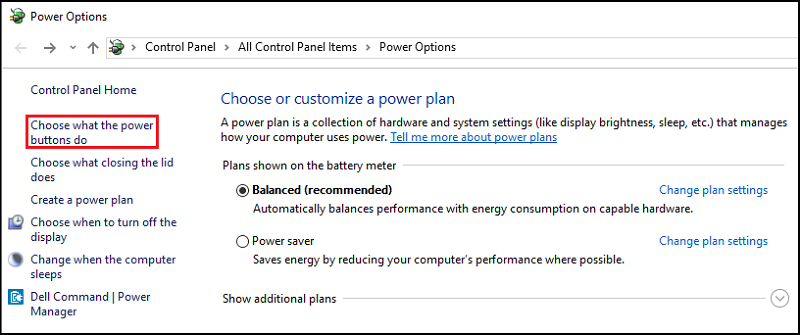
- Klikk på "Endre innstillinger som for øyeblikket ikke er tilgjengelige."
- Under «Shutdown settings» kontrollerer du at det ikke er merket av for «Turn on fast startup».
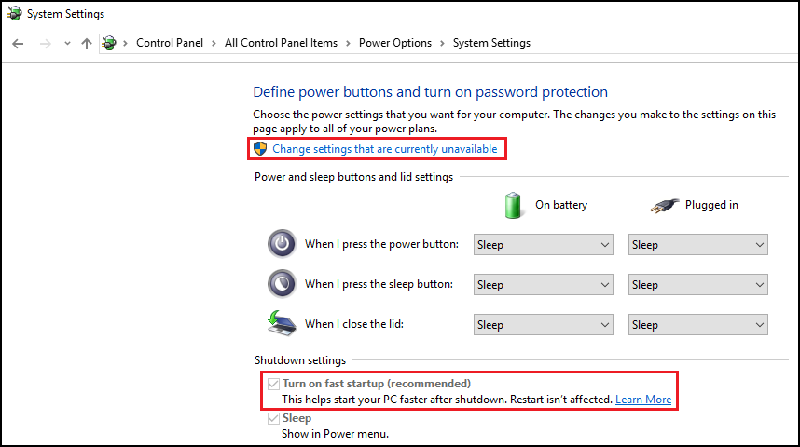
Når BIOS og Windows-strømalternativene er endret, bør datamaskinen testes for å se om problemet er løst.
Hvis problemet vedvarer, går du videre til neste trinn.
Oppdater skjermdriver
Videodriveren bør være det neste elementet som oppdateres i feilsøkingsprosessen. Noen datamaskiner kan ha to skjermdrivere som må oppdateres, den integrerte Intel-driveren. Deretter den diskrete nVidia- eller AMD-diskret driveren som er basert på som ble bestilt med datamaskinen.
Skjermdriver
- Åpne en nettleser (Internet Explorer, Firefox, Chrome, så videre) og gå til Dell.com/Support.
- Skriv inn service-ID-en for systemet , eller bla til den spesifikke systemmodellen du har.
- Klikk på fanen Drivere og nedlastinger.
- Velg operativsystemet i rullegardinlisten.
- Velg Video i rullegardinlisten Kategori.
- Klikk på Intel HD-grafikk.
Merk: Du må også laste ned nVidia- eller AMD-driveren, avhengig av om et separat skjermkort ble bestilt sammen med datamaskinen.
- Klikk Last ned for å starte nedlastingen.
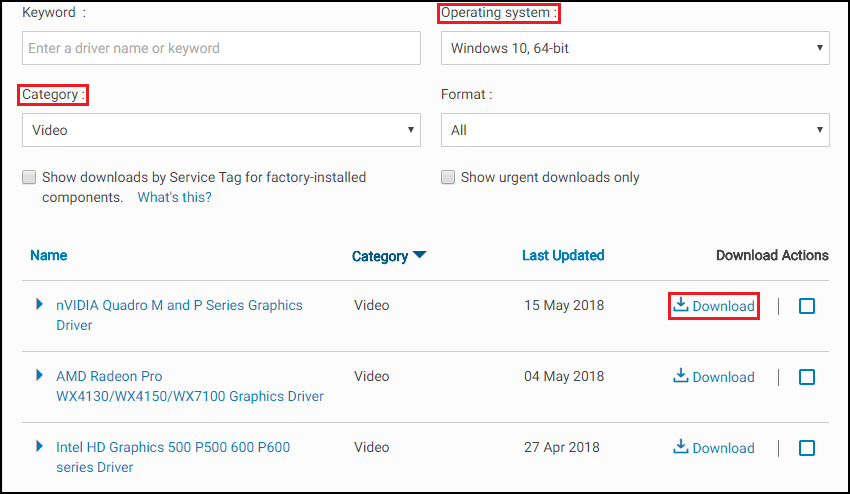
- Klikk på Download (Last ned). Du kan bli vist en advarsel og få valget mellom å kjøre eller lagre filen.
- Klikk på Save (Lagre).
- Når Lagre som-vinduet vises, må du angi en mappe der du vil lagre filen som lastes ned, og deretter klikke på Lagre. Fremdriften til nedlastingen vises i et vindu.
- Kontroller at det ikke er merket av i avmerkingsboksen ved siden av «Lukk denne dialogboksen når nedlastingen er fullført». Når nedlastingen er fullført, klikker du på Kjør eller Tillat.
Merk: Det kan hende at Brukerkontokontroll-vinduet vises. Hvis det gjør det, klikker du på Fortsett.
- Det vises et lite vindu med en Fortsett- og en Avslutt-knapp. Klikk på Fortsett.
- Klikk OK i vinduet Select the folder where you want to zip the files to (Velg mappen du vil pakke ut filene i).
- Hvis du får en melding med spørsmål om å opprette en mappe, klikker du på Ja. Hvis du får en melding med spørsmål om du vil overskrive mappen, klikker du på Ja til alt.
- I vinduet "Alle filer ble pakket ut" klikker du på OK.
- Et nytt vindu åpnes. Følg anvisningene for å fullføre installasjonen.
Når skjermdriveren er oppdatert, bør datamaskinen testes for å se om problemet er løst.
Hvis problemet vedvarer, går du videre til neste trinn.
Oppdater hiberfil.sys-filen
Oppdater hiberfil.sys-filen ved å bruke bryteren (deaktivere og aktivere). Dette tilbakestiller filen hvis den er ødelagt.
- Du må kjøre dette fra en ledetekst med administratorrettigheter.
For å åpne en i Windows 11, 10, 8.1 eller 8, høyreklikk Start-knappen og velg "Ledetekst (administrator)."
Hvis du skal åpne en ledetekst i Windows 7 kan du søke i Start-menyen etter ledetekst, høyreklikke på den og velge Kjør som Administrator. - Kopier og lim inn kommandoen i ledetekstvinduet:
powercfg -h off
Trykk deretter Enter for å deaktivere.
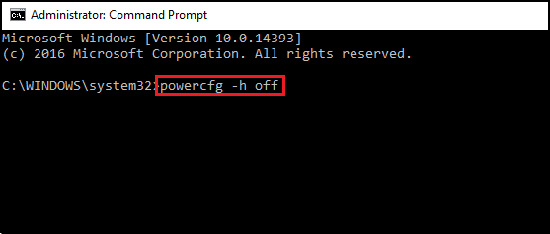
- Start datamaskinen på nytt, og gå til ledeteksten med administratorrettigheter igjen.
- Kopier og lim inn kommandoen i ledetekstvinduet:
powercfg -h on
Trykk deretter på Enter for å aktivere.
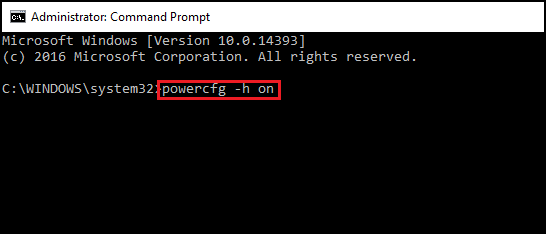
- Start datamaskinen på nytt én gang til. Du bør starte hiberfil.sys på nytt.
Når hiberfil.sys-filen er oppdatert, bør datamaskinen testes for å se om problemet er løst.
Hvis problemet vedvarer, går du videre til neste trinn.
Feilsøking av strøm i Windows
Du kan kjøre Feilsøking for strøm i Windows for å justere datamaskinens strøminnstillinger. Feilsøking for strøm sjekker systeminnstillingene for tidsavbrudd, som bestemmer hvor lenge datamaskinens venter før den slår av skjermen eller går i hvilemodus.
For å kjøre feilsøkingsverktøy for strøm i Windows følger du disse instruksjonene:
- I Windows søker du etter og åpner Kontrollpanel.
- I feltet Søk i kontrollpanel skriver du inn Feilsøking.
- Klikk på Feilsøking.
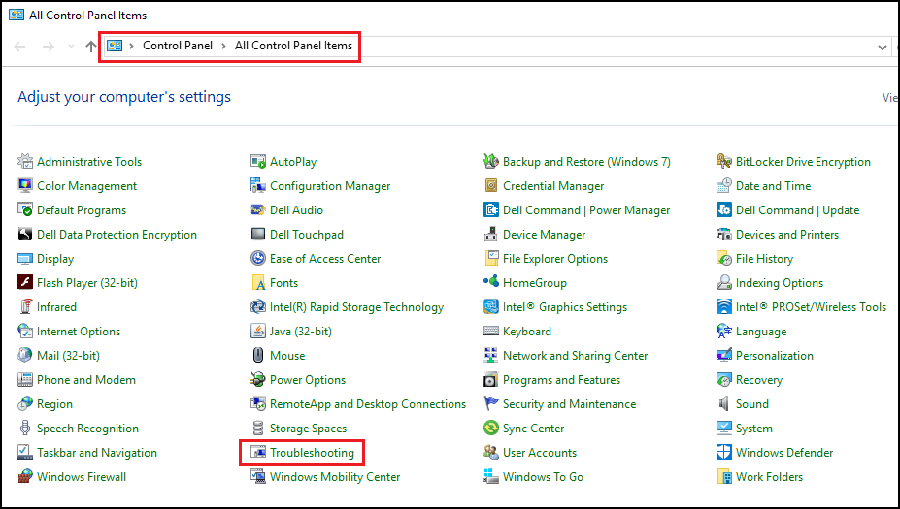
- Under System og sikkerhet klikker du på Forbedre strømforbruket.
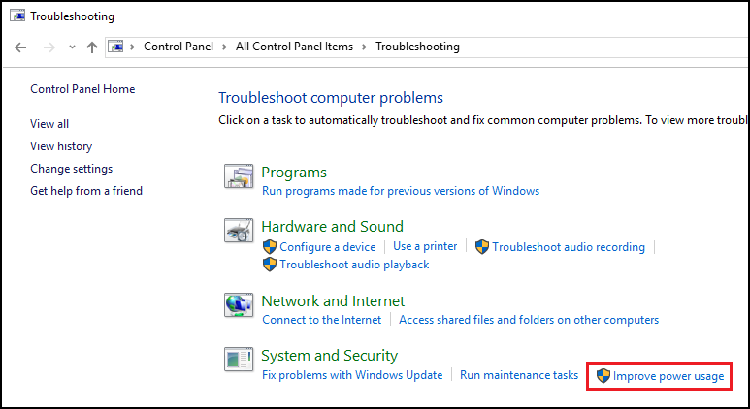
- Klikk på Strøm for å kjøre feilsøkingsverktøyet.
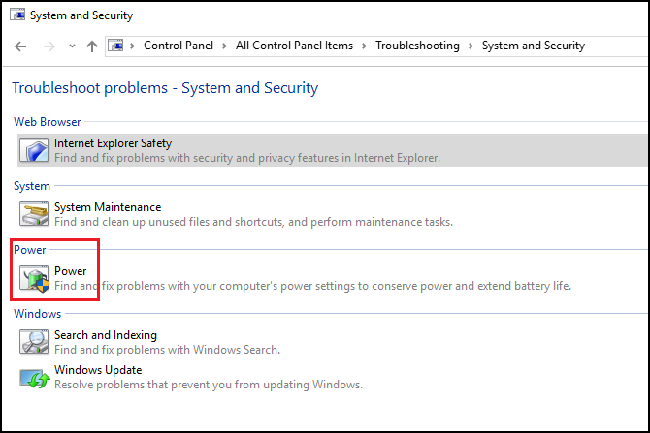
Vinduet viser meldingen «Søker etter problemer» mens Windows oppdager og forsøker å reparere eventuelle problemer. - Når feilsøkingen er fullført, lukker du feilsøkingsverktøyet eller klikker på Utforsk flere alternativer hvis det er nødvendig.
Når Windows-strøminnstillingene er justert, bør datamaskinen testes for å se om problemet er løst.
Hvis problemet vedvarer, går du videre til neste trinn.
Ren oppstart med Microsoft-konfigurasjonsverktøyet
Hvis du vil utføre en ren oppstart ved hjelp av Microsoft-konfigurasjonsverktøyet på datamaskinen, utfører du følgende trinn:
- Fra søkeboksen skriver du inn msconfig og trykker på Enter.
- Klikk på kategorien Oppstart. Klikk på Deaktiver alle og deretter på Bruk.
- Klikk på kategorien Tjenester. Merk av i boksen som sier Skjul alle Microsoft-tjenester, og klikk deretter på Deaktiver alle.
- Start systemet på nytt, og kontroller om problemet er løst.
Hvis problemet vedvarer, gjentar du trinnene ovenfor for å aktivere alle tjenester og oppstartselementer på nytt. Begynn med å se etter problemet i programmet, på driveren eller på enheten
Hvis problemet ikke er til stede, må du aktivere én og én tjeneste og ett og ett oppstartselement på nytt til du finner årsaken til problemet.
Denne prosedyren er svært viktig for å unngå å installere operativsystemet på nytt unødvendig. Denne prosessen er midlertidig og må se om et oppstartselement eller en oppstartstjeneste forårsaker problemet.
For å sette oppstartsprosessen tilbake til en normal oppstart i MSCONFIG.
- Fra søkeboksen skriver du inn msconfig og trykker på Enter.
- Klikk på kategorien Generelt.
- Klikk på Normal oppstart.
- Klikk på OK.
- Klikk på Ja når du blir bedt om å starte datamaskinen på nytt.
Hvis problemet vedvarer etter testing, går du videre til neste trinn.
Opprette en ny brukerprofil
Hvis du vil legge til en ny bruker i Windows, må du kontrollere at du er logget på med en konto som har administratorrettigheter.
Windows 11
- Velg Start > Innstillinger > kontoer > "Andre brukere."
- Klikk på "Legg til konto-knappen."
- Klikk på «Jeg har ikke påloggingsinformasjonen til denne personen».
- Klikk på "Legg til en bruker uten Microsoft-konto."
- Skriv inn brukernavnet i feltet "Hvem skal bruke denne PCen?"
Hvis du vil bruke et passord, skriver du inn passordet i passordfeltene. Hvis du ikke vil ha et passord, lar du disse feltene stå tomme. - Klikk på "Neste".
Windows 10
- Velg Start-innstillinger >> Kontoer > "Familie og andre brukere."
- Under Andre brukere velger du Legg til noen andre på denne PC-en.
- Klikk på «Jeg har ikke påloggingsinformasjonen til denne personen».
- Klikk på "Legg til en bruker uten Microsoft-konto."
- Skriv inn brukernavnet i feltet "Hvem skal bruke denne PCen?"
Hvis du vil bruke et passord, skriver du inn passordet i passordfeltene. Hvis du ikke vil ha et passord, lar du disse feltene stå tomme. - Klikk på "Neste".
Windows 8 og 8.1
- Sveip innover fra høyre kant av skjermen, trykk på Innstillinger og deretter på Endre PC-innstillinger.
- Klikk på Kontoer og deretter på Andre kontoer.
- Klikk på Legg til en konto, og klikk deretter Logg på uten en Microsoft-konto (anbefales ikke).
- Klikk på Lokal konto.
- Skriv inn et brukernavn for den nye kontoen.
- Hvis du vil at denne personen skal logge på med et passord, må du oppgi og bekrefte passordet, legge til et passordhint og deretter trykke på eller klikke på Neste.
Klikk Finish Fullfør.
Windows 7
- Klikk på Start-knappen.
- Klikk på menyalternativet Kontrollpanel.
- I kontrollpanelet Administrer kontoer.
- Klikk på Opprett en ny konto.
- På skjermbildet Opprett ny konto.
- I feltet Nytt kontonavn oppgir du navnet på den nye kontoen du vil opprette.
- For å gi kontoen full tilgang velger du kontotypen Administrator.
Dersom kontoen ikke er en administratorkonto, følger du instruksjonene nedenfor.
- Bruk hurtigtasten Windows-tasten + I for å åpne Innstillinger-programmet.
- Klikk på Kontoer.
- Klikk på Familie og andre personer.
- Under Andre personer velger du brukerkontoen og klikker på Endre kontotype.
- Under Kontotype velger du Administrator fra rullegardinmenyen.
- Klikk på OK for å fullføre prosessen.
Du bør teste datamaskinen for å se om problemet oppstår i den nye kontoen. Hvis problemet ikke oppstår med den nye kontoen, ligger problemet i den opprinnelige kontoen.
Hvis problemet vedvarer i den gamle kontoen, går du videre til neste trinn.
Gjenopprette system
Hvis Systembeskyttelse er aktivert på datamaskinen, oppretter Windows automatisk et gjenopprettingspunkt hver gang du installerer nye Windows-oppdateringer.
Slik bruker du Systemgjenoppretting i Microsoft Windows
Når Systemgjenopprettingen er fullført, bør datamaskinen testes for å se om problemet er løst.
Hvis problemet vedvarer, eller hvis dette trinnet ble hoppet over, går du til neste trinn.
Skanning for systemfilkontroll
SFC-verktøyet (Systemfilkontroll) er innebygd i Windows og kan skanne Windows-datamaskinfilene for skade eller eventuelle andre endringer. Hvis en fil har blitt endret, erstatter den automatisk filen med riktig versjon.
Åpne en administratorledetekst. I Windows 8, 8.1, 10 eller 11 høyreklikker du på Windows-knappen og velger "Ledetekst (administrator)."
I Windows 7 kan du også søke i Start-menyen etter ledetekst, høyreklikke på den og velge Kjør som administrator.
Skriv inn følgende kommando i ledetekstvinduet:sfc /scannow
Trykk på Enter for å kjøre en fullstendig systemskanning.
Når SFC-skanneren er ferdig, bør datamaskinen testes for å se om problemet er løst.
Hvis problemet vedvarer, eller hvis dette trinnet ble hoppet over, går du til neste trinn.
Installere operativsystem på nytt
Hvis problemet vedvarer etter at alle feilsøkingstrinnene (unntatt det valgfrie Connected Standby-trinnet) er utført, bør du installere operativsystemet på nytt.
Før du installerer operativsystemet på nytt, må du opprette gjenopprettingsmedier i Windows. Instruksjoner om hvordan du gjør dette med ditt Dell-system, finner du i følgende artikler.
- Slik laster ned og bruker du Dell-imaget for operativsystemgjenoppretting i Microsoft Windows
- Dells alternativer for sikkehetskopiering og gjenoppretting
Windows 11
Trinnvise instruksjoner for å installere Windows 11 på nytt finner du i følgende artikkel med tilgjengelige videoer.
Tilbakestille eller installere Windows 11 på nytt på Dell-datamaskinen
Windows 10
Du finner trinnvise instruksjoner for å installere Windows 10 på nytt i følgende artikkel med tilgjengelige videoer.
Gjenopprette Windows 10 eller installere det på nytt på en Dell-datamaskin
Windows 8 eller 8.1
Du finner trinnvise instruksjoner for å installere Windows 8/8.1 på nytt i følgende artikkel.
Veiledning for installering og oppgradering av Windows 8/8.1
其他資訊
Anbefalte artikler
Her er noen anbefalte artikler relatert til dette emnet som kan være av interesse for deg.
- Slik vekker du en datamaskin eller skjerm fra hvilemodus, ventemodus, hvilemodus eller dvalemodus
- Slå av, hvilemodus, dvalemodus eller endre strømplanen i Windows 11 og Windows 10
- Windows 10: Feilsøking av problemer med hvile- og dvalemodus på Dell-datamaskinen
- Windows 11: Feilsøking av problemer med hvile- og dvalemodus på Dell-datamaskinen
- Datamaskinen starter på nytt eller slår seg av og til, låser seg, slutter å svare eller det oppstår en feil.
 Utløpt service? Ikke noe problem. Gå til nettstedet Dell.com/support, skriv inn service-ID-en din, og se tilbudene våre.
Utløpt service? Ikke noe problem. Gå til nettstedet Dell.com/support, skriv inn service-ID-en din, og se tilbudene våre.