How to Configure Dell Mobile Connect App for Android
摘要: How to set up Dell Mobile Connect on your Dell personal computer and Android phone. Follow our guide to pair devices, send texts, make calls, and mirror your screen.
說明
Dell Mobile Connect and Alienware Mobile Connect are no longer available for download and are discontinued. Look at the table below for key regional dates.
| Country | App Unavailable for Download | App Discontinued |
| United States, Canada, Japan | November 30, 2022 | January 31, 2023 |
| All Other Countries | July 31, 2022 | November 30, 2022 |
To all dedicated users of Dell Mobile Connect and Alienware Mobile Connect, we thank you for your support over the years. Go to Dell KB article, "Dell Mobile Connect and Alienware Mobile Connect End of Service Announcement" for additional information.
Table of Contents:
- DMC Overview
- DMC connectivity architecture
- Bluetooth (BT) link
- WiFi Direct™ link (used for screen mirroring only)
- Main DMC functions
- Add New Phone (ANP)
- Personal computer side wizard
- Android ANP side
- Launching and quitting DMC Windows app
- DMC auto-run
- Quitting DMC
- Launching DMC
- Texting with DMC
- Receiving text messages
- Sending text messages
- Hands-Free calling
- Screen Mirroring
- Notifications
- Add New Phone (ANP)
- DMC states
- Paired state
- Connected state
- Disconnected state
- DMC Windows App
- DMC Windows app tabs
- Notifications
- Dialer
- Contacts
- Messages
- Mirroring
- DMC Windows app functions
- DMC Windows app tabs
- DMC Troubleshooting
- First-time setup
- Hands-Free calling
- Notifications
- Screen mirroring
- DMC Frequently Asked Questions
DMC Overview
DMC (Dell Mobile Connect) is a software solution that enables users to connect their personal computer and smartphone and create one integrated experience. This provides the ability to work on a personal computer, while also answering calls, sending text messages, and running Android apps on the personal computer’s screen. These phone actions are carried out by using the personal computer’s keyboard, mouse, and touch screen in addition to a high-quality microphone and speakers.
The solution consists of a PC-side app (UWP app that is preinstalled on new Dell PCs), and a phone-side app that the user is asked to download from the relevant app market as part of the initial setup process. Once the personal computer and the phone are paired (once) and connected - the full functionality of the solution is available and ready to be used.
- Sending and receiving text messages
- Receiving and making phone calls
- Receiving and responding to Android notifications
- Running Android apps on the personal computer screen (using screen mirroring)
DMC connectivity architecture
DMC consists of three software packages:
- Windows drivers which should be pre-installed on the personal computer and will be updated automatically through Dell Update (and can be downloaded from there as well)
- Windows app which should be pre-installed on the personal computer and can be updated using the Microsoft app store
- Android app which should be downloaded from the Android market or other Android app stores
Connectivity between the personal computer and the Android phone is achieved through the following two wireless links (see Fig. 1):
Fig. 1: Phone and personal computer Connectivity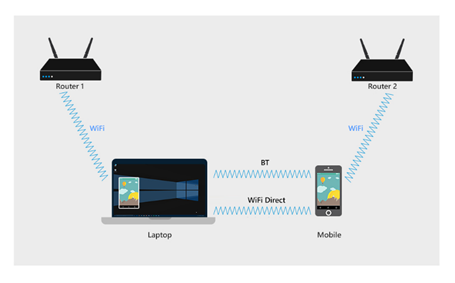
Bluetooth (BT) link
After completing the Add a New Phone setup (see next section), the phone will be BT-paired with the personal computer.
The BT link enables the following functions:
- Contacts: The phone book is retrieved from your phone and displayed on the personal computer.
- SMS: Text messages are received and sent using the BT link.
- Hands-free calling: Phone calls are routed to the personal computer using the BT link.
- Mirroring input channel: The phone is mirrored onto the personal computer screen, and DMC enables interaction with the phone using the keyboard, mouse, and touch. These input commands are transmitted through the BT link.
- Communication channel: DMC enables a secure and private two-way communication between the phone and the personal computer. This channel is used to share device status and transmit information such as Android notifications from the phone to the personal computer.
Fig. 2: DMC BT functions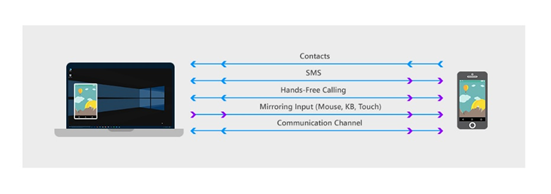
WiFi Direct™ link (used for screen mirroring only)
To project the phone on the personal computer screen, DMC uses a point-to-point link between the phone and the personal computer, using WiFi Direct™ technology. WiFi Direct™ opens a virtual access point on the personal computer, seen as the Autonomous Group Owner (AGO), which functions as a virtual router. The phone establishes a new point-to-point (P2P) connection with the AGO.
It is possible to view the status of the AGO by opening the Network and Sharing Center on the personal computer side.
The AGO name starts with the word "DIRECT" followed by the personal computer name (see Fig. 3)
Fig. 3:AGO as displayed in the Network and Sharing Center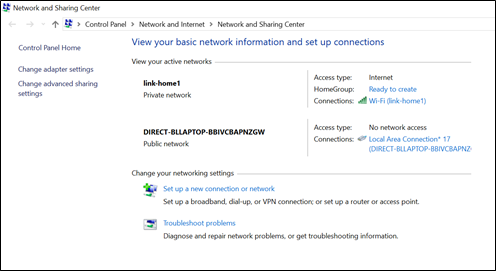
- The phone and the personal computer remain connected to the Internet using the routers to which they were originally connected, while the point-to-point link remains active (see Fig. 4)
- In the general case the phone and the personal computer can be connected to different routers. In this case the three WiFi link channels may be different (see Fig.4).
Fig. 4: The three WiFi links while mirroring are active.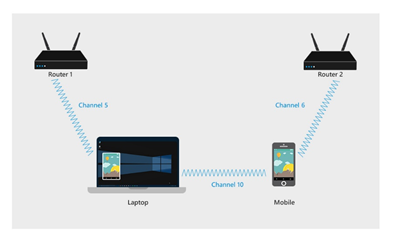
Main DMC functions
Add New Phone (ANP)
The Add New Phone (ANP) wizard enables BT pairing between the phone and the personal computer, without requiring the user to open the BT setting screens either on the phone or on the personal computer. In addition, this sets up several communication channels and functionalities for future DMC usage.
Pairing is achieved through the ANP pairing wizard - a simple process in which the DMC Windows wizard requests the user to enter a 6-character code. This code is provided by the DMC Android app. Before generating this code, the Android app displays several system dialogues, intended to verify the user’s approval for sharing data and functionality between the personal computer and the Phone.
- The approval of these Android dialogues is essential for DMC functionality.
- The number of dialogues, their format, and wording may vary from one phone manufacturer to another.
Personal computer side ANP wizard
The personal computer side ANP wizard is shown automatically upon first launch of the DMC Windows app. When connecting a second phone to the DMC Windows app, the user can relaunch the ANP wizard from Settings > Phones.
In the main screen of the personal computer wizard (after selecting Android), the user is requested to enter a 6-charachter code, which is generated by the Android app.
- Click Let us Start to start the personal computer wizard
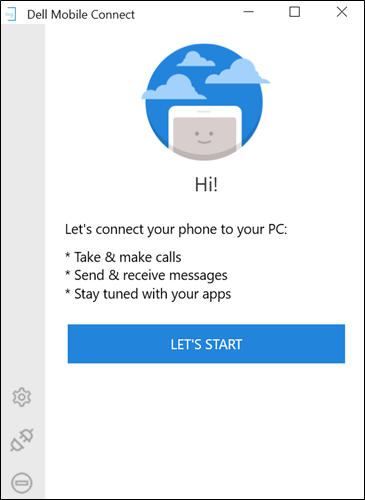
- Select Android, then click Next
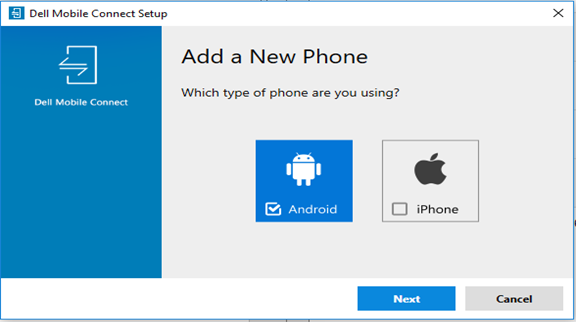
- Enter the 6-character code provided by your Android app, and click Next
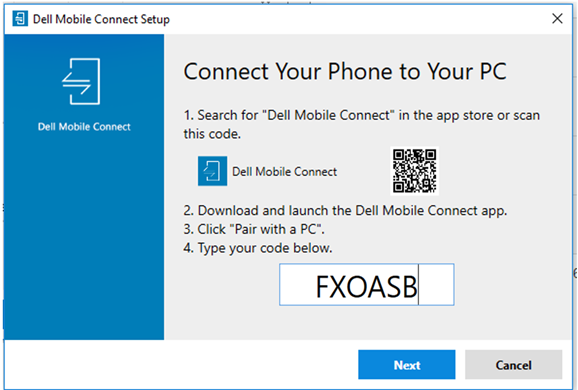
- Verify that the PIN number code is the same as the one displayed on the phone BT dialogue, and then select Yes
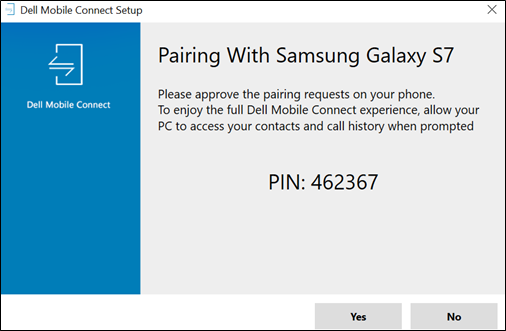
- Click Finish
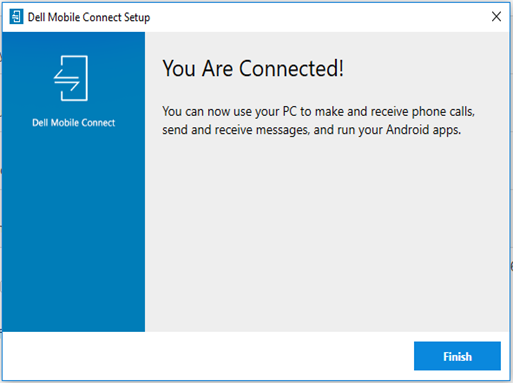
- ANP personal computer side is complete. The phone is now connected to the personal computer, and DMC is ready.
Android ANP side
The Android ANP wizard is displayed automatically when the Android DMC app is first launched. It consists of the following steps:
-
- Once the Android DMC app is launched, the Welcome screen is displayed. To launch the wizard, click Pair with a personal computer
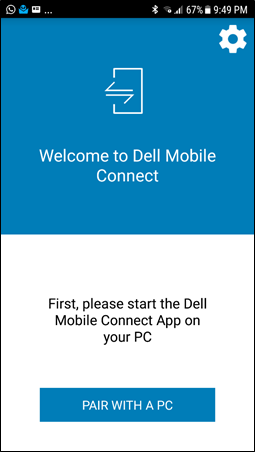
- Next, a BT permission request is displayed. By clicking Yes the Android phone becomes BT-discoverable by the personal computer. Clicking No stops the process.
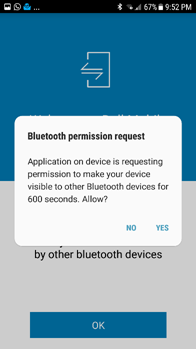
- Allow DMC to send and receive SMS messages.
- Click Allow to display the next screen. Clicking Deny blocks SMS functionality
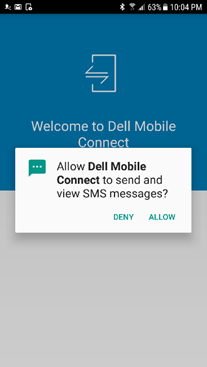
- The next screen displays the notification permission dialog. Authorize DMC to transfer of phone notifications to the personal computer
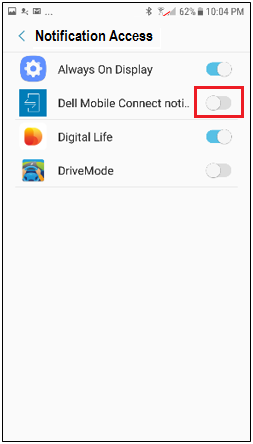
- After approving access to notifications, the 6-character authorization code will be displayed. Type this code in the designated field of the personal computer app (See Step 3 in the personal computer side ANP wizard section above)
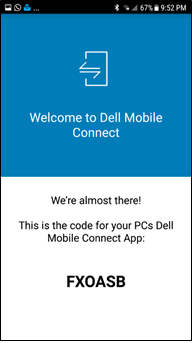
- The BT pairing request is synchronized with a similar request on the personal computer side. To ensure a secure connection, verify that both the personal computer and the phone display the same pairing code. Clicking OK will take us to the next step. Clicking Cancel breaks the pairing process (see ANP Troubleshooting).
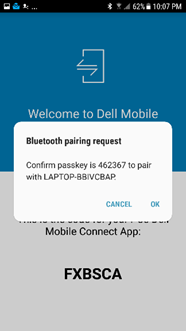
- The final ANP wizard screen displays the personal computer name. Clicking OK completes the wizard and starts DMC
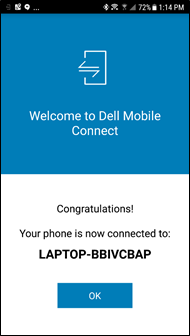
- Once the Android DMC app is launched, the Welcome screen is displayed. To launch the wizard, click Pair with a personal computer
-
NOTE:
- The ANP process is required only once for every personal computer and phone. When the ANP process is completed, DMC connects the phone and the personal computer automatically, as long as they are in the BT range
- In case a phone and a personal computer were previously paired, the ANP wizard still must be run but requires fewer steps
Launching and quitting the DMC Windows app
NOTE: Closing the DMC app window (by clicking the "x" button) does not quit the DMC app. The app continues to run in the background. The app can only be quit using the information center (see below)- After completing the wizard, the user is prompted to authorize the transfer of the phonebook and call logs to the personal computer. Clicking Allow provides access to contacts and phone logs. Clicking Do Not Allow blocks phonebook and call log features in DMC.

-
DMC auto-run
The DMC Windows app is configured to launch automatically upon personal computer startup. If the phone is paired to the personal computer and within BT range DMC connects the two, unless the user has manually disconnected the two. There is no need to run the Android app or the Windows app to get the system to work.
It is possible to prevent DMC from auto-running upon personal computer startup using Settings > Startup in the Windows app
-
-
Quitting DMC
To quit DMC the user should go to the Information Center, right-click the DMC icon, and select Quit (see Fig. 5)
Fig. 5: Quitting DMC from the Information Center
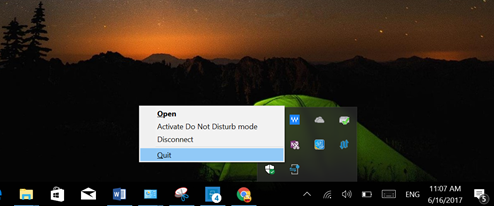
-
Launching DMC
DMC can be launched in one of two ways:
- Via the Windows start menu
- By clicking the desktop icon (if exists)
Texting with DMC
With DMC, users can view incoming text messages on their personal computer screen, and use their personal computer keyboard to type text messages.
-
Receiving text messages
- DMC shows incoming text messages in two scenarios:
- As a Popup notification
- On the DMC App when clicking the Messages tab
- DMC shows incoming text messages in two scenarios:
-
Sending text messages
- Users can type using the personal computer keyboard and send text messages in the following three scenarios:
- Responding to an incoming text notification
- Texting while rejecting a call, or a when a call waiting is activated
- By proactively selecting Texting in the Contacts tab
Hands-Free calling
The Hands-Free feature enables users to make and receive phone calls from their personal computers. The call is routed from the phone in the same way as with BT headsets. Calls are made using the personal computer’s microphone and speakers, while the phone can be placed at some distance from the personal computer, but within BT range.
- Hand-free calling includes the following features:
- Dialer
- Making calls using the contacts list
- Answering calls from an on-screen notification (users can take the call, reject it, or reject with a text)
- Switching between Hands-Free and regular (private) mode (See Fig. 6)
Fig. 6: The in-call screen
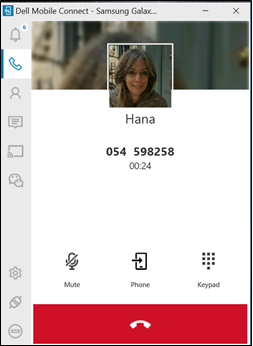
Screen Mirroring
DMC enables users to project their Android screen on their personal computer screen and to fully control the phone using the personal computer’s touch screen, mouse, and keyboard.
Fig. 7: Screen capture authorization dialog
Screen Mirroring can be enabled by clicking an Android notification, or by selecting the Mirroring tab on the DMC Windows App. (Clicking the Wechat button on the left app pane, mirrors the Wechat app.)
Upon the first time mirroring is activated, a permission request to capture the phone screens appears on the Android screen (see Fig. 7.) The user should click Do not Show Me Again, and then Start Now. Clicking Cancel prevents mirroring, and display a black screen on the personal computer app.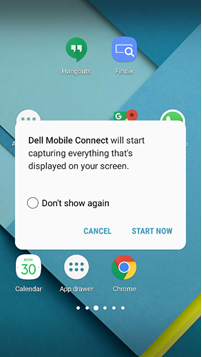 NOTE: The current version of DMC does not play the phone audio using the personal computer speakers [only phone call audio is routed through the personal computer]
NOTE: The current version of DMC does not play the phone audio using the personal computer speakers [only phone call audio is routed through the personal computer]Notifications
- DMC can pull notifications which appear on the Android phone, such as social media, traffic, or weather updates - to the personal computer screen in one of the following two ways:
- Notifications are displayed as a pop-up message in the upper right corner of the screen
- Notifications are also in the Notifications tab
- Key features:
- Clicking on a notification activates a mirrored phone screen with the associated app.
- The user can modify the size of the pop-up notifications using Settings.
- Privacy levels of the notifications are controlled using Settings (private mode requires mouse hovering to reveal potentially personal information).
DMC states
The main states of DMC are: Paired, Connected, and Disconnected.
Connected state
- DMC is in a Connected state when the BT link between the personal computer and the phone is active. In order to be in a Connected state, all the following conditions must be met:
- The phone and the personal computer are BT-paired
- The phone and the personal computer are within the BT range
- The DMC app is running
Disconnected state
- DMC can be disconnected in the following ways:
- From the Android app or Android notification (See Fig. 8, 9)
- From the personal computer App pane by clicking Disconnect (See Fig. 10)
- By right-clicking the DMC icon on the Information Center, and selecting Disconnect (See Fig 11)
- From Settings > phones (See Fig. 12)
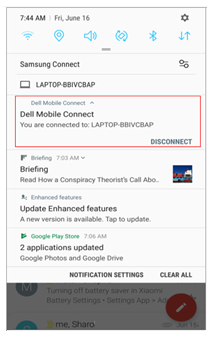
Fig. 9: Disconnection using the Android app
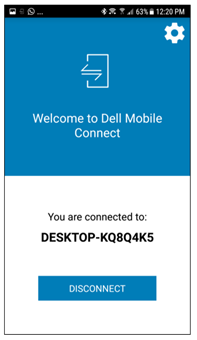
Fig. 10: Disconnecting using the personal computer app pane
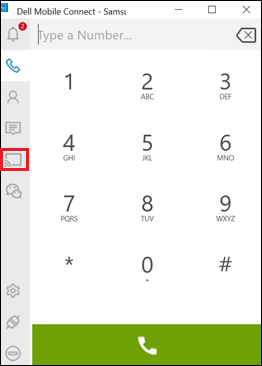
Fig. 11: Disconnection using the Information Center
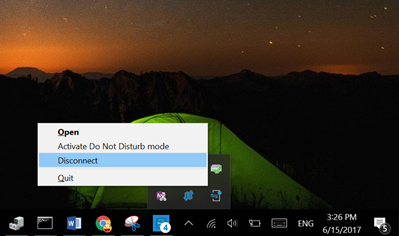
Fig. 12: Disconnecting using Settings
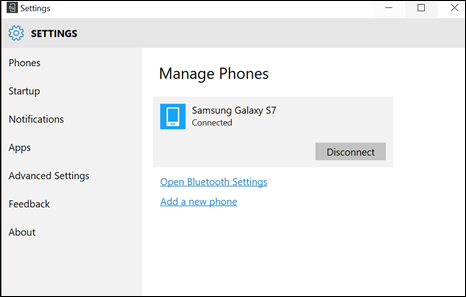
NOTE: After the phone and personal computer have been disconnected by the user, they will not be reconnected automatically again. To reconnect, users must go to Settings> Phones in the Windows app.
DMC Windows App
The DMC Windows app provides the following functionality using several tabs located along the left panel of the screen:
-
DMC Windows app tabs
Tab Icon Function Action Prompt 
Notifications Opens a screen with a list of pending phone notifications The dynamic numberings represent the number of notifications that are waiting to be read 
Dialer Opens a dialer screen that allows insertion of a phone number to be dialed, either through the numbered buttons on the screen (using touch or mouse) or through the personal computer’s keyboard. 
Contacts Opens the phone’s contacts list and allows a contact search Once a contact is found, the relevant details are presented (including a photo when available) and the user is given the option to call or send an SMS message to that contact 
Messages Opens the SMS messaging screen and presents the logged text conversations A click on a certain conversation opens that conversation and makes it ready for a new text entry 
Mirroring Mirrors the Android phone’s current screen onto the personal computer’s screen. Everything on the screen is available for interaction through mouse or touch. 
Wechat Opens mirroring session directly on the WeChat app and makes it available for a chat
-
Notifications
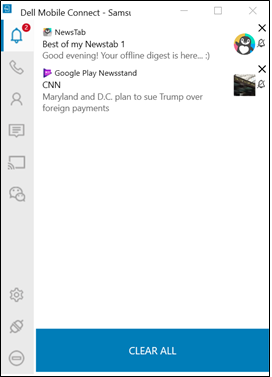
-
Dialer
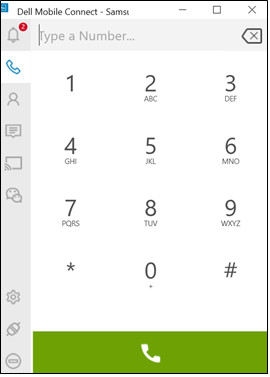
-
Contacts
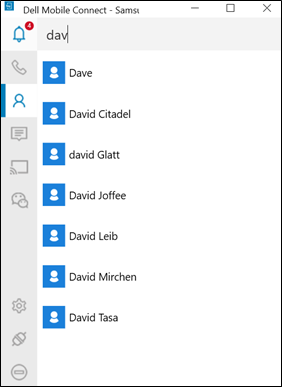
-
Messages
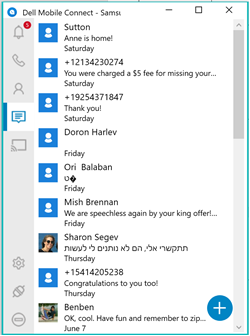
-
Mirroring
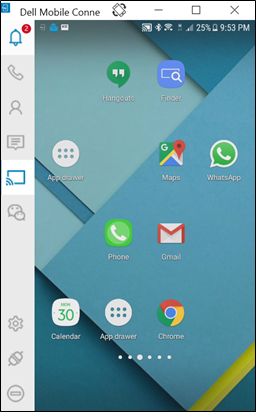
-
WeChat
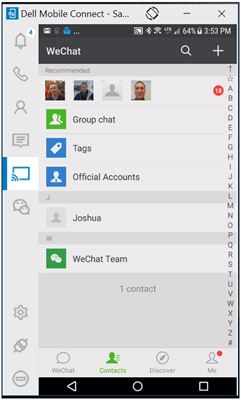
- DMC Windows app functions
Tab Icon Function Action Prompt 
Settings Opens the settings screen in a separate window to allow the user to modify different app settings and behaviors 
Disconnect Disconnects the phone from the personal computer and terminate the current session The devices will still be paired and can be connected again with another click of the same icon 
Do not disturb Blocks popup phone notifications from being presented on the personal computer screen
DMC Troubleshooting
-
First-time setup
Probable cause: Failure of BT pairing
Suggested fix:- Make sure BT is turned on both on the personal computer and the phone [if either was not on - try pairing again after turning BT on]
- [If did not help] Go to BT settings on the personal computer (search for Bluetooth setting), then locate the phone on the paired devices list.
- Click the phone name.
- Select Remove Device to unpair it
- Go to BT settings on the phone, and locate the personal computer name in the pair or connected list.
- Click the personal computer name and select Unpair.
- Restart APN by restarting the Android app.
- Select Pair with a personal computer.
- Select Add New Phone from the Windows app Settings > Phones
-
Hands-Free calling
Probable cause: Poor BT connection
Suggested fix: Bring the phone closer to the personal computer. If this does not work, restart the Windows app.
Problem: When using a BT headset, no call audio is routed to the personal computer or the headset
Probable cause: BT cannot support concurrent connections
Suggested fix: If the headset includes a connecting USB dongle - connect the dongle to the personal computer and enjoy the ability to use the BT headset with DMC. If no USB dongle is included, there is no current support for the BT headset that is connected directly to the personal computer through the BT settings (BT limitation).
Problem: The contact list on the personal computer app "contacts" tab is not visible
Probable cause: Shared contact permissions were not granted (during ANP)
Suggested fix:- Go to Android settings (make sure that the phone and the personal computer are connected)
- Select BT
- Click the icon to the right of your personal computer name
- Turn on "contacts"
-
Notifications
Probable cause: Notifications were not granted permissions
Suggested fix:- Go to Settings on your Android phone.
- Make sure that the DMC app is approved to export messages.
-
Screen mirroring
Probable cause: WiFi (direct) connection
Suggested fix: Bring the phone closer to the personal computer. If this does not work, restart the Windows app
Problem: Mirroring quality is poor
Probable cause: WiFi channels mismatch, mirroring quality may be impacted
Suggested fix: Restart the Windows app to reset the WiFi channel selection
Problem: Mirroring does not show on the personal computer
Probable cause: The screen capture permissions were not granted for the Android notification
Suggested fix:- Try to launch the mirroring again
- Wait for the notification and approve it
- If that does not work, verify that neither your anti-virus nor your Firewall settings are blocking DMC
Probable cause: Poor BT connection quality or failure to establish input BT profile (HID)
Suggested fix: Bring the phone closer to the personal computer. If this does not work, restart the Windows app
Problem: Cannot type in another language with the keyboard while mirroring
Probable cause: Android Settings must be properly configured
Suggested fix:- Go to Android settings
- Select Language and input
- Select physical KB while mirroring (verify that your computer name appears as the physical keyboard)
- Add the wanted second language
Probable cause: Audio "mirroring" is not supported in this version, audio that is not phone calls audio is sounded from the phone instead of the personal computer
DMC Frequently Asked Questions
- Question: During an Incoming call, as I am about to enter a pre-existing text message, the incoming call no longer exists.
Answer: There is an issue that exists in the software where the "Texting" screen will still exist even after the incoming call is terminated. This issue is resolved in the RoW release (January 2018).
- Question: While using the camera on my phone and performing orientation, the display appears distorted. Is there a resolution to this issue?
Answer: Stop the beaming process and then restart the beaming. This should resolve the issue.
- Question: Is the User Interface for the Driver Installer activity available in the native language when the SUT language setting of HK and Ukrainian?
Answer: InstallShield defaults to ENGISH if the language in question is not supported. This is normal behavior.
- Question: Why cannot I send or receive an SMS message from my computer when paired with a phone OPPO R9S?
Answer: OPPO does not allow sending SMS messages through Bluetooth regardless of the version of Android on the phone.
- Question: While in the system language is set to Turkish, when setting the "Do Not Disturb" feature on SUT the selection for "on" and "off" is in English instead of Turkish üzerinde and kapalı .
Answer: This is an error in the translator software used by the developer. This error will be corrected in the next software release after 1.1.
- Question: When the system language is set to Spanish when setting the "Do Not Disturb" is displayed for altering, the message to set is incomplete.
Answer: While the message is incomplete, a fix has been identified and developed for resolving the issue. The solution will be implemented in the next software release.
- Question: When selecting Emoji for a message, I experience one of the following errors:
- Some Emoji’s not properly showing up
- When you input a lot of Emoji (more than two lines) in an SMS conversation screen, the edit box does not automatically follow the input cursor
- Some Emoji of the personal computer app cannot show in the SMS edit box and phone
- Emoji cannot show in the details of SMS conversion with an LG phone
- Some Emojis cannot show on the Phone but can be displayed on the personal computer app
- When you click two emojis continuously after opening the emoji pane, the emoji pane will disappear
- The emoji is lost when reopening the SMS that has been sent
- The Emoji message shows incorrectly when repeats click singing "national flag" button
- Question: As a user, sometimes Bluetooth will lose the Device Manager after changing the OS language.
Answer: Updating the Bluetooth driver to the latest revision resolves the issue
- Question: As a user, is there a solution if notifications do not appear on my personal computer app that originated from my phone?
Answer: For Vivo phones, during the paring procedure the current version should pop up a Vivo hidden permission window in which the user should grant permission to receive notifications. For all other phones, uninstall the app, re-install the app, and then reboot the phone.
- Question: Sometimes the third-party push information to the notification center is incomplete.
Answer: This issue has been detected with those phones that are using Specific (Chinese) applications that are using a custom view for displaying notifications. This issue will be resolved in a future release.
- Question: Sometimes my cursor/mouse will not work on the beaming window on my personal computer when I pair my Smart Phone to my personal computer with DMC.
Answer: Certain security packages on smartphones can cause this issue. If the user unpairings all devices, waits 3 minutes, and then repairs, the mouse/cursor functionality should be restored.
- Question: Sometimes the characters in my email are jumbled.
Answer: This is a Microsoft Outlook issue with their email. Microsoft’s integrated email does not decode all characters. This issue is not found with other email services. A workaround can be achieved by editing the advanced settings in the Microsoft Mail client. https://answers.microsoft.com/en-us/windowslive/forum/livemail-email/windows-live-mail-mailto-protocoll-link-utf8-chars/70c99781-7f72-4c17-b678-4074576bf1f4
- Question: The picture for the phone contact in the SMS is not displayed on the personal computer.
Answer: This is normal functionality for DMC. DMC does not attempt to associate the SMS picture with a particular text or phone call.
- Question: How do I remove the "Bluetooth HID Device" yellow bang when Dell Mobile Connect is connected to a smartphone using DMC and then connected to a second personal computer using Bluetooth?
Answer: Go to the personal computer settings, and remove the second personal computer Bluetooth from the SUT. Then the "Bluetooth HID device" yellow bang disappears from Dell Mobile Connect.