Sådan konfigurerer du Dell Mobile Connect-appen til Android
摘要: Sådan konfigurerer du Dell Mobile Connect på din personlige Dell-computer og Android-telefon. Følg vores guide for at parre enheder, sende sms'er, foretage opkald og spejle din skærm.
說明
Dell Mobile Connect og Alienware Mobile Connect kan ikke længere downloades og udgå. Se i tabellen nedenfor for vigtige regionale datoer.
| Land | App ikke tilgængelig til download | App udgået |
| USA, Canada, Japan | november 30, 2022 | Januar 31, 2023 |
| Alle andre lande | Juli 31, 2022 | november 30, 2022 |
Tak til alle dedikerede brugere af Dell Mobile Connect og Alienware Mobile Connect – vi takker jer for jeres støtte gennem årene. Gå til Dell KB-artiklen "Meddelelse om ophør af service for Dell Mobile Connect og Alienware Mobile Connect" for at få flere oplysninger.
Indholdsfortegnelse:
- Oversigt over DMC
- DMC-forbindelsesarkitektur
- Bluetooth-forbindelse (BT)
- WiFi Direct-link™ (bruges kun til skærmspejling)
- DMC-hovedfunktioner
- Tilføjelse af ny telefon (ANP - Add New Phone)
- Sideguide til personlig computer
- Android ANP-side
- Start og afslutning af DMC-app til Windows
- Automatisk kørsel af DMC
- Afslutning af DMC
- Start af DMC
- Brug af SMS med DMC
- Modtagelse af SMS-beskeder
- Afsendelse af SMS-beskeder
- Håndfrit opkald
- Spejling af skærm
- Meddelelser
- Tilføjelse af ny telefon (ANP - Add New Phone)
- DMC-tilstande
- Parret tilstand
- Tilsluttet tilstand
- Frakoblet tilstand
- DMC-app til Windows
- Faner i DMC-app til Windows
- Meddelelser
- Opkald
- Kontaktpersoner
- Beskeder
- Spejling
- Funktioner i DMC-app til Windows
- Faner i DMC-app til Windows
- DMC-fejlfinding
- Førstegangskonfiguration
- Håndfrit opkald
- Meddelelser
- Spejling af skærm
- Ofte stillede spørgsmål til DMC
Oversigt over DMC
DMC (Dell Mobile Connect) er en softwareløsning, der gør det muligt for brugere at tilslutte deres personlige computer og smartphone og skabe en integreret oplevelse. Dette giver mulighed for at arbejde på en personlig computer, samtidig med at du besvarer opkald, sender tekstbeskeder og kører Android-apps på pc'ens skærm. Disse telefonhandlinger udføres ved hjælp af pc'ens tastatur, mus og berøringsskærm ud over en mikrofon og højttalere af høj kvalitet.
Løsningen består af en pc-side app (UWP-app, der er forudinstalleret på nye Dell-pc'er) og en telefon-side app, som brugeren bliver bedt om at downloade fra det relevante app-marked som en del af den indledende installationsproces. Når pc'en og telefonen er parret (én gang) og tilsluttet - er løsningens fulde funktionalitet tilgængelig og klar til brug.
- Afsendelse og modtagelse af sms-beskeder
- Modtagelse og foretagelse af telefonopkald
- Modtagelse og besvarelse af Android-beskeder
- Kørsel af Android-apps på den personlige computerskærm (ved hjælp af skærmspejling)
DMC-forbindelsesarkitektur
DMC består af tre softwarepakker:
- Windows-drivere , som skal være forudinstalleret på pc'en og opdateres automatisk via Dell Update (og kan også downloades derfra)
- Windows-app , som skal forudinstalleres på pc'en og kan opdateres ved hjælp af Microsoft App Store
- Android-app, som bør downloades fra Android-markedet eller andre Android App Stores
Forbindelse mellem pc'en og Android-telefonen opnås gennem følgende to trådløse forbindelser (se fig. 1):
Fig. 1: Tilslutningsmuligheder for telefon og personlig computer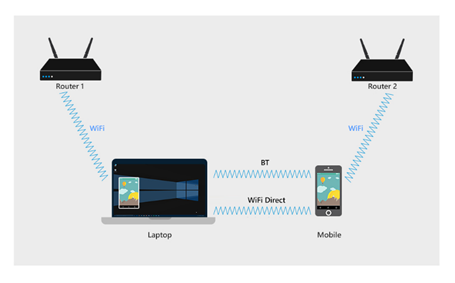
Bluetooth-forbindelse (BT)
Når konfigurationen Tilføj en ny telefon er fuldført (se næste afsnit), bliver telefonen BT-parret med pc'en.
BT-forbindelsen giver mulighed for følgende funktioner:
- Kontaktpersoner: Telefonbogen hentes fra din telefon og vises på pc'en.
- SMS: Tekstbeskeder modtages og sendes ved hjælp af BT-linket.
- Håndfri opkald: Telefonopkald dirigeres til pc'en ved hjælp af BT-linket.
- Spejling af inputkanal: Telefonen spejles på pc-skærmen, og DMC muliggør interaktion med telefonen ved hjælp af tastatur, mus og berøring. Disse inputkommandoer overføres via BT-forbindelsen.
- Kommunikationskanal: DMC muliggør en sikker og privat tovejskommunikation mellem telefonen og pc'en. Denne kanal bruges til at dele enhedsstatus og overføre oplysninger såsom Android-meddelelser fra telefonen til pc'en.
Fig. 2: DMC BT-funktioner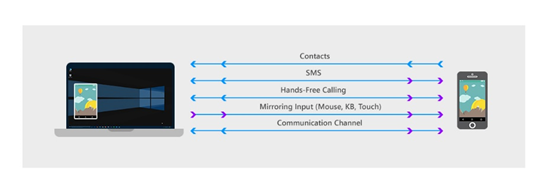
WiFi Direct-link™ (bruges kun til skærmspejling)
For at projicere telefonen på pc-skærmen bruger DMC et punkt-til-punkt-link mellem telefonen og pc'en ved hjælp af WiFi Direct-teknologi™. WiFi Direct™ åbner et virtuelt adgangspunkt på pc'en, der ses som Autonomous Group Owner (AGO), der fungerer som en virtuel router. Telefonen opretter en ny punkt-til-punkt (P2P) forbindelse med AGO.
Det er muligt at se status for AGO ved at åbne Netværks- og delingscenter på pc-siden.
AGO-navnet starter med ordet "DIRECT" efterfulgt af pc-navnet (se fig. 3)
Fig. 3: AGO, som den vises i Netværks- og delingscenter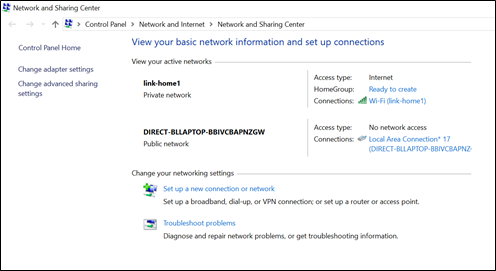
- Telefonen og pc'en forbliver forbundet til internettet ved hjælp af de routere, som de oprindeligt var tilsluttet, mens punkt-til-punkt-linket forbliver aktivt (se fig. 4)
- I det generelle tilfælde kan telefonen og pc'en tilsluttes forskellige routere. I dette tilfælde kan de tre WiFi-linkkanaler være forskellige (se fig.4).
Fig. 4: De tre WiFi-links under spejling er aktive.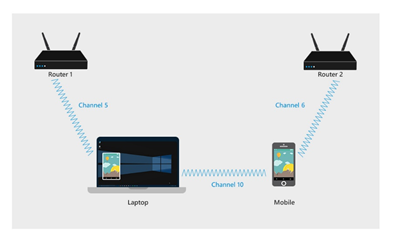
DMC-hovedfunktioner
Tilføjelse af ny telefon (ANP - Add New Phone)
Guiden Tilføj ny telefon (ANP) aktiverer BT-parring mellem telefonen og pc'en, uden at brugeren skal åbne BT-indstillingsskærmene hverken på telefonen eller på pc'en. Derudover opretter dette flere kommunikationskanaler og funktionaliteter til fremtidig DMC-brug.
Parring opnås gennem ANP-parringsguiden - en simpel proces, hvor DMC Windows-guiden beder brugeren om at indtaste en kode på 6 tegn. Denne kode leveres af DMC Android-appen. Før du genererer denne kode, viser Android-appen flere systemdialoger, der har til formål at bekræfte brugerens godkendelse til deling af data og funktionalitet mellem pc'en og telefonen.
- Godkendelsen af disse Android-dialogbokse er afgørende for DMC-funktionalitet.
- Antallet af dialoger, deres format og ordlyd kan variere fra telefonproducent til telefonproducent.
ANP-guide på pc-siden
ANP-guiden på pc-siden vises automatisk ved første start af DMC Windows-appen. Når du slutter en anden telefon til DMC Windows-appen, kan brugeren genstarte ANP-guiden fra Settings > Phones.
På hovedskærmen i pc-guiden (efter at have valgt Android) bliver brugeren bedt om at indtaste en kode på 6 tegn, som genereres af Android-appen.
- Klik på Lad os starte for at starte pc-guiden
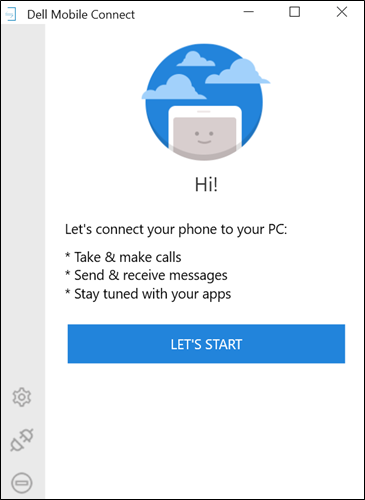
- Vælg Android, og klik derefter på Næste.
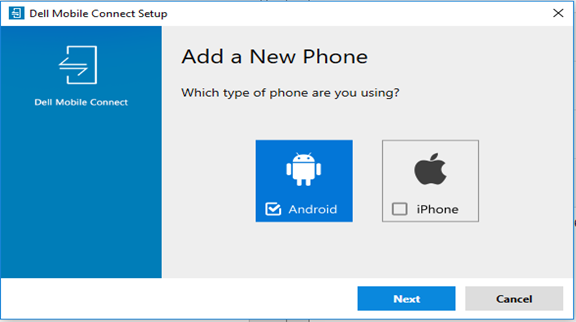
- Indtast den 6-cifrede kode, du har fået fra din Android-app, og klik på Næste
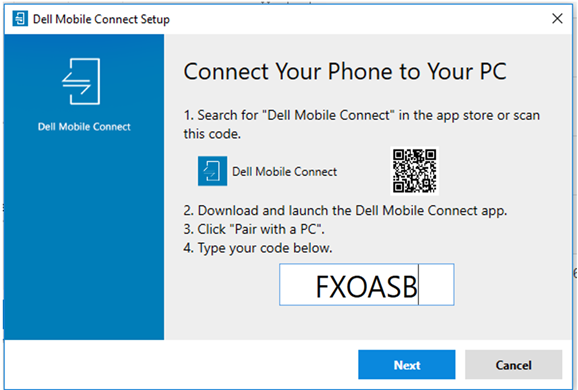
- Kontrollér, at PIN-koden er den samme som den, der vises i telefonens BT-dialogboks, og vælg derefter Ja
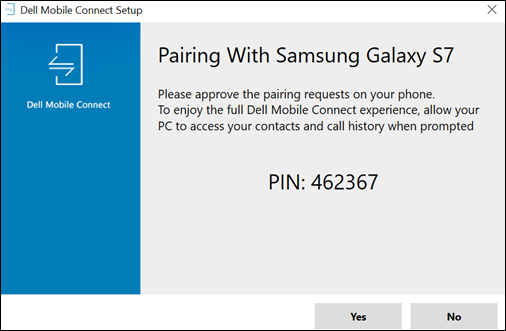
- Klik på Udfør
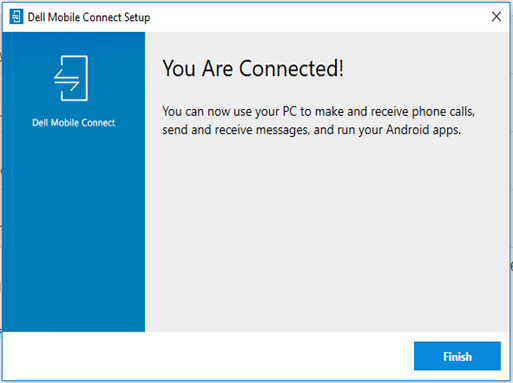
- ANP-pc-siden er fuldført. Telefonen er nu tilsluttet pc'en, og DMC er klar.
Android ANP-side
Android ANP-guiden vises automatisk, når Android DMC-appen startes første gang. Den består af følgende trin:
-
- Når Android DMC-appen startes, vises velkomstskærmbilledet. Hvis du vil starte guiden, skal du klikke på Dan par med en pc
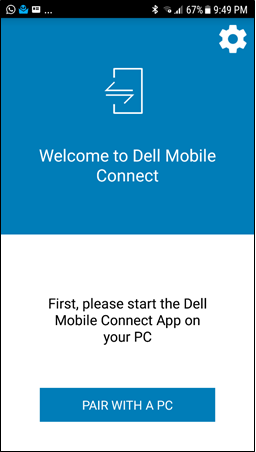
- Derefter vises en anmodning om BT-tilladelse. Ved at klikke på Ja bliver Android-telefonen BT-synlig af pc'en. Hvis du klikker på Nej , stoppes processen.
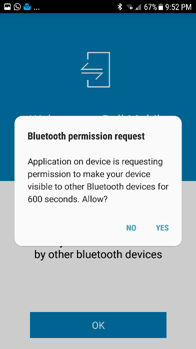
- Tillad DMC at sende og modtage SMS-beskeder.
- Klik på Allow (Tillad) for at få vist det næste skærmbillede. Hvis du klikker på Afvis, blokeres SMS-funktionaliteten
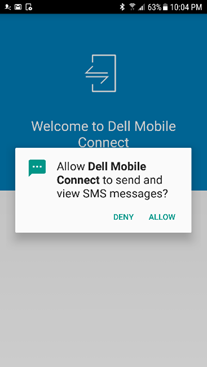
- Det næste skærmbillede viser tilladelsesdialogboksen. Godkend DMC til at overføre telefonmeddelelser til pc'en
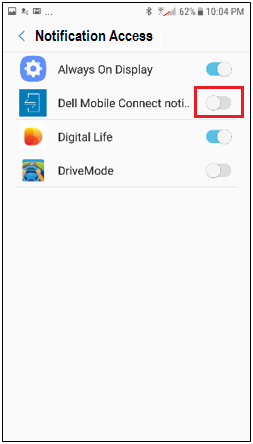
- Efter godkendelse af adgang til beskeder vises den 6-cifrede godkendelseskode. Indtast denne kode i det angivne felt i pc-appen (se trin 3 i afsnittet om ANP-guiden ovenfor)
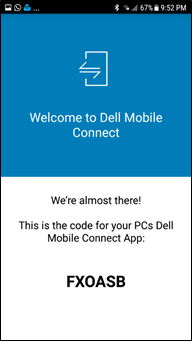
- BT-parringsanmodningen synkroniseres med en lignende anmodning på pc-siden. For at sikre en sikker forbindelse skal du kontrollere, at både computeren og telefonen viser den samme parringskode. Hvis du klikker på OK kommer du videre til det næste trin. Hvis du klikker på Annuller , afbrydes parringsprocessen (se ANP-fejlfinding).
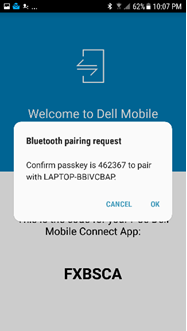
- Det sidste ANP-guideskærmbillede viser pc-navnet. Ved at klikke på OK afsluttes guiden og DMC startes
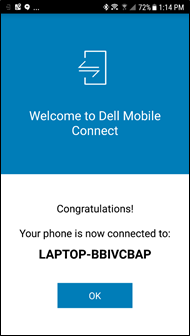
- Når Android DMC-appen startes, vises velkomstskærmbilledet. Hvis du vil starte guiden, skal du klikke på Dan par med en pc
-
BEMÆRK:
- ANP-processen kræves kun én gang for hver personlig computer og telefon. Når ANP-processen er afsluttet, forbinder DMC automatisk telefonen og pc'en, så længe de er i BT-området
- Hvis en telefon og en personlig computer tidligere blev parret, skal ANP-guiden stadig køres, men kræver færre trin
Start og afslutning af DMC Windows-appen
BEMÆRK: Lukning af DMC-appvinduet (ved at klikke på knappen "x") afslutter ikke DMC-appen. Appen fortsætter med at køre i baggrunden. Appen kan kun afsluttes ved hjælp af informationscentret (se nedenfor)- Når guiden er fuldført, bliver brugeren bedt om at godkende overførslen af telefonbogen og opkaldsloggerne til pc'en. Hvis du klikker på Tillad , får du adgang til kontakter og logfiler over telefoner. Hvis du klikker på Tillad ikke , blokeres telefonbogs- og opkaldslogfunktionerne i DMC.

-
Automatisk kørsel af DMC
DMC Windows-appen er konfigureret til at starte automatisk ved opstart af pc'en. Hvis telefonen er parret med pc'en og inden for BT-rækkevidde, forbinder DMC de to, medmindre brugeren manuelt har afbrudt de to. Der er ingen grund til at køre Android-appen eller Windows-appen for at få systemet til at fungere.
Det er muligt at forhindre DMC i at køre automatisk ved opstart af computeren ved hjælp af Settings > Startup i Windows-appen
-
-
Afslutning af DMC
For at afslutte DMC skal brugeren gå til informationscenteret, højreklikke på DMC-ikonet og vælge Afslut (se fig. 5)
Fig. 5: Afslutning af DMC fra informationscenteret
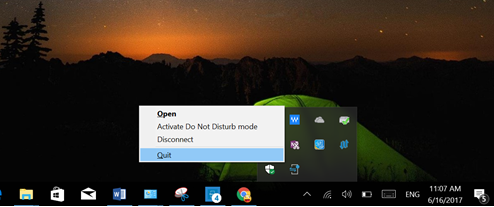
-
Start af DMC
DMC kan startes på to måder:
- Via menuen Start i Windows
- Ved at klikke på ikonet på skrivebordet (hvis det findes)
Brug af SMS med DMC
Med DMC kan brugerne se indgående tekstmeddelelser på deres personlige computerskærm og bruge deres personlige computertastatur til at skrive tekstbeskeder.
-
Modtagelse af SMS-beskeder
- DMC viser indkommende SMS-beskeder i to scenarier:
- Som en pop op-meddelelse
- I DMC-appen, når du klikker på fanen Beskeder
- DMC viser indkommende SMS-beskeder i to scenarier:
-
Afsendelse af SMS-beskeder
- Brugere kan skrive ved hjælp af pc'ens tastatur og sende tekstbeskeder i følgende tre scenarier:
- Besvarelse af en indgående SMS-besked
- Send sms'er, mens du afviser et opkald, eller når et ventende opkald er aktiveret
- Ved proaktivt at vælge Sms'er under fanen Kontakter
Håndfrit opkald
Den håndfri funktion giver brugerne mulighed for at foretage og modtage telefonopkald fra deres personlige computere. Opkaldet sendes fra telefonen på samme måde som med BT-headset. Opkald foretages ved hjælp af pc'ens mikrofon og højttalere, mens telefonen kan placeres i en vis afstand fra pc'en, men inden for BT-rækkevidde.
- Håndfrit opkald indeholder følgende funktioner:
- Opkald
- Foretag opkald ved hjælp af listen over kontakter
- Besvarelse af opkald fra en meddelelse på skærmen (brugere kan besvare opkaldet, afvise det eller afvise med en sms)
- Skift mellem håndfri og almindelig (privat) tilstand (se fig. 6)
Fig. 6: Opkaldsskærmen
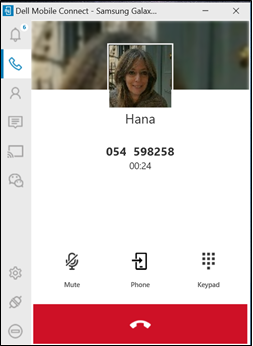
Spejling af skærm
DMC giver brugerne mulighed for at projicere deres Android-skærm på deres personlige computerskærm og kontrollere telefonen fuldt ud ved hjælp af pc'ens berøringsskærm, mus og tastatur.
Fig. 7: Dialogboksen Godkendelse af skærmoptagelse
Screen Mirroring kan aktiveres ved at klikke på en Android-meddelelse eller ved at vælge fanen Spejling i DMC Windows-appen. (Hvis du klikker på Wechat-knappen i venstre apprude, spejles Wechat-appen .)
Første gang spejling aktiveres, vises en anmodning om tilladelse til at fange telefonskærmene på Android-skærmen (se fig. 7.) Brugeren skal klikke på Vis mig ikke igen og derefter på Start nu. Hvis du klikker på Annuller , forhindres spejling, og der vises en sort skærm i pc-appen.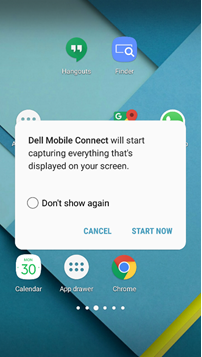 BEMÆRK: Den aktuelle version af DMC afspiller ikke telefonens lyd ved hjælp af pc'ens højttalere [kun telefonopkaldslyd dirigeres gennem pc'en]
BEMÆRK: Den aktuelle version af DMC afspiller ikke telefonens lyd ved hjælp af pc'ens højttalere [kun telefonopkaldslyd dirigeres gennem pc'en]Meddelelser
- DMC kan trække meddelelser, der vises på Android-telefonen, såsom sociale medier, trafik- eller vejropdateringer - til den personlige computerskærm på en af følgende to måder:
- Beskeder vises som en pop op-besked i øverste højre hjørne af skærmen
- Meddelelser findes også på fanen Meddelelser
- Nøgleegenskaber:
- Hvis du klikker på en besked, aktiveres en spejlet telefonskærm med tilhørende app.
- Brugeren kan ændre størrelsen på pop op-meddelelserne ved hjælp af Indstillinger.
- Meddelelsesniveauerne for beskyttelse af personlige oplysninger styres ved hjælp af Indstillinger (privat tilstand kræver, at musen svæver for at afsløre potentielt personlige oplysninger).
DMC-tilstande
De vigtigste stater i DMC er: Parret, tilsluttet og afbrudt.
Tilsluttet tilstand
- DMC er i tilstanden Tilsluttet, når BT-forbindelsen mellem computeren og telefonen er aktiv. For at være i en tilsluttet tilstand skal alle følgende betingelser være opfyldt:
- Telefonen og pc'en er BT-parret
- Telefonen og pc'en er inden for BT-området
- DMC-appen kører
Frakoblet tilstand
- DMC kan frakobles på følgende måder:
- Fra Android-appen eller Android-beskeden (se fig. 8, 9)
- Fra pc-appruden ved at klikke på Afbryd forbindelsen (se fig. 10)
- Ved at højreklikke på ikonet DMC på informationscenteret og vælge Disconnect (Frakobl) (se figur 11)
- Fra Indstillinger > telefoner (se fig. 12)
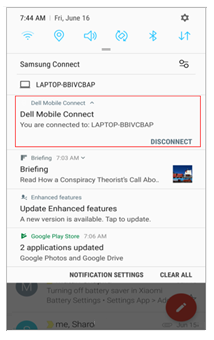
Fig. 9: Afbrydelse ved hjælp af Android-appen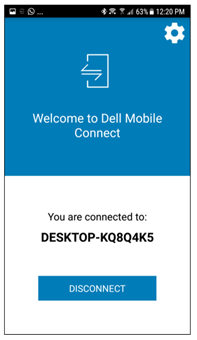
Fig. 10: Afbrydelse ved hjælp af appruden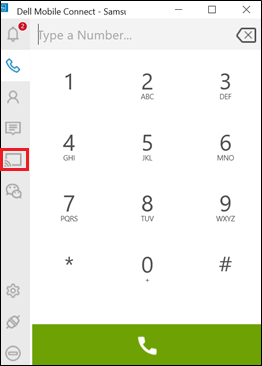
på den personlige computerFig. 11: Afbrydelse ved hjælp af informationscentret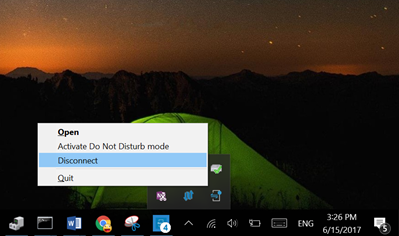
Fig. 12: Afbrydelse ved hjælp af Indstillinger
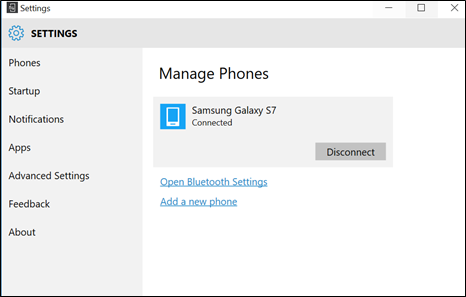
BEMÆRK: Når brugeren har frakoblet telefonen og pc'en, tilsluttes de ikke automatisk igen. For at genoprette forbindelsen skal brugerne gå til Indstillinger> Telefoner i Windows-appen.
DMC-app til Windows
DMC Windows-appen har følgende funktionalitet med flere faner, der er placeret i venstre panel på skærmen:
-
Faner i DMC-app til Windows
Faneikon Funktion Handlingsprompt 
Meddelelser Åbner et skærmbillede med en liste over ventende telefonmeddelelser De dynamiske nummereringer repræsenterer antallet af meddelelser, der venter på at blive læst 
Opkald Åbner et opkaldsskærmbillede, der gør det muligt at ringe op til et telefonnummer, enten via de nummererede knapper på skærmen (ved hjælp af berøring eller mus) eller via pc'ens tastatur. 
Kontaktpersoner Åbner telefonens kontaktliste og tillader en kontaktsøgning Når en kontakt er fundet, præsenteres de relevante detaljer (inklusive et foto, når det er tilgængeligt), og brugeren får mulighed for at ringe eller sende en SMS-besked til den kontakt 
Beskeder Åbner SMS-beskedskærmen og præsenterer de loggede tekstsamtaler Et klik på en bestemt samtale åbner samtalen og gør den klar til en ny tekstindtastning 
Spejling Spejler Android-telefonens aktuelle skærm på pc'ens skærm. Alt på skærmen er tilgængeligt for interaktion med mus eller touch. 
WeChat Åbner spejling direkte på WeChat-appen og gør den tilgængelig for en chat
-
Meddelelser
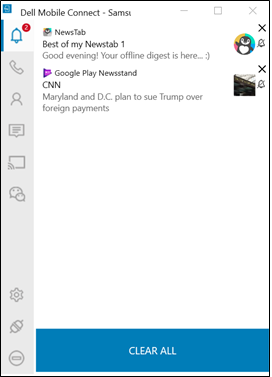
-
Opkald
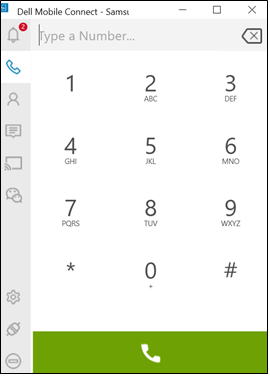
-
Kontaktpersoner
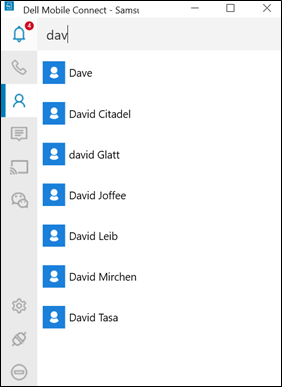
-
Beskeder
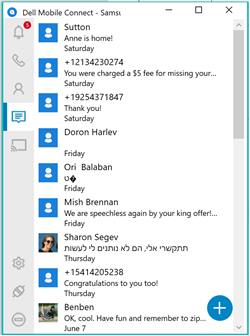
-
Spejling
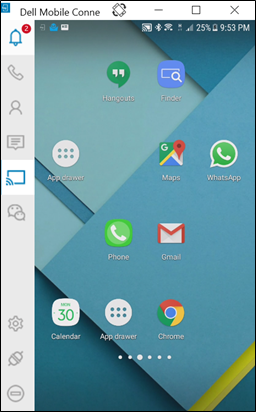
-
WeChat
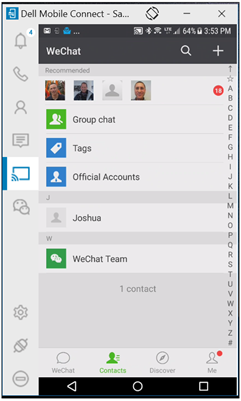
- Funktioner i DMC-app til Windows
Faneikon Funktion Handlingsprompt 
Indstillinger Åbner indstillingsskærmen i et separat vindue for at give brugeren mulighed for at ændre forskellige appindstillinger og funktionsmåder 
Frakobling Afbryder telefonen fra pc'en og afslutter den aktuelle session Enhederne vil stadig være parret og kan tilsluttes igen med et andet klik på det samme ikon 
Forstyr ikke Blokerer popup-telefonmeddelelser fra at blive præsenteret på pc-skærmen
DMC-fejlfinding
-
Førstegangskonfiguration
Sandsynlig årsag: Fejl i BT-parring
Foreslået løsning:- Sørg for, at BT er tændt både på pc'en og telefonen [hvis en af dem ikke var tændt - prøv at parre igen, når du har tændt BT]
- [Hvis det ikke hjalp] Gå til BT-indstillinger på pc'en (søg efter Bluetooth-indstilling), og find derefter telefonen på listen over parrede enheder.
- Klik på telefonnavnet.
- Vælg Remove Device (Fjern enhed) for at annullere parringen
- Gå til BT-indstillinger på telefonen, og find pc-navnet i par- eller forbindelseslisten.
- Klik på computerens navn, og vælg Ophæv parring.
- Genstart APN ved at genstarte Android-appen.
- Vælg Par med en personlig computer.
- Vælg Tilføj ny telefon i Windows-appen Indstillinger > Telefoner
-
Håndfrit opkald
Sandsynlig årsag: Dårlig BT-forbindelse
Foreslået løsning: Bring telefonen tættere på pc'en. Hvis det ikke virker, skal du genstarte Windows-appen.
Problem: Når du bruger et BT-headset, dirigeres der ingen opkaldslyd til pc'en eller headsettet
Sandsynlig årsag: BT understøtter ikke samtidige forbindelser
Foreslået rettelse: Hvis headsettet har en USB-dongle, der tilsluttes donglen til pc'en, og nyd godt af muligheden for at bruge BT-headsettet med DMC. Hvis der ikke medfølger en USB-dongle, er der ingen aktuel understøttelse af BT-headsettet, som er sluttet direkte til pc'en via BT-indstillingerne (BT-begrænsning).
Problem: Kontaktlisten på fanen "kontakter" i pc-appen er ikke synlig
Sandsynlig årsag: Delte kontakttilladelser blev ikke tildelt (under ANP)
Foreslået løsning:- Gå til Android-indstillinger (sørg for, at telefonen og pc'en er tilsluttet)
- Vælg BT
- Klik på ikonet til højre for computerens navn
- Slå "kontakter" til
-
Meddelelser
Sandsynlig årsag: Meddelelser fik ikke tilladelser
Foreslået løsning:- Gå til indstillingerne på din Android-telefon.
- Sørg for, at DMC-appen er godkendt til at eksportere meddelelser.
-
Spejling af skærm
Sandsynlig årsag: Wi-Fi-forbindelse (direkte) Foreslået
løsning: Bring telefonen tættere på pc'en. Hvis dette ikke virker, skal du genstarte Windows-appproblemet
: Spejlingskvaliteten er dårlig
Sandsynlig årsag: Uoverensstemmelse mellem Wi-Fi-kanaler, spejlingskvalitet kan blive påvirket
Foreslået løsning: Genstart Windows-appen for at nulstille valg
af WiFi-kanalProblem: Spejling vises ikke på pc'en
Sandsynlig årsag: Skærmoptagelsestilladelserne blev ikke tildelt til Android-meddelelsen
Foreslået løsning:- Prøv at starte spejlingen igen
- Vent på meddelelsen, og godkend den
- Hvis det ikke virker, skal du kontrollere, at hverken dine antivirus- eller firewallindstillinger blokerer DMC
Sandsynlig årsag: Dårlig BT-forbindelseskvalitet eller manglende etablering af input BT-profil (HID)
Foreslået løsning: Bring telefonen tættere på pc'en. Hvis dette ikke virker, skal du genstarte Windows-appproblemet
: Kan ikke skrive på et andet sprog med tastaturet under spejling
Sandsynlig årsag: Android-indstillinger skal være konfigureret
korrektForeslået løsning:- Gå til Android-indstillinger
- Vælg Sprog og input
- Vælg fysisk KB under spejling (kontrollér, at dit computernavn står opført som det fysiske tastatur)
- Tilføj det ønskede andet sprog
Sandsynlig årsag: Audio "spejling" understøttes ikke i denne version, lyd, der ikke er telefonopkald, lyd lyder fra telefonen i stedet for pc'en
Ofte stillede spørgsmål til DMC
- Spørgsmål: Under et indgående opkald, da jeg er ved at indtaste en allerede eksisterende tekstbesked, eksisterer det indgående opkald ikke længere.
Svar: Der er et problem, der findes i softwaren, hvor skærmbilledet "Sms'er" stadig eksisterer, selv efter at det indgående opkald er afsluttet. Dette problem er løst i RoW-versionen (januar 2018).
- Spørgsmål: Når jeg bruger kameraet på min telefon og udfører retning, ser skærmen forvrænget ud. Er der en løsning på dette problem?
Svar: Stop stråleprocessen, og genstart derefter strålen. Dette burde løse problemet.
- Spørgsmål: Er brugergrænsefladen til driverinstallationsaktiviteten tilgængelig på modersmålet, når SUT-sprogindstillingen er HK og ukrainsk?
Svar: InstallShield er som standard ENGISH, hvis det pågældende sprog ikke understøttes. Dette er normal adfærd.
- Spørgsmål: Hvorfor kan jeg ikke sende eller modtage en SMS-besked fra min computer, når den er parret med en telefon OPPO R9S?
Svar: OPPO tillader ikke afsendelse af SMS-beskeder via Bluetooth uanset versionen af Android på telefonen.
- Spørgsmål: Mens sproget i systemet er indstillet til tyrkisk, når du indstiller funktionen "Forstyr ikke" på SUT, er valget for "til" og "fra" på engelsk i stedet for tyrkisk üzerinde og kapalı .
Svar: Dette er en fejl i oversættersoftwaren, der bruges af udvikleren. Denne fejl vil blive rettet i den næste softwareudgivelse efter 1.1.
- Spørgsmål: Når systemsproget er indstillet til spansk, når indstillingen vises, vises "Forstyr ikke" til ændring, er meddelelsen, der skal indstilles, ufuldstændig.
Svar: Selvom meddelelsen er ufuldstændig, er der fundet og udviklet en rettelse til løsning af problemet. Løsningen vil blive implementeret i den næste softwareudgivelse.
- Spørgsmål: Når jeg vælger Emoji til en besked, oplever jeg en af følgende fejl:
- Nogle emojis vises ikke korrekt
- Når du indtaster en masse emoji (mere end to linjer) på en SMS-samtaleskærm, følger redigeringsfeltet ikke automatisk inputmarkøren
- Nogle emoji af pc-appen kan ikke vises i SMS-redigeringsfeltet og telefonen
- Emoji kan ikke vises i detaljerne om SMS-konvertering med en LG-telefon
- Nogle emojis kan ikke vises på telefonen, men kan vises på pc-appen
- Når du klikker på to emojis kontinuerligt efter åbning af emoji-ruden, forsvinder emoji-ruden
- Emojien går tabt, når du genåbner den SMS, der er sendt
- Emoji-beskeden vises forkert, når gentages klik, der synger "nationalt flag" -knappen
- Spørgsmål: Som bruger mister Bluetooth undertiden Enhedshåndtering efter ændring af OS-sproget.
Svar: Opdatering af Bluetooth-driveren til den nyeste version løser problemet
- Spørgsmål: Er der som bruger en løsning, hvis meddelelser ikke vises på min personlige computerapp, der stammer fra min telefon?
Svar: For Vivo-telefoner skal den aktuelle version under parringsproceduren dukke op i et skjult Vivo-tilladelsesvindue, hvor brugeren skal give tilladelse til at modtage meddelelser. På alle andre telefoner skal du afinstallere appen, geninstallere appen og derefter genstarte telefonen.
- Spørgsmål: Nogle gange er tredjeparts push-oplysninger til meddelelsescentret ufuldstændige.
Svar: Dette problem er blevet registreret med de telefoner, der bruger specifikke (kinesiske) programmer, der bruger en brugerdefineret visning til visning af meddelelser. Dette problem vil blive løst i en fremtidig version.
- Spørgsmål: Nogle gange fungerer min markør / mus ikke på strålevinduet på min personlige computer, når jeg parrer min smartphone med min personlige computer med DMC.
Svar: Visse sikkerhedspakker på smartphones kan forårsage dette problem. Hvis brugeren ophæver parringen af alle enheder, venter 3 minutter og derefter reparerer, skal musen/markørfunktionaliteten gendannes.
- Spørgsmål: Nogle gange er tegnene i min e-mail rodet.
Svar: Dette er et Microsoft Outlook-problem med deres e-mail. Microsofts integrerede e-mail afkoder ikke alle tegn. Dette problem er ikke fundet i andre e-mailtjenester. Du kan løse problemet ved at redigere de avancerede indstillinger i Microsoft Mail-klienten. https://answers.microsoft.com/en-us/windowslive/forum/livemail-email/windows-live-mail-mailto-protocoll-link-utf8-chars/70c99781-7f72-4c17-b678-4074576bf1f4
- Spørgsmål: Billedet til telefonkontakten i SMS'en vises ikke på pc'en.
Svar: Dette er normal funktionalitet for DMC. DMC forsøger ikke at knytte SMS-billedet til en bestemt SMS eller et telefonopkald.
- Spørgsmål: Hvordan fjerner jeg den gule advarsel "Bluetooth HID-enhed", når Dell Mobile Connect er tilsluttet en smartphone ved hjælp af DMC og derefter tilsluttet en anden personlig computer via Bluetooth?
Svar: Gå til pc-indstillingerne, og fjern den anden personlige computers Bluetooth fra SUT. Derefter forsvinder den gule advarsel "Bluetooth HID-enhed" fra Dell Mobile Connect.