Come eseguire WSDeactivate su Dell Encryption Enterprise/Dell Data Protection Enterprise Edition
摘要: È possibile eseguire WSDeactivate su Dell Encryption Enterprise o Dell Data Protection Enterprise Edition seguendo queste istruzioni.
症狀
Questo articolo fornisce le istruzioni su come eseguire WSDeactivate su Dell Encryption Enterprise (in precedenza Dell Data Protection | Enterprise Edition).
Prodotti interessati:
Dell Encryption Enterprise
Dell Data Protection | Enterprise Edition
Sistemi operativi interessati:
Windows
原因
Non applicabile.
解析度
Per eseguire WSDeactivate, occorre prima acquisirlo contattando il supporto e quindi eseguirlo. Per maggiori informazioni, cliccare sul processo appropriato.
Per acquisire WSDeactivate e quindi accedervi:
- Contattare il supporto Dell Data Security per richiedere WSDeactivate.
- Una volta ricevuto, cliccare con il pulsante destro del mouse sul file fornito dal supporto, quindi scegliere Estrai tutto.
- Cliccare con il pulsante destro del mouse su WSDeactivate.zip, quindi scegliere Estrai tutto.
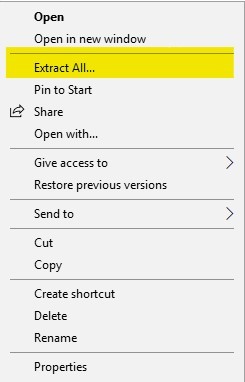
- La cartella estratta contiene WSDeactivate.
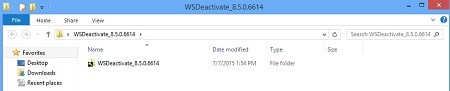
WSDeactivate può essere eseguito utilizzando l'interfaccia utente (UI) o l'interfaccia della riga di comando (CLI). Per maggiori informazioni, cliccare sul metodo appropriato.
Per eseguire WSDeactivate utilizzando l'interfaccia utente:
- Aprire la cartella WSDeactivate.
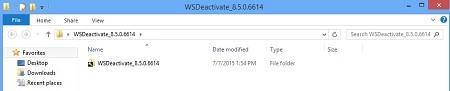
- Cliccare due volte sulla versione appropriata di WSDeactivate.
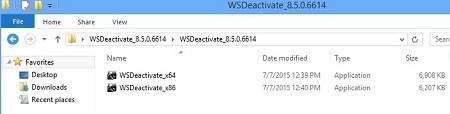
- WSDeactivate_x64: versione a 64 bit
- WSDeactivate_x86: versione a 32 bit
- Nella finestra WSDeactivator cliccare su Run.
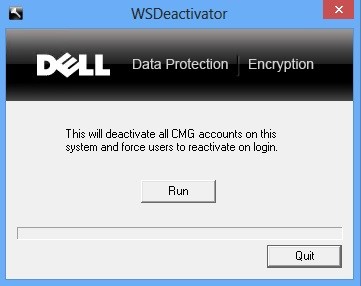
- Viene visualizzata la finestra Vault Remover. Cliccare su OK. Il computer si riavvia.
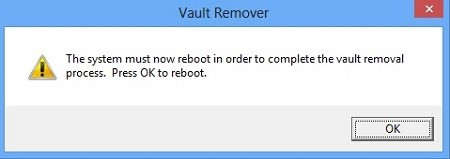
Per eseguire WSDeactivate utilizzando la CLI:
- Cliccare con il pulsante destro del mouse sul menu Start di Windows, quindi scegliere Esegui.
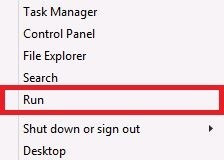
- Nell'interfaccia utente di Esegui digitare cmd, quindi premere CTRL+MAIUSC+INVIO per eseguire il prompt dei comandi come amministratore.
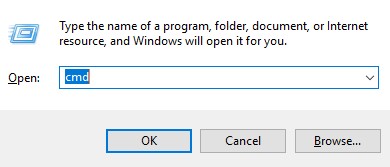
- Se la funzionalità Controllo dell'account utente è abilitata, cliccare su Sì.
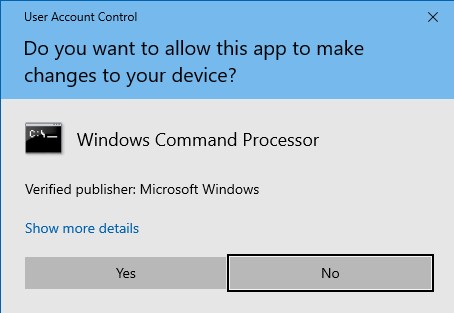
- Dal prompt dei comandi, eseguire WSDeactivate con i parametri desiderati.
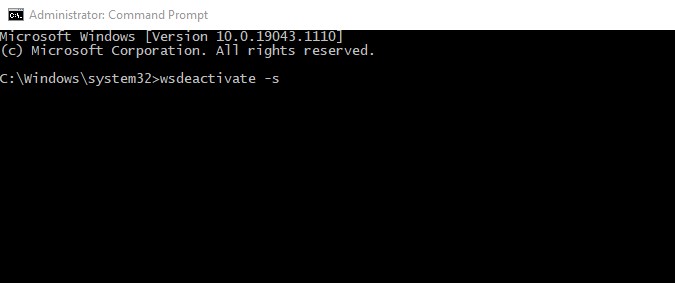
Parametri:
La seguente tabella mostra i parametri disponibili per WSDeactivate.
| Parametri | Significato |
|---|---|
| –s | Esegue l'utility in modo invisibile all'utente, eliminando i prompt di conferma di esecuzione e riavvio |
| -n | Nessun riavvio, eliminazione del riavvio dopo la disattivazione |
Esempi di CLI:
Esempio 1:
WSDeactivate_x64 -s
L'esempio 1 contiene:
- Bit: x64
- Installazione invisibile all'utente = sì
- Riavvio = sì
Esempio 2:
WSDeactivate_x86 -s -n
L'esempio 2 contiene:
- Bit: x32
- Installazione invisibile all'utente = sì
- Riavvio = no
Altre risorse:
Per contattare il supporto, consultare l'articolo Numeri di telefono internazionali del supporto di Dell Data Security.
Accedere a TechDirect per generare una richiesta di supporto tecnico online.
Per ulteriori approfondimenti e risorse accedere al forum della community Dell Security.