Activation et désactivation de BitLocker avec TPM dans Windows
摘要: Windows BitLocker est devenu une solution pour les utilisateurs de Windows afin de chiffrer et de sécuriser leurs données. La procédure qui suit permet d’activer et de désactiver BitLocker à l’aide des méthodes standard. Nous ne discutons pas de l’utilisation d’un port USB en tant que remplacement du module TPM (Trusted Platform Module) ni des modifications de stratégie de groupe pour les fonctionnalités avancées. Les modifications de stratégies de groupe au niveau du domaine et les configurations BitLocker gérées via le réseau sont fournies sur la base du « meilleur effort » et n'entrent pas dans le champ d'application du support. Les configurations prises en charge sont limitées aux ordinateurs uniques et aux configurations BitLocker gérées localement. ...
說明
Sommaire :
- Activation du module TPM
- Activation de BitLocker dans le système d’exploitation
- Vérification de l’état de BitLocker (gestion de la console BitLocker)
- Vérification de l’état de BitLocker (ligne de commande)
- Suspension de BitLocker
- Désactivation des DLE en cours
- Vidéos sur le chiffrement BitLocker
Activation et désactivation de BitLocker sous Windows 10 et Windows 11
Windows BitLocker est devenu une solution de sécurisation de vos données. La procédure qui suit permet d’activer et de désactiver BitLocker à l’aide des méthodes standard.
Cet article ne traite pas de l’utilisation d’un port USB en remplacement du module TPM et ne traite pas des modifications de stratégies de groupe pour les fonctionnalités avancées. Les modifications de stratégies de groupe au niveau du domaine et les configurations BitLocker gérées via le réseau sont fournies sur la base du « meilleur effort » et n'entrent pas dans le champ d'application du support. Les configurations prises en charge sont limitées aux ordinateurs uniques et aux configurations BitLocker gérées localement.
- tous les systèmes d'exploitation qui sont configurés en mode de démarrage existant doivent utiliser le module TPM 1.2. Il est recommandé de mettre à jour le BIOS vers la dernière version.
- Tous les systèmes d'exploitation qui sont configurés en mode de démarrage UEFI peuvent utiliser un module TPM 1.2 ou un module TPM 2.0. Il est recommandé de mettre à jour le BIOS vers la dernière version.
- Les modèles Latitude 5175 et Latitude 7275, qui sont équipés d’un module TPM 2.0 uniquement, ne peuvent pas être mis à niveau vers la version 1.2.

Activation du module TPM
- Mettez l'ordinateur sous tension.
- Lorsque l’ordinateur exécute le POST, appuyez sur la touche de raccourci (généralement F2 ou Suppr) pour accéder au BIOS.
- Une fois dans le BIOS, localisez la section qui configure la sécurité.
- Dans la section Security, localisez l'option TPM.
- Sélectionnez la section TPM 2.0 ou 1.2 sur la gauche.
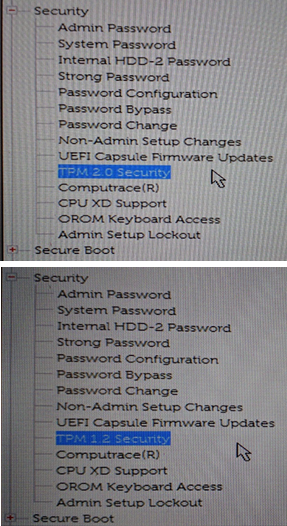
- Cochez la case TPM sur la droite pour mettre le module TPM sous tension.
- Après avoir mis le module TPM sous tension, sélectionnez l'option d'activation ou de désactivation du module TPM.
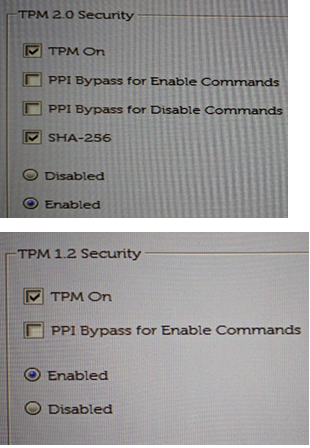
-
Une fois que le module TPM a été activé et désactivé, enregistrez les modifications et quittez le BIOS.
Activation de BitLocker dans le système d’exploitation
Comment activer et désactiver Windows BitLocker.
Regardez cette vidéo pour savoir comment activer ou désactiver BitLocker dans Windows.
Durée : 01:39
Lorsqu’ils sont disponibles, les paramètres de langue des sous-titres peuvent être choisis à l’aide des paramètres ou de l’icône CC de ce lecteur vidéo.
- Mettez l'ordinateur sous tension.
- Connectez-vous normalement au système d'exploitation.
- Accédez à la section de gestion de BitLocker de l’une des façons suivantes :
Windows 10 et Windows 11
- Chemin via le menu Démarrer.
- Cliquez sur le bouton du menu Démarrer Windows.
- Dans la zone de recherche, saisissez :
Manage BitLocker - Appuyez sur Entrée ou cliquez sur l'icône Gérer BitLocker dans la liste.
- Chemin via le Panneau de configuration
- Cliquez sur le bouton du menu Démarrer Windows.
- Cliquez sur Panneau de configuration.
- Cliquez sur Système et sécurité.
- Cliquez sur n’importe quelle option sous Chiffrement de lecteur BitLocker.
- Chemin via le disque dur
- Ouvrez Ordinateur ou Ce PC.
- Vous pouvez également cliquer sur l'icône de l'Explorateur de fichiers et sélectionner votre ordinateur.
- Sélectionnez le disque Encryption:\ (ou ordinateur Windows).
- Cliquez avec le bouton droit de la souris sur le disque que vous avez sélectionné.
- Cliquez sur Activer BitLocker.
Remarque : cette étape n'affiche pas l'écran BitLocker initial.
- Ouvrez Ordinateur ou Ce PC.
- Chemin via l’écran de l’application
- Cliquez sur le bouton du menu Démarrer Windows.
- Ouvrir la zone de recherche
Manage BitLocker. - Appuyez sur Entrée ou cliquez sur l'icône Gérer BitLocker dans la liste.
- Chemin via le Panneau de configuration
- Cliquez sur le bouton du menu Démarrer Windows.
- Ouvrez la zone de recherche et saisissez
Control Panel. - Cliquez sur Système et sécurité ou recherchez BitLocker dans la fenêtre du Panneau de configuration.
- Cliquez sur n’importe quelle option sous Chiffrement de lecteur BitLocker.
- Chemin via le disque dur
- Ouvrez Ordinateur ou Ce PC.
- Vous pouvez également cliquer sur l'icône de l'Explorateur de fichiers et sélectionner votre ordinateur.
- Sélectionnez le disque C:\ (ou ordinateur Windows).
- Cliquez avec le bouton droit de la souris sur le disque que vous avez sélectionné.
- Cliquez sur Activer BitLocker.
Remarque : cette étape n'affiche pas l'écran BitLocker initial.
- Ouvrez Ordinateur ou Ce PC.
- Chemin du menu Démarrer.
- Cliquez sur le bouton du menu Démarrer Windows.
- Windows 10 : Dans la zone de recherche, saisissez :
Manage BitLocker
Windows 11 : Dans la zone de recherche, saisissez :Device Encryption - Appuyez sur Entrée ou cliquez sur l'icône Gérer BitLocker dans la liste.
- Chemin via le Panneau de configuration
- Cliquez avec le bouton droit de la souris sur le bouton du menu Démarrer Windows.
- Cliquez sur Panneau de configuration.
- Cliquez sur Système et sécurité.
- Cliquez sur n’importe quelle option sous Chiffrement de lecteur BitLocker.
- Chemin via les paramètres
- Cliquez sur le bouton du menu Démarrer Windows.
- Cliquez sur l’icône Paramètres.
- Dans la zone de recherche, saisissez :
Manage BitLocker - Appuyez sur Entrée ou cliquez sur l'icône Gérer BitLocker dans la liste.
- Chemin via le disque dur
- Ouvrez Ordinateur ou Ce PC.
- Sélectionnez le disque C:\ (ou ordinateur Windows).
- Cliquez avec le bouton droit de la souris sur le disque que vous avez sélectionné.
- Cliquez sur Activer BitLocker.
Remarque : cette étape n'affiche pas l'écran BitLocker initial.
- Chemin via le menu Démarrer.
- Dans l’écran Gestion de BitLocker, cliquez sur Activer BitLocker.
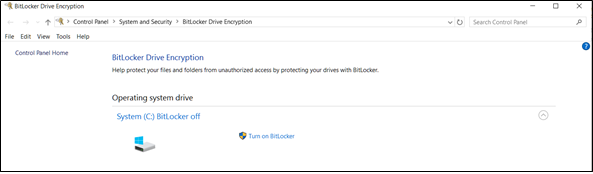
BitLocker passe par un processus d'initialisation rapide.
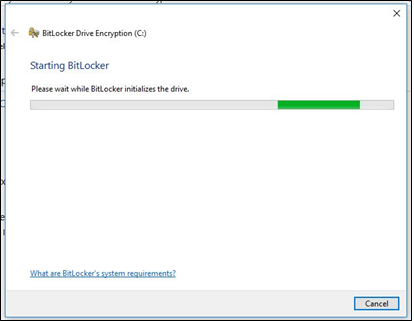
Choisissez l'une des trois options permettant d'enregistrer la clé de récupération.
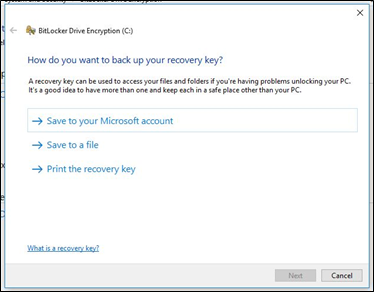
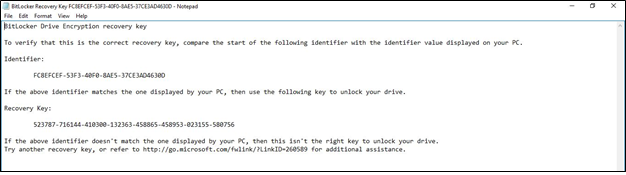
- Après avoir enregistré le fichier de mot de passe, cliquez sur Suivant.
- Sélectionnez l'une des options de chiffrement de volume.
- Chiffrez l’intégralité du disque dur.
- Cela permet de chiffrer tous les espaces du disque dur, qu'ils soient utilisés ou non. Le traitement du chiffrement est plus long avec cette méthode.
- Chiffrement de l'espace utilisé.
- Cela permet de chiffrer uniquement l’espace du disque dur qui contient des données et de laisser de l’espace libre non chiffré. Cette méthode est conseillée pour le chiffrement de base, car elle est plus rapide.
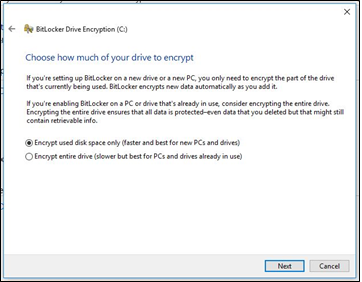
- Cela permet de chiffrer uniquement l’espace du disque dur qui contient des données et de laisser de l’espace libre non chiffré. Cette méthode est conseillée pour le chiffrement de base, car elle est plus rapide.
- Chiffrez l’intégralité du disque dur.
- Après avoir sélectionné l’option de chiffrement, cliquez sur Suivant.
- Si la fenêtre de sélection du type de chiffrement s'affiche, choisissez le type de chiffrement à utiliser.
- Le nouveau mode est la méthode préférée de chiffrement pour les nouveaux ordinateurs.
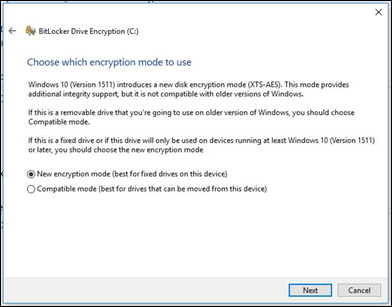
- Le nouveau mode est la méthode préférée de chiffrement pour les nouveaux ordinateurs.
- Cliquez sur Suivant.
- Cochez la case Exécuter la vérification du système BitLocker.
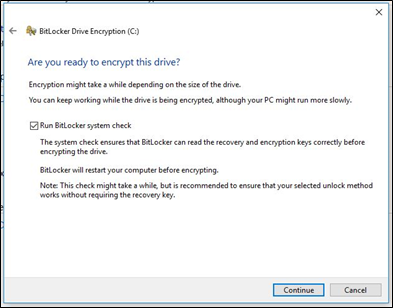
- Cliquez sur Continuer.
- Redémarrez l’ordinateur après avoir vérifié les paramètres pour lancer le chiffrement.
Remarque : Le chiffrement peut prendre entre 20 minutes et quelques heures en fonction de la quantité de données chiffrées, de la vitesse de l’ordinateur et de l’interruption ou non du processus d’arrêt ou de mise en veille de l’ordinateur. Le chiffrement BitLocker ne démarre pas tant que l’ordinateur n’a pas redémarré. Si le travail doit être terminé, il est possible de le terminer en toute sécurité et de l'enregistrer avant de redémarrer.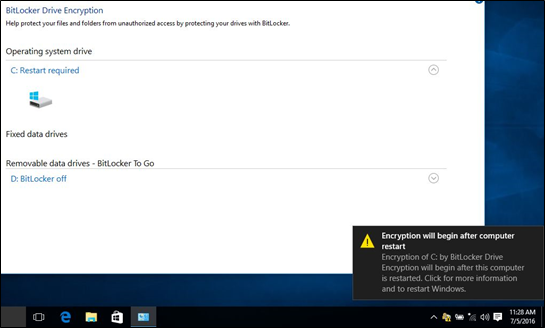
Vérification de l’état de BitLocker (gestion de la console BitLocker)
- Ouvrez la console de gestion BitLocker avec l'une des méthodes décrites précédemment.
- Affichez l'état signalé dans la console.
- En cas de chiffrement, l'état indique que BitLocker est en cours de chiffrement.
- Si le chiffrement est terminé, l'état indique que BitLocker est activé et affiche une icône de verrou.
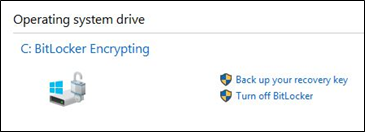
Vérification de l’état de BitLocker (ligne de commande)
- Ouvrez une fenêtre d’invite de commandes.
- Cliquez sur le bouton Démarrer de Windows, saisissez
cmdet appuyez sur Entrée. - Appuyez de façon prolongée sur le bouton Windows du clavier et appuyez sur la touche R, puis saisissez
cmdet appuyez sur Entrée. - Cliquez avec le bouton droit de la souris sur Invite de commandes, puis sélectionnez Exécuter en tant qu'administrateur.
- Dans l’invite de commande, saisissez
manage-bde -statuset appuyez sur Entrée. - Affichez l'état de BitLocker sur les disques de l'ordinateur.
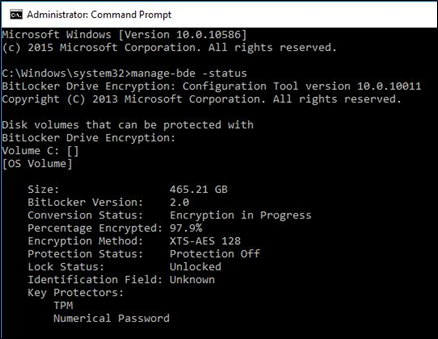
Suspension de BitLocker
- Démarrez l'ordinateur.
- Démarrez le système d'exploitation Windows.
- Ouvrez les fenêtres de gestion BitLocker à l'aide de l'une des méthodes ci-dessus.
- Cliquez sur Suspendre la protection pour le disque souhaité.
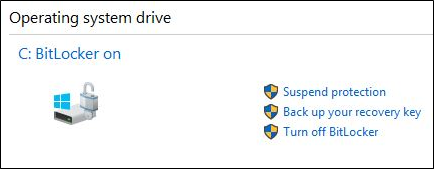
- Consultez l'invite d'avertissement et cliquez sur Oui pour suspendre BitLocker.
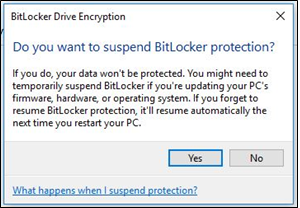
- Revenez à la fenêtre de gestion BitLocker pour reprendre la protection.
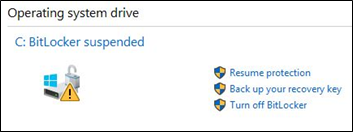
Désactivation des DLE en cours
- Démarrez l'ordinateur.
- Démarrez le système d’exploitation Windows.
- Ouvrez les fenêtres de gestion BitLocker à l'aide de l'une des méthodes ci-dessus.
- Cliquez sur Désactiver BitLocker.
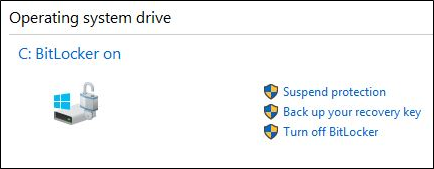
- Confirmez la désactivation de BitLocker.
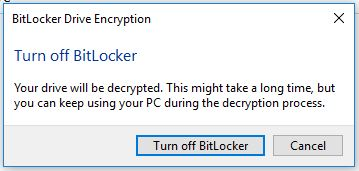
- Laissez l'ordinateur effectuer le déchiffrement.
Vidéos sur le chiffrement BitLocker
Chiffrez votre disque avec BitLocker.
Regardez cette vidéo pour découvrir comment chiffrer votre appareil avec BitLocker.
Durée : 02:57
Lorsqu’ils sont disponibles, les paramètres de langue des sous-titres peuvent être choisis à l’aide des paramètres ou de l’icône CC sur ce lecteur vidéo.
Résolvez les invites de clé de récupération BitLocker.
Regardez cette vidéo pour savoir comment résoudre les problèmes liés à BitLocker qui invite à saisir une clé de récupération.
Durée : 01:07
Lorsqu’ils sont disponibles, les paramètres de langue des sous-titres peuvent être choisis à l’aide des paramètres ou de l’icône CC sur ce lecteur vidéo.
其他資訊
Articles recommandés
Voici quelques articles recommandés sur ce sujet qui peuvent vous intéresser.
- Récupération d’un mot de passe de récupération BitLocker ou d’un package de clés à l’aide du portail de récupération Dell Data Security
- Mise à jour du BIOS sur les systèmes Dell avec BitLocker activé
- BitLocker ne s’active pas ou ne demande pas la clé de récupération lors du redémarrage sous Windows 10 avec le BIOS en mode UEFI et le firmware TPM 1.2
- Comment utiliser BitLocker avec un code PIN
- Localisation de l’ID de clé BitLocker d’un disque protégé par BitLocker
- Résolution d’une erreur TPM détectée lors du chiffrement BitLocker sur un ordinateur Dell
- Comment dépanner et résoudre les problèmes courants liés au module TPM (Trusted Platform Module) et à BitLocker
- BitLocker vous invite à fournir une clé de récupération, mais vous ne disposez pas de cette clé
- BitLocker demande une clé de récupération à chaque démarrage sur les ordinateurs USB Type-C ou Thunderbolt lors de leur connexion ou déconnexion à la station d'accueil
- Chiffrement automatique des appareils Windows ou BitLocker sur les ordinateurs Dell
- Mises à jour du BIOS Dell

Vous trouverez plus d’informations et de support pour vos systèmes d’exploitation Windows sur notre page Web de support Windows.
 Hors garantie ? Aucun problème. Consultez le site Web Dell.com/support, puis saisissez votre numéro de série Dell et consultez nos offres.
Hors garantie ? Aucun problème. Consultez le site Web Dell.com/support, puis saisissez votre numéro de série Dell et consultez nos offres.