如何在 Windows 中啟用和停用使用 TPM 的 BitLocker
摘要: Windows BitLocker 已成為人們使用 Windows 加密和確保資料安全的解決方案。以下說明如何使用標準方法啟用和停用 BitLocker。我們不會討論使用 USB 作為受信任的平台模組 (TPM) 更換,也不會討論進階功能的「群組原則」變更。網域層級「群組原則」變更和網路管理的 BitLocker 設定屬於「最大努力」,不在支援範圍內。支援的組態僅限於單一電腦和本機管理的 BitLocker 設定。 ...
本文章適用於
本文章不適用於
本文無關於任何特定產品。
本文未識別所有產品版本。
說明
目錄:
- 啟用 TPM
- 在作業系統中啟用 BitLocker
- 檢查 BitLocker 狀態 (管理 BitLocker 主控台)
- 檢查 BitLocker 狀態 (命令列)
- 暫停 BitLocker
- 停用 BitLocker
- BitLocker 加密影片
在 Windows 10 和 Windows 11 中啟用和停用 BitLocker
Windows BitLocker 已成為保護資料的解決方案。以下說明如何使用標準方法啟用和停用 BitLocker。
本文不會討論使用 USB 作為 TPM 更換,也不會討論進階功能的「群組原則」變更。網域層級「群組原則」變更和網路管理的 BitLocker 設定屬於「最大努力」,不在支援範圍內。支援的組態僅限於單一電腦和本機管理的 BitLocker 設定。
注意:配備 Skylake 晶片組的產品需要特定的設定,才能讓 BitLocker 正常運作。如果 Skylake 電腦提示提供復原金鑰,即使有下列設定,請確定 BIOS 處於最新狀態。
- 所有在舊版開機模式中設定的作業系統都必須使用 TPM 1.2。建議將 BIOS 更新至最新修訂版。
- 所有以 UEFI 開機模式設定的作業系統都可以使用 TPM 1.2 或 TPM 2.0。建議將 BIOS 更新至最新修訂版。
- 其中例外情況是 Latitude 5175 和 Latitude 7275,兩者皆只有 TPM 2.0,無法降級至 1.2。
注意:如需完整的最新需求,請參閱 Microsoft 的 BitLocker 需求


啟用 TPM
注意:如果有此選項,請確定 TPM 在切換開啟後已啟動或啟用。切換開啟 TPM 並不會自動讓其與作業系統通訊。若要讓作業系統取得 TPM 晶片的擁有權以儲存加密金鑰,則必須啟用 TPM。
- 開啟電腦電源。
- 當電腦執行 POST 時,按下快速鍵 (通常是 F2 或 Delete),以進入 BIOS。
- 進入 BIOS 後,請找到 設定 Security (安全性) 的區段。
- 在「Security」(安全性) 區段中,找到 TPM 選項。
- 選取左側的 TPM 2.0 或 1.2 區段。
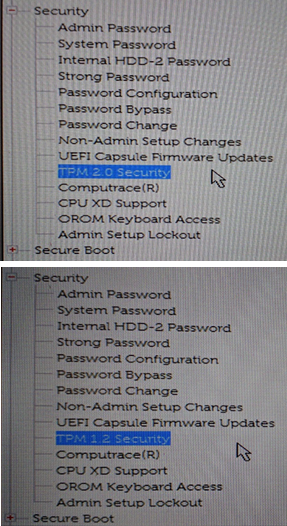
- 勾選右側的 TPM 方塊以開啟 TPM。
- 開啟 TPM 後,請選取 Activate or Enable the TPM (啟動或啟用 TPM) 的選項
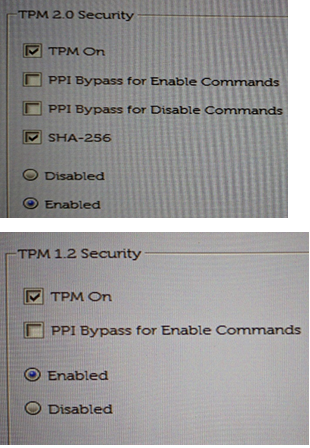
-
TPM 啟動並啟用後,按一下 Save changes and Exit the BIOS (儲存變更並離開 BIOS)。
在作業系統中啟用 BitLocker
Windows BitLocker 如何啟用與停用
觀看本影片,瞭解如何在 Windows 中啟用或停用 BitLocker。
持續時間:01:39
可用時,可以使用此視頻播放機上的設置或CC圖示選擇隱藏式字幕(字幕)語言設置。
- 開啟電腦電源。
- 依正常方式登入作業系統。
- 請透過下列其中一種方式前往 BitLocker 管理區段:
Windows 10 和 Windows 11
- 開始功能表路徑。
- 按一下 Windows 開始功能表按鈕。
- 在搜尋方塊中,輸入:
Manage BitLocker - 按下 Enter 鍵或按一下清單中的管理 BitLocker 圖示。
- 控制台路徑
- 按一下 Windows 開始功能表按鈕。
- 按一下 控制台。
- 按一下 系統及安全性。
- 按一下 BitLocker 磁碟機加密底下的任何選項。
- 硬碟路徑
- 開啟電腦或我的電腦
- 或者,按一下檔案總管圖示,然後選取您的電腦。
- 選取 Encryption:\(或 Windows 電腦) 磁碟機。
- 以滑鼠右鍵按一下您選取的磁碟機。
- 按一下開啟 BitLocker。
注意:這會略過初始 BitLocker 畫面。
- 開啟電腦或我的電腦
- 應用程式畫面路徑
- 按一下 Windows 開始功能表按鈕。
- 開啟搜尋方塊
Manage BitLocker。 - 按下 Enter 鍵或按一下清單中的管理 BitLocker 圖示。
- 控制台路徑
- 按一下 Windows 開始功能表按鈕。
- 開啟搜尋方塊,鍵入
Control Panel。 - 按一下「控制台」視窗中的系統及安全性或搜尋 BitLocker。
- 按一下 BitLocker 磁碟機加密底下的任何選項。
- 硬碟路徑
- 開啟電腦或我的電腦
- 或者,按一下檔案總管圖示,然後選取您的電腦。
- 選取 C:\(或 Windows 電腦) 磁碟機。
- 以滑鼠右鍵按一下您選取的磁碟機。
- 按一下開啟 BitLocker。
注意:這會略過初始 BitLocker 畫面。
- 開啟電腦或我的電腦
- 開始功能表路徑。
- 按一下 Windows 開始功能表按鈕。
- Windows 10:在搜尋方塊中,輸入:
Manage BitLocker
Windows 11:在搜尋方塊中,輸入:Device Encryption - 按下 Enter 鍵或按一下清單中的管理 BitLocker 圖示。
- 控制台路徑
- 以滑鼠右鍵按一下 Windows 開始功能表按鈕。
- 按一下 控制台。
- 按一下 系統及安全性。
- 按一下 BitLocker 磁碟機加密底下的任何選項。
- 設定路徑
- 按一下 Windows 開始功能表按鈕。
- 按一下設定圖示。
- 在搜尋方塊中,輸入:
Manage BitLocker - 按下 Enter 鍵或按一下清單中的管理 BitLocker 圖示。
- 硬碟路徑
- 開啟電腦或我的電腦
- 選取 C:\(或 Windows 電腦) 磁碟機。
- 以滑鼠右鍵按一下您選取的磁碟機。
- 按一下開啟 BitLocker。
注意:這會略過初始 BitLocker 畫面。
- 開始功能表路徑。
- 在 BitLocker Management 畫面中,按一下 開啟 BitLocker。
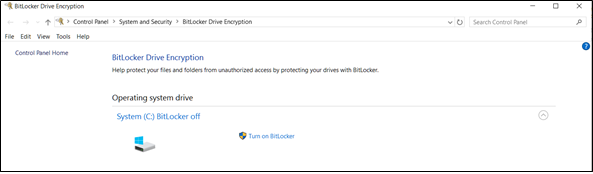
BitLocker 會進行一個簡短的初始化程序。
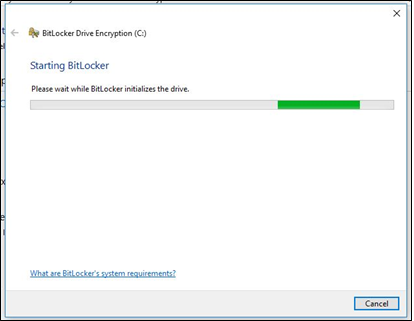
選擇儲存復原金鑰的三個選項其中一個。
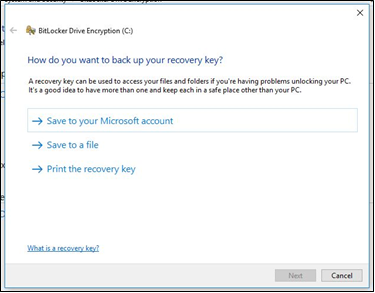
警示:此金鑰必須儲存在安全的位置。如果需要存取磁碟機,這是用來存取磁碟機的復原金鑰。如果金鑰遺失,則無法從鎖定的磁碟機復原資料,必須重新安裝作業系統。此金鑰為個別電腦專用,僅適用於為其建立的電腦。
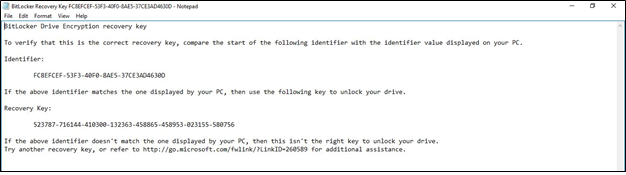
- 儲存密碼檔案後,按一下 下一步。
- 選取其中一個磁碟區加密選項。
- 加密整個硬碟。
- 無論是否有使用,此功能都會加密硬碟上的所有空間。這需要更長的時間處理加密。
- 加密已使用的空間。
- 這只會在硬碟填滿資料時加密空間,讓可用空間保持未加密。這是基本加密的偏好選擇,因為速度更快。
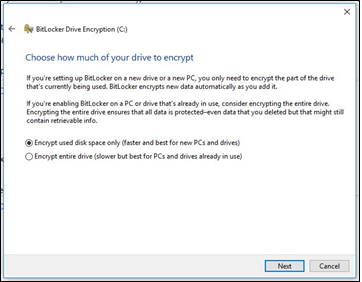
- 這只會在硬碟填滿資料時加密空間,讓可用空間保持未加密。這是基本加密的偏好選擇,因為速度更快。
- 加密整個硬碟。
- 選取加密選項後,按一下 下一步。
- 如果您取得加密類型選項,請選擇要使用的加密類型。
- 新電腦偏好的加密方法是新模式。
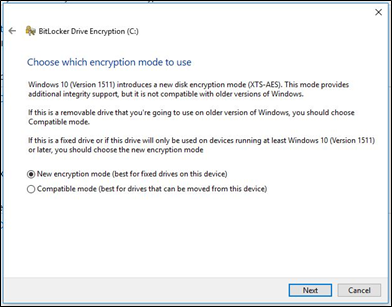
- 新電腦偏好的加密方法是新模式。
- 按一下下一步
- 勾選標示為「執行 BitLocker 系統檢查」的方塊。
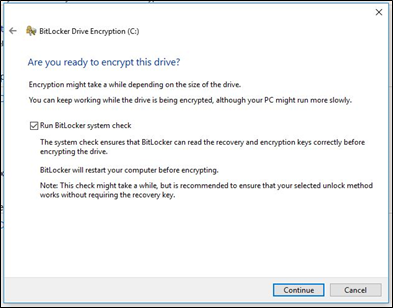
- 按一下繼續。
- 確認設定後請將電腦重新開機,以開始加密。
注意:加密可能需要 20 分鐘到數小時不等的時間,取決於已加密的資料量、電腦速度,以及電腦關機或進入睡眠狀態是否會中斷程序。在電腦重新開機之前,BitLocker 加密不會啟動。如果工作必須完成,請先安全地完成工作並將其儲存後再重新開機。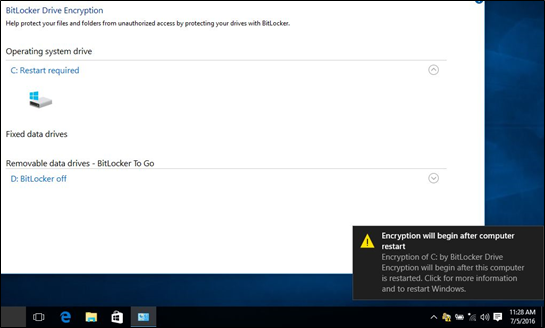
檢查 BitLocker 狀態 (管理 BitLocker 主控台)
- 使用先前描述的其中一種方法開啟管理 BitLocker 主控台。
- 檢視主控台所回報的狀態。
- 如果正在加密,狀態會顯示 BitLocker 正在加密。
- 如果已加密,狀態會顯示 BitLocker 已開啟,並顯示鎖定圖示。
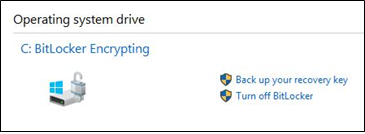
檢查 BitLocker 狀態 (命令列)
- 開啟命令提示字元視窗。
- 按一下 Windows 開始按鈕,輸入
cmd然後按下 Enter 鍵。 - 按住鍵盤上的 Windows 按鈕, 然後輸入 R,輸入
cmd然後按下 Enter 鍵。 - 在命令提示字元上按一下滑鼠右鍵,然後選取「以系統管理員身分執行」。
- 在命令提示字元中,輸入
manage-bde -status然後按下 Enter 鍵。 - 檢視電腦磁碟機上的 BitLocker 狀態。
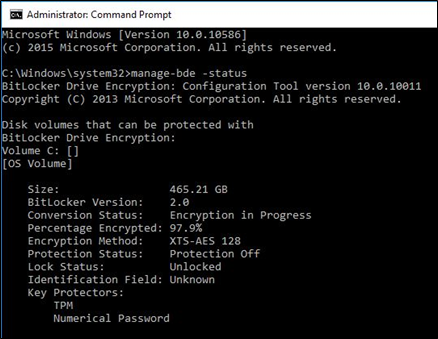
暫停 BitLocker
注意:某些電腦維護和更新可能需要暫時暫停 BitLocker。更新 BIOS 時,請務必先暫停 BitLocker,再執行更新。如果 BitLocker 在更新期間處於使用中,TPM 上所有儲存的金鑰都會遺失。
- 啟動電腦。
- 開機進入 Windows 作業系統。
- 使用上述其中一種方法開啟管理 BitLocker 視窗。
- 為目標磁碟機按一下「暫停保護」。
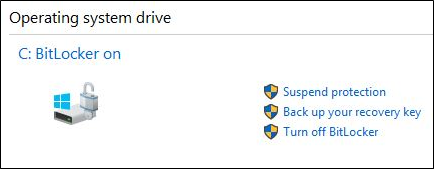
- 檢閱警告提示,然後按一下是以暫停 BitLocker。
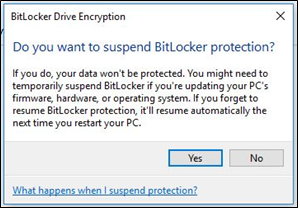
- 返回「管理 BitLocker」視窗以繼續保護。
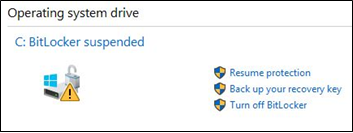
停用 BitLocker
注意:解密可能需要 20 分鐘到數小時不等的時間。此時間取決於已加密的資料量、電腦速度,以及程序是否遭到中斷。中斷包括電腦關機或進入睡眠狀態。您可以使用先前其中一種方法隨時檢查進度,以檢查 BitLocker 狀態。
- 啟動電腦。
- 開機進入 Windows 作業系統
- 使用上述其中一種方法開啟管理 BitLocker 視窗。
- 按 一下關閉 BitLocker。
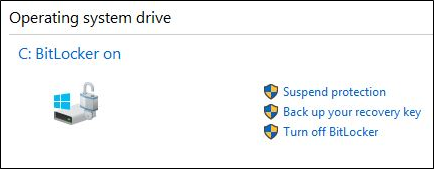
- 確認關閉 BitLocker 的決定。
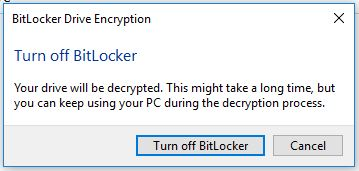
- 允許電腦解密。
BitLocker 加密影片
使用 BitLocker 為您的磁碟機加密。
觀看本影片,瞭解如何使用 BitLocker 加密裝置。
持續時間:02:57
當可用時,可以使用此視頻播放機上的設置或 CC 圖示選擇隱藏式字幕(字幕)語言設置。
解決 BitLocker 復原金鑰提示。
觀看本影片,瞭解如何修正 BitLocker 提示輸入復原金鑰的問題。
持續時間:01:07
當可用時,可以使用此視頻播放機上的設置或 CC 圖示選擇隱藏式字幕(字幕)語言設置。
其他資訊
建議的文章
以下是一些與本主題相關的建議文章,您可能會感興趣。
- 如何使用 Dell Data Security 復原入口網站擷取 BitLocker 復原密碼或金鑰套件
- 在啟用 BitLocker 的 Dell 系統上更新 BIOS
- 使用 Windows 10、UEFI 和 TPM 1.2 韌體重新啟動時,BitLocker 無法開啟或提示輸入復原金鑰
- 如何搭配 PIN 使用 BitLocker
- 如何找到受 BitLocker 保護之磁碟機的 BitLocker 金鑰識別碼
- 解決在 Dell 電腦上 BitLocker 加密期間出現的 TPM 錯誤
- 如何故障診斷並解決受信任平台模組 (TPM) 和 BitLocker 的常見問題
- BitLocker 提示您輸入復原金鑰,但您找不到金鑰
- BitLocker 在連接擴充基座或拔除擴充基座時會於每次在 USB-C/Thunderbolt 電腦上開機時要求提供復原金鑰
- Dell 電腦上的自動 Windows 裝置加密或 BitLocker
- Dell BIOS 更新

您可以在我們的 Windows 支援網頁上找到更多關於 Windows 作業系統的資訊及支援。
 保固過期?這並「不是」問題。瀏覽 Dell.com/support 網站,輸入您的 Dell 產品服務編號,並檢視我們提供的內容。
保固過期?這並「不是」問題。瀏覽 Dell.com/support 網站,輸入您的 Dell 產品服務編號,並檢視我們提供的內容。
注意:提供的內容僅適用於 美國、 加拿大、 英國、 法國、 德國、 中國和 日本 消費者和用戶端計算機客戶。不適用於伺服器和儲存產品。
受影響的產品
Alienware, Inspiron, OptiPlex, Vostro, XPS, G Series, G Series, Alienware, Inspiron, Latitude, Vostro, XPS文章屬性
文章編號: 000125409
文章類型: How To
上次修改時間: 20 12月 2024
版本: 22
向其他 Dell 使用者尋求您問題的答案
支援服務
檢查您的裝置是否在支援服務的涵蓋範圍內。