Slik gjenoppretter du BIOS eller UEFI (systemoppsett) til fabrikkinnstillingene på en Dell-datamaskin
摘要: Denne artikkelen inneholder informasjon om hvordan du tilbakestiller BIOS eller UEFI til standardinnstillingene. Tilbakestilling av BIOS eller UEFI bidrar til å løse mange problemer med datamaskinen. ...
說明
Informasjonen som lagres i BIOS eller UEFI, kjent som Extended System Configuration Data (ESCD), kan av og til bli skadet på grunn av ulike årsaker, for eksempel strømhendelser, feil innstillinger og maskinvareinkompatibilitet på grunn av en bestemt innstilling. I slike tilfeller er det noen ganger nødvendig å tilbakestille BIOS eller UEFI til standard fabrikkinnstillinger.
Slik får du tilgang til BIOS- eller UEFI-grensesnittet på Dell-datamaskinen:
- Slå på datamaskinen, eller start den på nytt.
- Når du ser Dell-logoen, trykker du på F2-tasten flere ganger inntil Starte System Setup (Starte System Setup ) vises.
MERK: Hvis datamaskinen starter opp i operativsystemet, starter du datamaskinen på nytt og prøver igjen.
BIOS- eller UEFI-grensesnittet kan variere på ulike Dell-datamaskiner. Se bildene nedenfor som tilsvarer bildet på Dell-datamaskinen for informasjon om hvordan du tilbakestiller BIOS eller UEFI til standard fabrikkinnstillinger. Hvis bildet ikke samsvarer, finner du produktspesifikk informasjon i brukerhåndboken for Dell-datamaskinen .
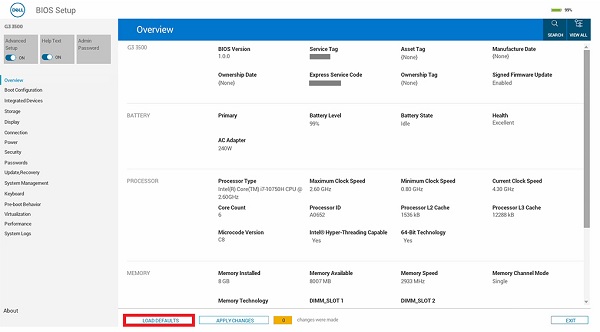
Figur 1: BIOS med UEFI-støtte.
- På skjermen for BIOS (systemoppsett) klikker du på Last inn standardinnstillinger.
- Kontroller at BIOS-standarder er valgt. Klikk på OK (figur 2).
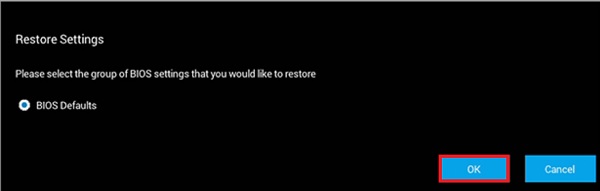
Figur 2. Kontroller at BIOS-standarder er valgt - Det vises en advarsel. Klikk på OK (figur 3 og 4).
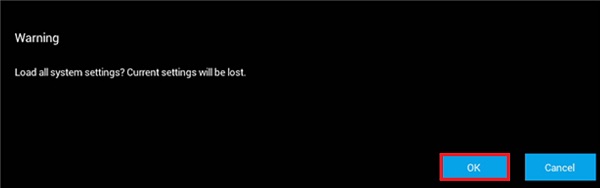
Figur 3. Første advarsel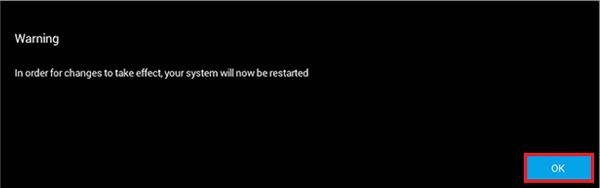
Figur 4.; Andre advarsel
Start datamaskinen på nytt.
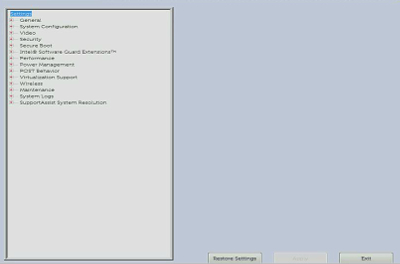
Figur 5. UEFI BIOS-grensesnitt på en Dell-datamaskin.
- På BIOS-skjermen (systemoppsett) klikker du på Restore Settings (Gjenopprett innstillinger) eller Load Defaults (Last standardinnstillinger) (alt etter hva som er oppført).
- Kontroller at du velger standardinnstillingene for BIOS, eller bekreft for å laste inn standardinnstillingene når dette tilbys. Klikk på OK.
- Klikk på Exit (Avslutt).
- Bekreft at du vil avslutte skjermbildet BIOS (systemoppsett) når dette blir tilbudt.
Start datamaskinen på nytt.

Figur 6. Eldre BIOS-grensesnitt på en Dell-datamaskin.
- På BIOS-skjermen trykker du PIL HØYRE-tasten til alternativet Avslutt er uthevet.
- Trykk på pil ned-tasten helt til Restore Defaults (Gjenopprett standardinnstillinger) eller Load Optimal Defaults (Last inn optimale standardinnstillinger) er uthevet (alt etter hva som er oppført), og trykk deretter på Enter.
- Trykk på Enter for å velge Yes (Ja) for Load Optimized Defaults (Last inn optimaliserte standardinnstillinger) eller Load Optimal Defaults (Last inn optimale standarder) (alt etter hva som er oppført).
Start datamaskinen på nytt.
其他資訊
Anbefalte artikler
Her er noen artikler vi kan anbefale deg.
- Slik tilbakestiller du BIOS eller CMOS, og tømmer NVRAM på Dell-datamaskiner
- Slik får du tilgang til UEFI-systemkonfigurasjon (BIOS) fra Microsoft Windows på Dell-datamaskinen
- Nedgradere system-BIOS-en på Dell-datamaskiner (på engelsk)
- Når du tilbakestiller BIOS til standardkonfigurasjonene på et system, er det mulig at BIOS-innstillingene som er konfigurert fra fabrikken, ikke samsvarer med disse
- Vanlige spørsmål – drivere og nedlastinger
- Hvor kan jeg laste ned drivere og Dell-installert programvare for Dell-datamaskinen min?
- Slik tilbakestiller du BIOS på en Dell PowerEdge-server.
 Utløpt service? Ikke noe problem. Gå til nettstedet Dell.com/support, skriv inn service-ID-en din og se tilbudene våre.
Utløpt service? Ikke noe problem. Gå til nettstedet Dell.com/support, skriv inn service-ID-en din og se tilbudene våre.