文章編號: 000123570
Як отримати доступ до диспетчера пристроїв
摘要: Інформація про доступ до диспетчера пристроїв в операційних системах (ОС) Windows.
文章內容
症狀
Немає інформації про симптоми.
原因
Немає інформації про причину.
解析度
Фон диспетчера пристроїв
Диспетчер пристроїв — це аплет панелі керування в Microsoft Windows, який можна використовувати для перегляду та керування обладнанням, підключеним до комп'ютера. Якщо драйвери встановлено неправильно, пристрій може не відображатися в списку диспетчера пристроїв. Проблеми з драйверами також можна виділити в диспетчері пристроїв.
Примітка: Існує багато методів доступу до диспетчера пристроїв, але в цій статті перераховані найпростіші методи.
Метод Run Box
Наступний метод повинен працювати з Windows 7, 8, 10 і 11.
- Щоб відкрити диспетчер пристроїв. Натисніть клавіші з емблемою Windows і клавішу R одночасно. Після цього відкриється вікно запуску (рисунок 1).
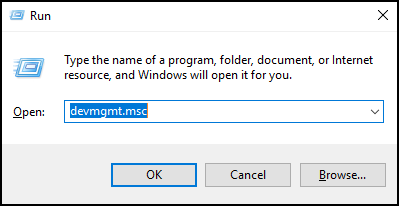
Малюнок 1 - Тип:
devmgmt.msc - Натисніть кнопку OK або клавішу Enter .
- Відкриється диспетчер пристроїв (рисунок 2).
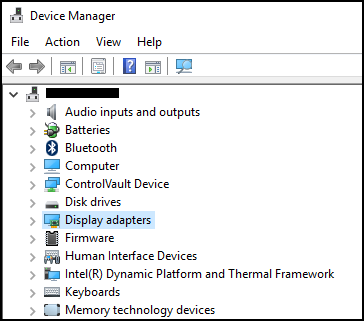
Малюнок 2
Метод командного рядка
Якщо на клавіатурі немає клавіші з емблемою Windows. Використання командного рядка є альтернативним методом.
- Клацніть меню «Пуск» або рядок пошуку (Малюнок 3 і 4).
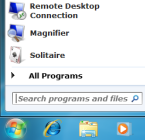
Малюнок 3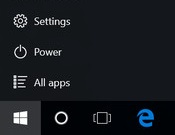
Малюнок 4 - Введіть CMD , і це повинно викликати командний рядок (Малюнок 5).
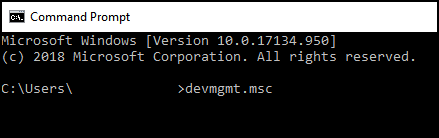
Малюнок 5 - Тип
devmgmt.msc - Натисніть клавішу Enter .
- Відкриється диспетчер пристроїв (рисунок 6).
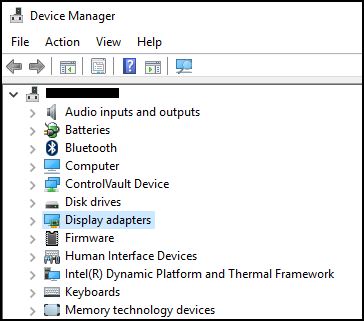
Малюнок 6
Якщо у вас виникнуть додаткові запитання щодо цієї статті, зверніться до служби технічної підтримки Dell.
文章屬性
上次發佈日期
10 11月 2023
版本
6
文章類型
Solution