文章編號: 000123570
Sådan får du adgang til Enhedshåndtering
摘要: Oplysninger om, hvordan du får adgang til Enhedshåndtering i Windows-operativsystemer (OS).
文章內容
症狀
Ingen symptomoplysninger.
原因
Ingen oplysninger om årsag.
解析度
Enhedshåndtering, baggrund
Enhedshåndtering er en applet i Kontrolpanel i Microsoft Windows, som du kan bruge til at få vist og styre den hardware, der er tilsluttet computeren. Hvis driverne ikke er installeret korrekt, vises enheden muligvis ikke på Enhedshåndteringslisten. Problemer med drivere kan også blive fremhævet i Enhedshåndtering.
Bemærk: Der er mange metoder til at få adgang til Enhedshåndtering, men denne artikel indeholder en liste over de mest enkle metoder.
Kør-boks-metode
Følgende metode bør fungere med Windows 7, 8, 10 og 11.
- Sådan åbnes Enhedshåndtering. Tryk på Windowslogo-tasten og R-tasten på samme tid. Dette bør åbne en Kør-boks (Figur 1).
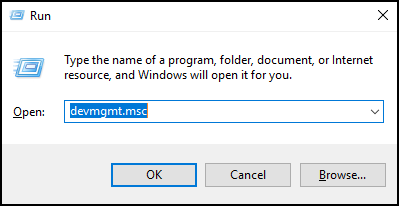
Figur 1 - Type:
devmgmt.msc - Klik på OK, eller tryk på Enter.
- Enhedshåndtering åbnes (Figur 2).
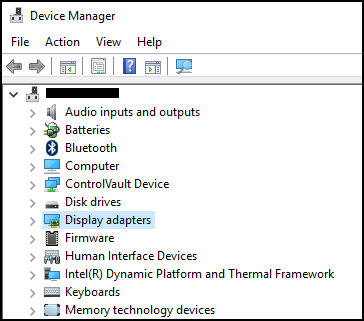
Figur 2
Kommandoprompt-metode
Hvis tastaturet ikke har en Windows-tast. En alternativ metode er at bruge kommandoprompten.
- Klik på menuen Start eller på søgebjælken (Figur 3 og 4).
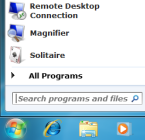
Figur 3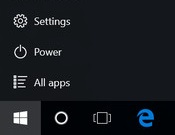
Figur 4 - Skriv CMD, og der vil blive åbnet en kommandoprompt (Figur 5).
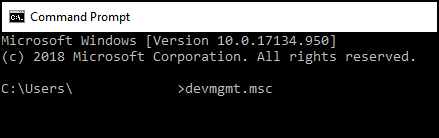
Figur 5 - Type
devmgmt.msc - Tryk på Enter.
- Enhedshåndtering åbnes (Figur 6).
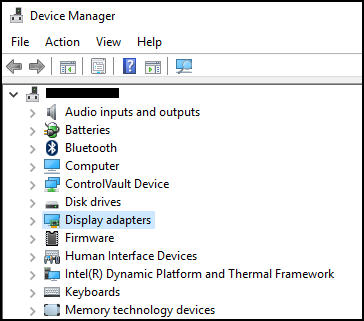
Figur 6
Hvis du har flere spørgsmål om denne artikel, skal du kontakte Dells tekniske support.
文章屬性
上次發佈日期
10 11月 2023
版本
6
文章類型
Solution