Налаштування енергозбереження Bluetooth, що спричиняє проблеми з підключенням
摘要: У цій статті описано, як усунути неполадки, коли пристрій Bluetooth періодично втрачає з'єднання в Windows 11 і Windows 10.
症狀
原因
Якщо ваш пристрій Bluetooth випадково відключається від комп'ютера з Windows, це може бути пов'язано з функцією збереження системи керування живленням Windows.
Вимкнення функції збереження в управлінні живленням Windows може вирішити проблему.
Залежно від операційної системи, інстальованої на комп'ютері, можна виконати одну з таких дій:
Перегляньте розділ Зміна параметрів керування живленням Bluetooth у Windows 11 , щоб отримати кроки, які допоможуть вирішити проблему.
Або
Перегляньте розділ Змінення настройок керування живленням Bluetooth у Windows 10 , щоб отримати кроки, які допоможуть вирішити цю проблему.
解析度
Змініть налаштування керування живленням Bluetooth у Windows 11
Наступні кроки показують вам, як вимкнути цю опцію в Windows 11.
- Відкрийте диспетчер пристроїв: Як отримати доступ до диспетчера пристроїв
- Натисніть стрілку ліворуч від Bluetooth , щоб відкрити розділ.
- Клацніть правою кнопкою миші адаптер Bluetooth і виберіть «Властивості» (Малюнок 1).
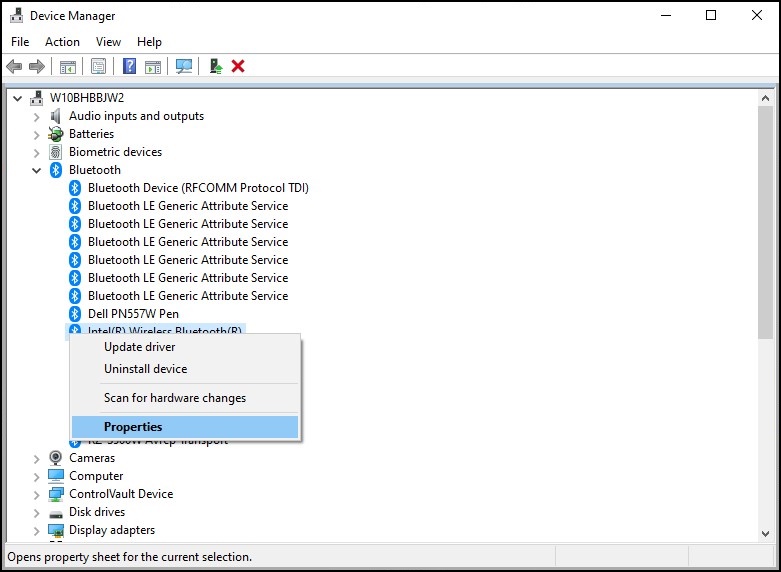
Малюнок 1: Вікно пристроїв Bluetooth - Відкриється вікно адаптера Bluetooth (Малюнок 2). Перейдіть на вкладку «Керування живленням» і переконайтеся, що знято прапорець поруч із пунктом «Дозволити комп'ютеру вимикати цей пристрій для економії енергії».
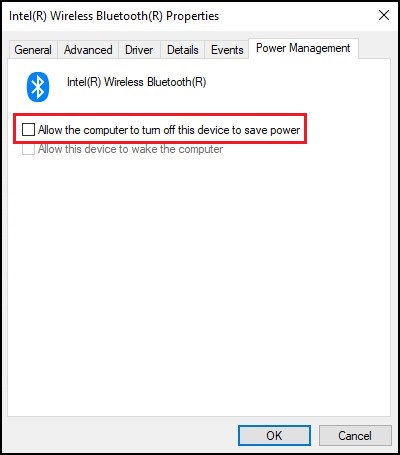
Малюнок 2: Вікно властивостей пристрою Bluetooth - Натисніть кнопку «OK».
Якщо проблеми з підключенням вашого пристрою Bluetooth не зникають, скористайтеся інформацією з наступної статті. Посібник з усунення несправностей та використання Bluetooth
Змінення налаштувань керування живленням Bluetooth у Windows 10
Починаючи з Windows 10 збірки 2004 року та вище, параметр «Керування живленням» пристрою Bluetooth було видалено, щоб запобігти переходу пристрою Bluetooth у режим енергозбереження.
Наведені нижче кроки надають можливе рішення для вирішення цієї проблеми в Windows 10.
- Відкрийте диспетчер пристроїв: Як отримати доступ до диспетчера пристроїв
- Клацніть стрілку ліворуч від розділу «Пристрої з людським інтерфейсом », щоб відкрити розділ.
- Клацніть правою кнопкою миші будь-який список пристроїв , пов'язаних із Bluetooth , і виберіть «Властивості» (Малюнок 3).
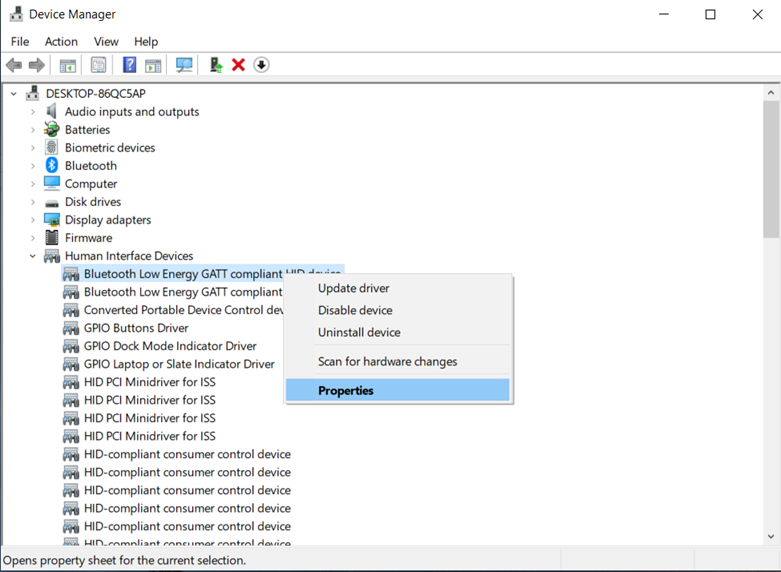
Малюнок 3: Вікно пристроїв з людським інтерфейсом - Відкриється вікно пристрою Bluetooth (Малюнок 4). Перейдіть на вкладку «Керування живленням» і переконайтеся, що знято прапорець поруч із пунктом «Дозволити комп'ютеру вимикати цей пристрій для економії енергії».
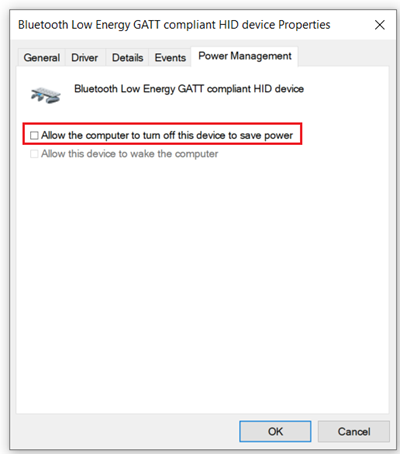
Малюнок 4: Вікно властивостей пристрою Bluetooth - Повторіть кроки для будь-яких інших перелічених пристроїв, пов'язаних із Bluetooth .
- Натисніть кнопку «OK».
- Перебуваючи в диспетчері пристроїв, клацніть стрілку ліворуч від пункту «Біометричні пристрої », щоб відкрити розділ (якщо він доступний).
- Клацніть правою кнопкою миші будь-який пристрій, пов'язаний зі зчитувачем відбитків пальців , і виберіть «Властивості».
- Відкриється вікно пристрою відбитків пальців. Перейдіть на вкладку «Керування живленням» і переконайтеся, що знято прапорець поруч із пунктом «Дозволити комп'ютеру вимикати цей пристрій для економії енергії».
- Натисніть кнопку «OK».
Якщо проблеми з підключенням вашого пристрою Bluetooth не зникають, скористайтеся інформацією з наступної статті. Посібник з усунення несправностей та використання Bluetooth
其他資訊
Рекомендовані статті
Ось кілька рекомендованих статей на цю тему, що можуть вас зацікавити.