藍牙省電設定導致連線問題
摘要: 本文說明如何在 Windows 11 和 Windows 10 中故障診斷藍牙裝置間歇性失去連線。
本文章適用於
本文章不適用於
症狀
原因
如果您的藍牙裝置會隨機與 Windows 電腦中斷連線,可能是因為 Windows 電力管理儲存功能所導致。
關閉 Windows 電力管理儲存功能可能可以解決問題。
視電腦上安裝的作業系統而定,請執行下列其中一項:
請參閱在 Windows 11 中變更藍牙電源管理設定 一節,瞭解協助解決問題的步驟。
或
請參閱在 Windows 10 中變更藍牙電源管理設定 一節,瞭解協助解決問題的步驟。
解析度
在 Windows 11 中變更藍牙電源管理設定
下列步驟顯示如何在 Windows 11 中停用此選項。
- 開啟裝置管理員:如何存取裝置管理員
- 按一下 藍牙 左側的箭頭以開啟區段。
- 以滑鼠右鍵按一下藍牙介面卡,然後選取內容 (圖 1)。
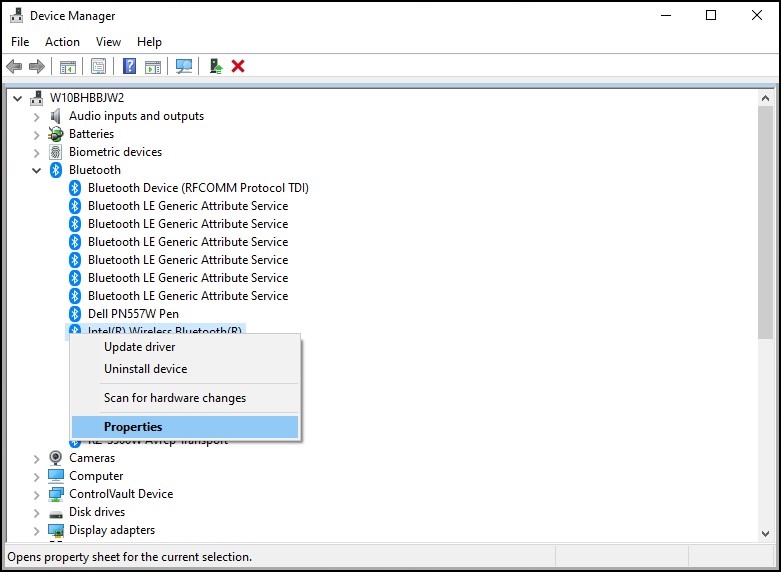
圖 1:藍牙裝置視窗 - 藍牙介面卡視窗 (圖 2) 隨即開啟。前往 電力管理 標籤,然後確定已 取消勾選在「允許電腦關閉此裝置以節省電源」旁的核取方塊。
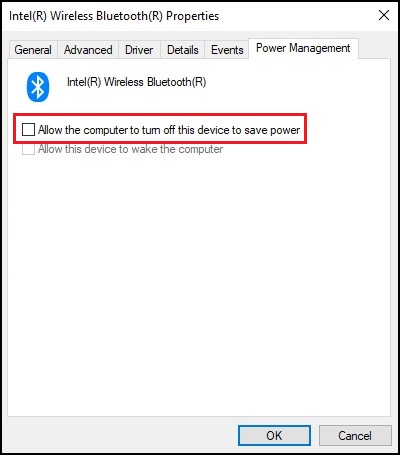
圖 2:藍牙裝置內容視窗 - 按一下「確定」。
如果您的藍牙裝置持續發生連線問題,請使用下列文章中的資訊:藍牙故障診斷與使用指南
在 Windows 10 中變更藍牙電源管理設定
自 Windows 10 組建 2004 及更新版本起,藍牙裝置的「電力管理」選項已移除,以防止藍牙裝置進入省電模式。
下列步驟提供在 Windows 10 中解決此問題的可能解決方案。
- 開啟裝置管理員:如何存取裝置管理員
- 按兩下 人機介面設備 左側的箭頭以打開該部分。
- 以滑鼠右鍵按一下任何 與藍牙相關的 裝置清單,然後選取 內容 (圖 3)。
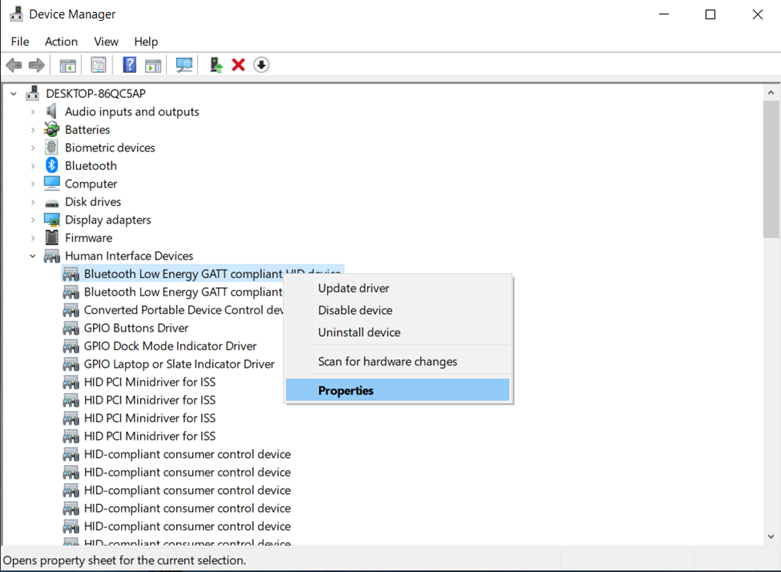
圖 3:人機介面裝置視窗 - 藍牙裝置視窗 (圖 4) 隨即開啟。前往 電力管理 標籤,然後確定已 取消勾選在「允許電腦關閉此裝置以節省電源」旁的核取方塊。
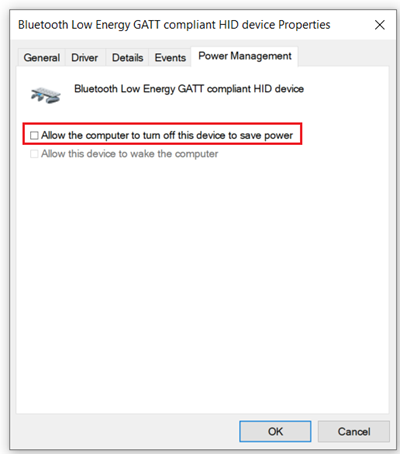
圖 4:藍牙裝置內容視窗 - 對所列的任何其他 藍牙相關 裝置重複上述步驟。
- 按一下「確定」。
注意:若電腦上有安裝指紋辨識器的驅動程式,也可能是造成此問題。如果有,請執行下列步驟。
- 仍在設備管理器中,按兩下 生物識別設備 左側的箭頭以打開該部分(如果可用)。
- 以滑鼠右鍵按一下任何 與指紋辨識器相關的 裝置清單,然後選取 內容。
- 隨即會開啟指紋辨識器視窗。前往 電力管理 標籤,然後確定已 取消勾選在「允許電腦關閉此裝置以節省電源」旁的核取方塊。
- 按一下「確定」。
如果您的藍牙裝置持續發生連線問題,請使用下列文章中的資訊:藍牙故障診斷與使用指南