L'impostazione di risparmio energetico Bluetooth causa problemi di connettività
摘要: Questo articolo descrive come risolvere i problemi relativi alla perdita intermittente della connessione di un dispositivo Bluetooth in Windows 11 e Windows 10.
症狀
原因
Se il dispositivo Bluetooth si disconnette casualmente dal computer Windows, la causa potrebbe essere dovuta alla funzione di salvataggio di Windows Power Management.
La disattivazione della funzione di salvataggio di Windows Power Management potrebbe risolvere il problema.
A seconda del sistema operativo installato sul computer:
Consultare la sezione Modifica delle impostazioni di risparmio energia Bluetooth in Windows 11 per la procedura di risoluzione del problema.
Oppure
Consultare la sezione Modificare le impostazioni di risparmio energia Bluetooth in Windows 10 per la procedura di risoluzione del problema.
解析度
Modifica delle impostazioni di gestione dell'alimentazione Bluetooth in Windows 11
I seguenti passaggi mostrano come disabilitare l'opzione in Windows 11.
- Aprire Gestione dispositivi: Come accedere a Gestione dispositivi
- Cliccare sulla freccia a sinistra di Bluetooth per aprire la sezione.
- Cliccare con il pulsante destro del mouse su Bluetooth e scegliere Proprietà (Figura 1).
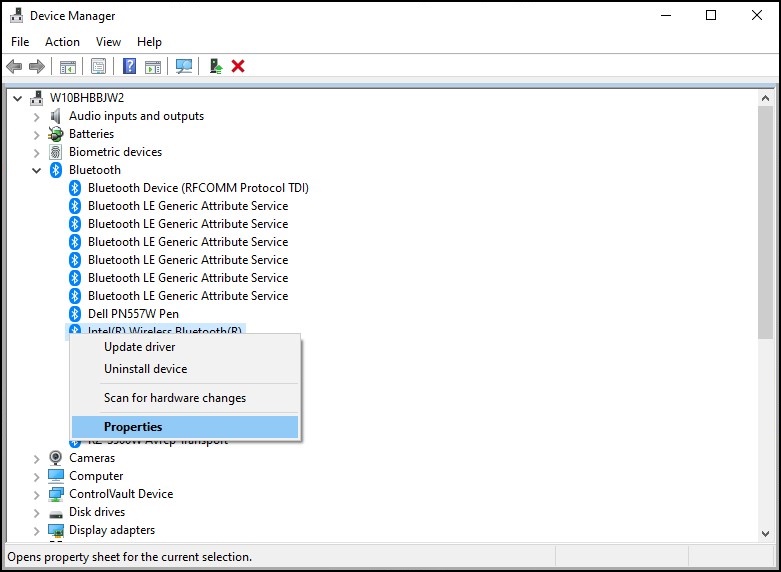
Figura 1. Finestra Dispositivi Bluetooth - Viene visualizzata la finestra A Bluetooth adapter (Figura 2). Passare alla scheda Risparmio energia e assicurarsi che la casella di controllo accanto a "Consenti al computer di spegnere questo dispositivo per risparmiare energia" sia deselezionata.
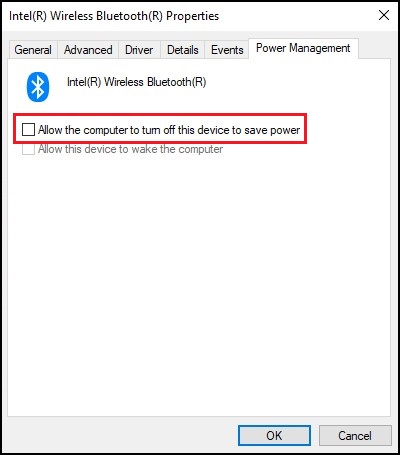
Figura 2. Finestra delle proprietà del dispositivo Bluetooth - Cliccare su OK.
Se i problemi di connettività persistono nel dispositivo Bluetooth, utilizzare le informazioni riportate nel seguente articolo: Guida all'uso e alla risoluzione dei problemi di Bluetooth
Modifica delle impostazioni di gestione dell'alimentazione Bluetooth in Windows 10
A partire da Windows 10 build 2004 e versioni successive, l'opzione "Power Management" del dispositivo Bluetooth è stata rimossa per impedire al dispositivo Bluetooth di entrare in modalità di risparmio energetico.
La seguente procedura fornisce una possibile soluzione per risolvere questo problema in Windows 10.
- Aprire Gestione dispositivi: Come accedere a Gestione dispositivi
- Cliccare sulla freccia a sinistra di Human Interface Devices per aprire la sezione.
- Cliccare con il pulsante destro del mouse su qualsiasi elenco di dispositivi connessi al Bluetooth e scegliere Proprietà (Figura 3).
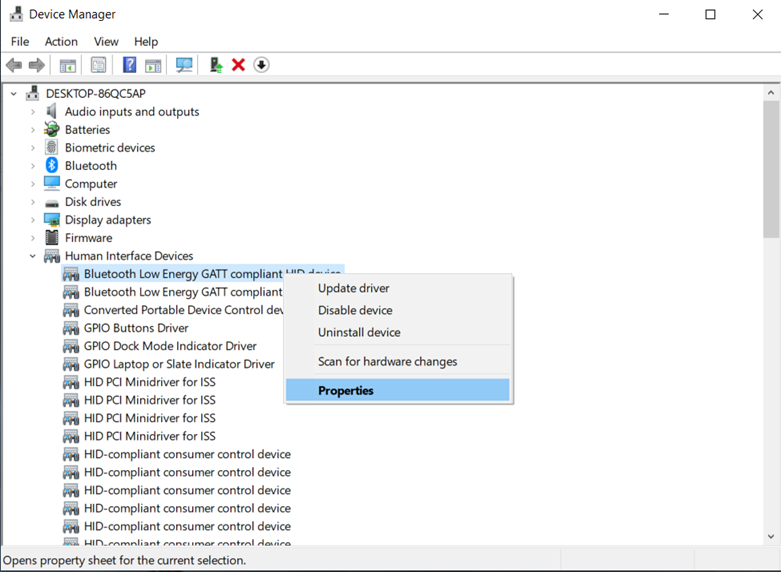
Figura 3. Finestra Human Interface Devices - Viene visualizzata la finestra di un dispositivo Bluetooth (Figura 4). Passare alla scheda Risparmio energia e assicurarsi che la casella di controllo accanto a "Consenti al computer di spegnere questo dispositivo per risparmiare energia" sia deselezionata.
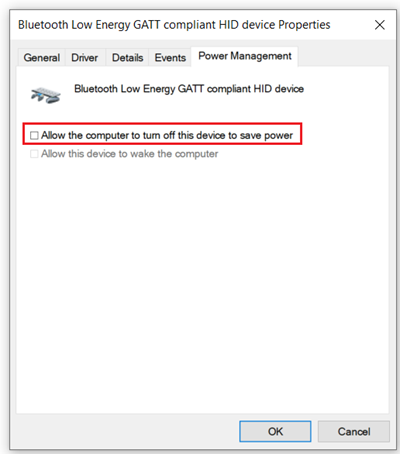
Figura 4. Finestra delle proprietà del dispositivo Bluetooth - Ripetere la procedura per gli altri dispositivi Bluetooth elencati.
- Cliccare su OK.
- In Gestione dispositivi, cliccare sulla freccia a sinistra di Dispositivi biometrici per aprire la sezione (se disponibile).
- Cliccare con il pulsante destro del mouse su qualsiasi elenco di dispositivi correlati al lettore di impronte digitali e scegliere Proprietà.
- Viene visualizzata la finestra del dispositivo di impronte digitali. Passare alla scheda Risparmio energia e assicurarsi che la casella di controllo accanto a "Consenti al computer di spegnere questo dispositivo per risparmiare energia" sia deselezionata.
- Cliccare su OK.
Se i problemi di connettività persistono nel dispositivo Bluetooth, utilizzare le informazioni riportate nel seguente articolo: Guida all'uso e alla risoluzione dei problemi di Bluetooth
其他資訊
Articoli consigliati
Di seguito sono riportati alcuni articoli consigliati correlati a questo argomento che potrebbero essere di interesse per l'utente.