Come registrare lo schermo su Xbox Game Bar in Windows 11 e Windows 10
摘要: Come registrare lo schermo con Xbox Game Bar sul tuo computer. Scopri come creare video con Windows Xbox, registrare clip più lunghi e scoprire dove Xbox Game Bar salva i video.
本文章適用於
本文章不適用於
本文無關於任何特定產品。
本文未識別所有產品版本。
說明
Utilizzo di Xbox Game Bar per acquisire video da applicazioni in Windows 11 o Windows 10
Usa Xbox Game Bar con la tastiera e un'utilità per la lettura dello schermo per registrare un clip video del tuo gioco o della tua applicazione preferita. Questo video clip può essere utilizzato come strumento di risoluzione dei problemi, registrando i passaggi specifici eseguiti per riprodurre un problema all'interno del gioco o dell'applicazione. Il file può essere salvato e condiviso per diagnosticare il problema. Seguire le istruzioni riportate di seguito per utilizzare la barra dei giochi per registrare e salvare le immagini video acquisite:
NOTA: Non tutte le applicazioni in Windows 11 o Windows 10 potrebbero essere compatibili con la barra di gioco. Ad esempio, questa funzione non funziona in applicazioni come Esplora file o Blocco note. Inoltre non si apre nella schermata desktop. Sui tablet o quando si utilizza la modalità tablet su un computer, è necessario collegare una tastiera per sfruttare la funzione Game Bar.
- Durante l'eseguimento, premi il tasto WINDOWS + G sulla tastiera per aprire Xbox Game Bar. Viene visualizzato un messaggio in cui è richiesto se si desidera aprire la barra dei giochi. Seleziona la casella con l'etichetta Sì, questo è un gioco per aprire la barra di gioco.
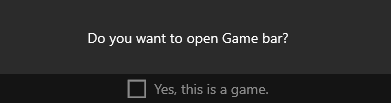
 NOTA: Invece di utilizzare il tasto logo di Windows + G, puoi anche premere il tasto logo di Windows + Alt + R per avviare immediatamente la registrazione quando stai giocando in modalità a schermo intero (o esclusiva a schermo intero).
NOTA: Invece di utilizzare il tasto logo di Windows + G, puoi anche premere il tasto logo di Windows + Alt + R per avviare immediatamente la registrazione quando stai giocando in modalità a schermo intero (o esclusiva a schermo intero). - Seleziona Registra da ora (cerchio) per avviare la registrazione di una clip, quindi Interrompi registrazione (il quadrato) per terminarla.
- Seleziona Acquisisci screenshot (l'icona della fotocamera) per scattare una foto di ciò che sta accadendo nel gioco.
- Per i giochi per computer a schermo intero, utilizzare il tasto logo Windows + ALT + G per avviare o interrompere la registrazione. Per i giochi in modalità a schermo intero (o esclusiva a schermo intero), la barra di gioco non viene visualizzata, ma è possibile utilizzare il tasto WINDOWS + ALT + R per avviare o interrompere le registrazioni.
- Per modificare un clip, seleziona il pulsante Xbox per aprire l'app Xbox, quindi seleziona Acquisizioni.
- Eseguire i passaggi o le azioni di risoluzione dei problemi che si desidera registrare all'interno dell'applicazione.
NOTA: Le selezioni sullo schermo vengono evidenziate quando vengono scelte, ma potrebbe non essere possibile vedere il puntatore o il movimento del mouse durante la riproduzione della registrazione.
- Per impostazione predefinita, il file di acquisizione video viene salvato all'interno della cartella utente in Acquisizioni video>. Il file del video registrato viene salvato per impostazione predefinita come un file MP4 (.mp4).
Per le informazioni più aggiornate sull'utilizzo di Xbox Game Bar per registrare o acquisire lo schermo, vedi Registrare un clip di gioco sul PC con Xbox Game Bar.
受影響的產品
Alienware, XPS, G Series, G Series, Alienware, XPS文章屬性
文章編號: 000103410
文章類型: How To
上次修改時間: 08 10月 2024
版本: 6
向其他 Dell 使用者尋求您問題的答案
支援服務
檢查您的裝置是否在支援服務的涵蓋範圍內。
