從 Dell 安裝 McAfee Premium 的逐步指南
摘要: 輕鬆保護您的數位生活 - 瞭解如何安裝 McAfee+ Premium 以獲得無與倫比的線上保護。點擊查看分步指南!
說明
受影響的產品:
- McAfee+ Premium
- McAfee Multi-Device Security
執行 Windows 的特定消費者和商用 Dell 電腦上會自動提供 McAfee+ Premium 的三十天試用版。客戶可以購買 McAfee+ Premium 訂用方案:
- 在 Dell 電腦 的銷售點 (POS)
- Dell 電腦的銷售點後 (APOS)
如需詳細資訊,請按一下 McAfee+ Premium 的 POS 或 APOS。
收銀機
新安裝
McAfee+ Premium 已預先安裝在執行 Windows 的所有商業和消費者電腦上。開機時,McAfee+ Premium 會直接在 Windows 系統匣中取得。
若要註冊產品:
- 在 Windows 通知區域中,按一下 顯示隱藏檔案 ,然後按兩下 McAfee+ Premium 系統匣圖示。
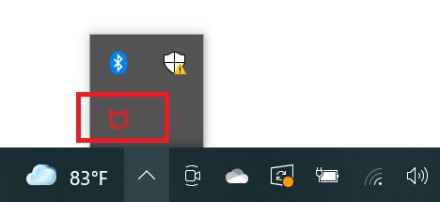
圖 1:McAfee+ Premium 系統匣圖示
- 按一下開始使用。
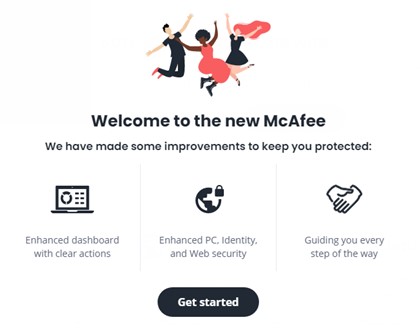
圖 2:(僅英文)按一下開始使用
- 使用預先存在的 McAfee 帳戶登入,或按一下立即註冊以建立新帳戶。
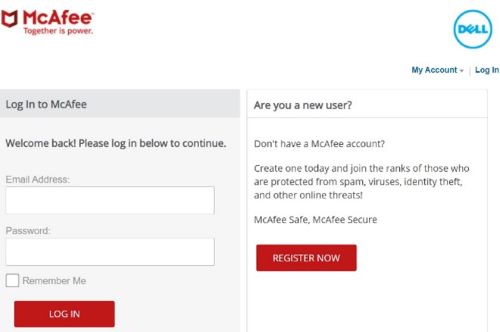
圖 3:(僅英文)登入或按一下「立即註冊」
- McAfee 帳戶會在 McAfee 訂用方案的初始設定期間產生。
- 針對存取您的 McAfee 帳戶的問題:
- 驗證使用的電子郵件與 McAfee 訂用方案相關聯。
- 為了保護您的隱私,Dell 技術支援部門無法驗證用來設定 McAfee 訂用方案的電子郵件。請直接聯絡廠商以取得協助:https://service.mcafee.com/
。
- 選取 設定 ,然後按一下我的訂用方案以確認您的 訂用方案 狀態。
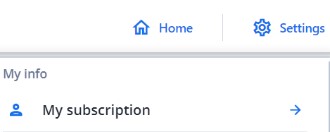
圖 4:(僅英文)選取設定,然後按一下我的訂用方案
重新安裝
若要安裝產品:
- 前往 https://www.mcafee.com/
- 在右上方,按一下登入。
- 使用您的 McAfee 帳戶登入。
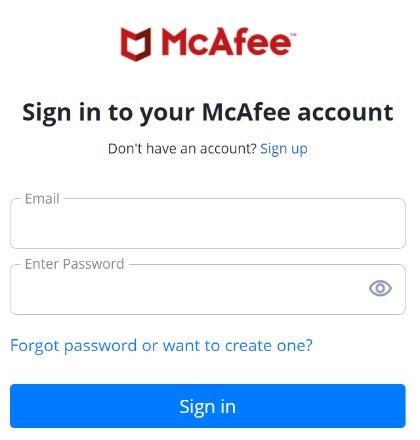
圖 5:(僅英文)登入您的 McAfee 帳戶
- McAfee 帳戶會在 McAfee 訂用方案的初始設定期間產生。
- 針對存取您的 McAfee 帳戶的問題:
- 驗證使用的電子郵件與 McAfee 訂用方案相關聯。
- 為了保護您的隱私,Dell 技術支援部門無法驗證用來設定 McAfee 訂用方案的電子郵件。請直接聯絡廠商以取得協助:https://service.mcafee.com/
。
- 按一下下載與裝置。
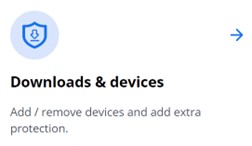
圖 6:(僅英文)按一下下載與裝置
- 從下拉式功能表中,選取 McAfee+ Premium ,然後按一下 下載。
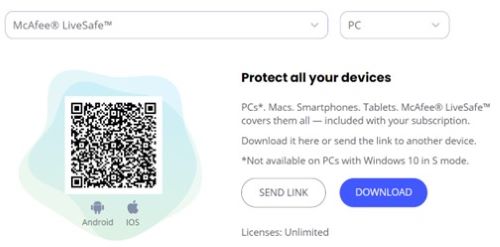
圖 7:(僅英文)按一下「下載」
- 按一下同意並下載。
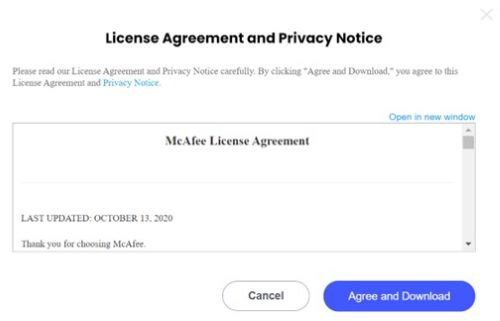
圖 8:(僅英文)按一下同意並下載
- 下載完成後,按兩下 McAfee_Installer_[BUILDER NUMBER].exe。
- 在安裝精靈中,按一下安裝。
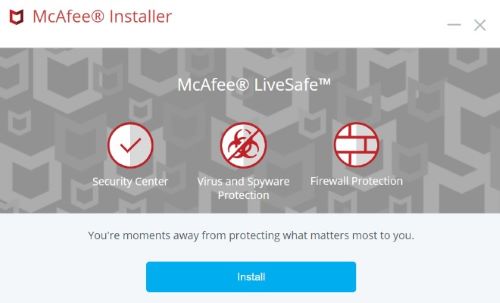
圖 9:(僅英文) 按一下「安裝」
- 安裝完成後,按一下 完成。
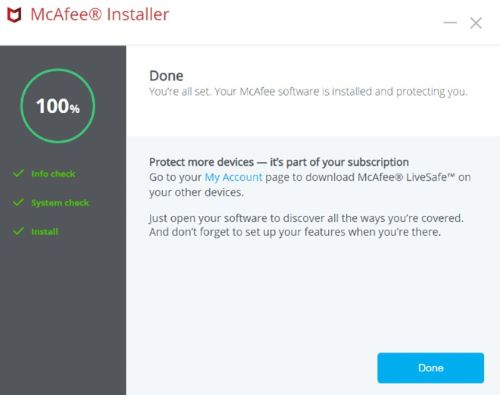
圖 10:(僅英文)按一下「完成」
- McAfee+ Premium 會自動啟動。按一下 開始使用 以檢視保護狀態。
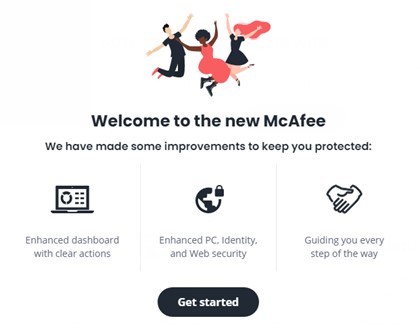
圖 11:(僅英文)按一下開始使用
說唱
全新購買
若要安裝產品:
- 前往 https://www.dell.com/support/software。
- 按一下登入。
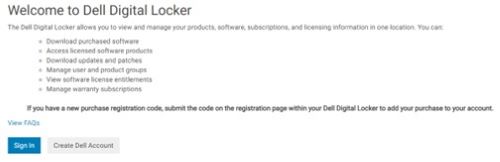
圖 12:(僅英文) 按一下「登入」
- 使用購買 McAfee+ Premium 時所用的電子郵件,登入 Dell Digital Locker。
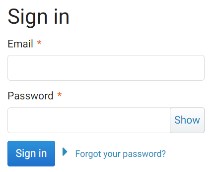
圖 13:(僅英文)登入 Dell Digital Locker
- 按一下 下載 McAfee+ Premium。
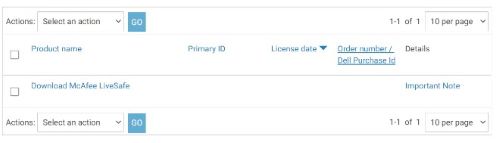
圖 14:(僅英文)按一下「下載」 McAfee+ Premium
- 按 一下取得金鑰。
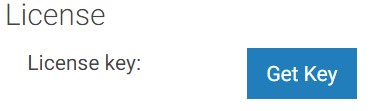
圖 15:(僅英文)按一下「取得金鑰」
- 記錄 授權金鑰。

圖 16:(僅英文)文件授權金鑰
- 轉到 https://www.mcafee.com/activate
。
- 輸入 授權金鑰 (步驟 6)、 電子郵件,然後按一下 下一步。
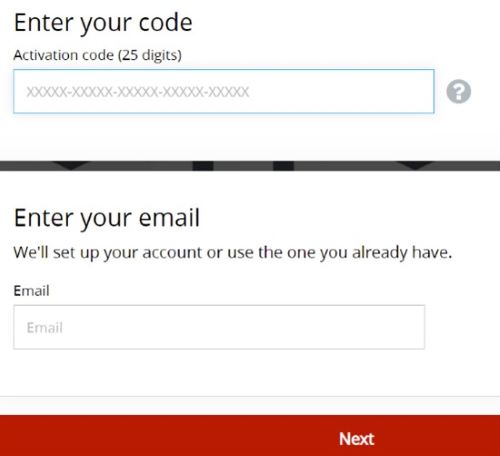
圖 17:(僅英文)輸入授權金鑰、電子郵件,然後按一下下一步
- 授權金鑰僅可兌換一次。
- 發生錯誤 時,您已兌換該代碼,請前往 「重新安裝 」一節。
- 兌換成功後,按一下 下一步。
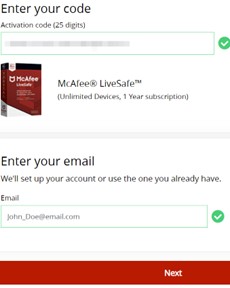
圖 18:(僅英文) 按一下「下一步」
- 或者,設定定期訂用方案,或按一下 繼續,無其他權益。
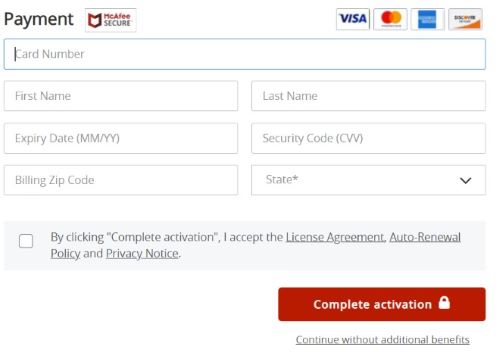
圖 19:(僅英文)設定訂用方案或按一下繼續,沒有其他權益
- 按一下下載。
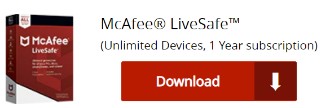
圖 20:(僅英文)按一下「下載」
- 下載完成後,按兩下 McAfee_Installer_[BUILDER NUMBER].exe。
- 在安裝精靈中,按一下安裝。
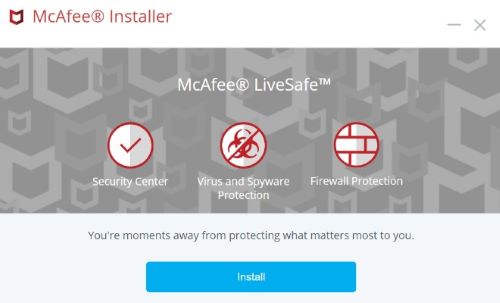
圖 21:(僅英文) 按一下「安裝」
- 安裝完成後,按一下 完成。
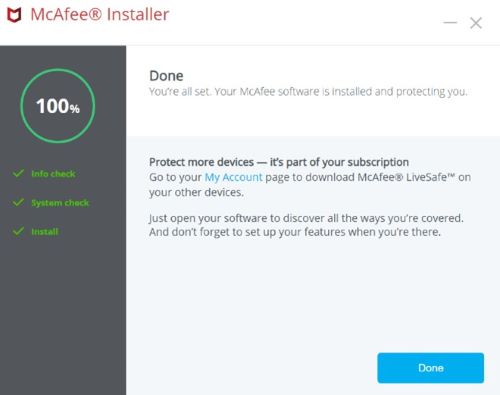
圖 22:(僅英文)按一下「完成」
- McAfee+ Premium 會自動啟動。按一下 開始使用 以檢視保護狀態。
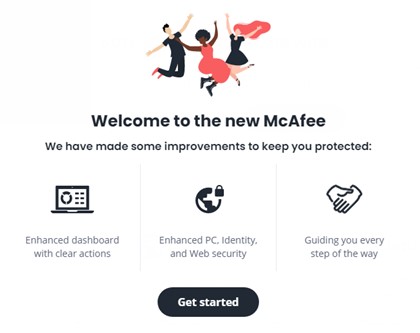
圖 23:(僅英文)按一下開始使用
重新安裝
若要安裝產品:
- 前往 https://www.mcafee.com/
- 在右上方,按一下登入。
- 使用您的 McAfee 帳戶登入。
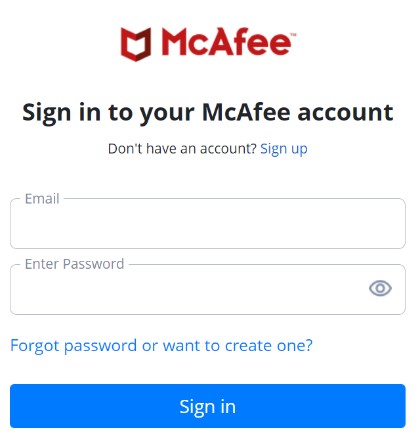
圖 24:(僅英文)登入您的 McAfee 帳戶
- McAfee 帳戶會在 McAfee 訂用方案的初始設定期間產生。
- 針對存取您的 McAfee 帳戶的問題:
- 驗證使用的電子郵件與 McAfee 訂用方案相關聯。
- 為了保護您的隱私,Dell 技術支援部門無法驗證用來設定 McAfee 訂用方案的電子郵件。請直接與供應商聯繫以獲取説明,方法是 https://service.mcafee.com/
。
- 按一下下載與裝置。
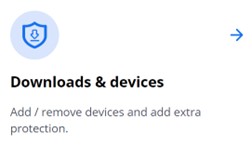
圖 25:(僅英文)按一下下載與裝置
- 從下拉式功能表中,選取 McAfee+ Premium ,然後按一下 下載。
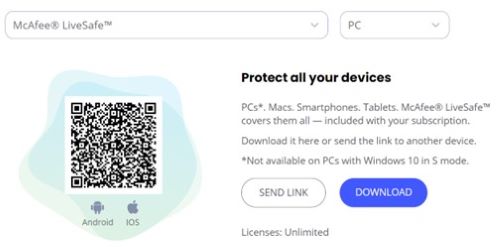
圖 26:(僅英文)按一下「下載」
- 按一下同意並下載。
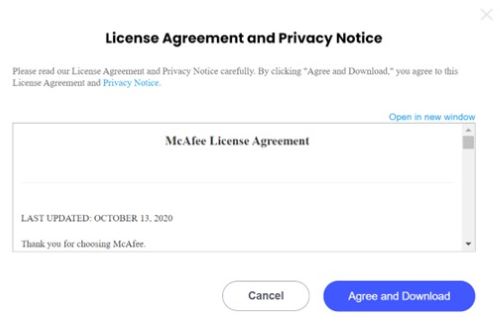
圖 27:(僅英文)按一下同意並下載
- 下載完成後,按兩下 McAfee_Installer_[BUILDER NUMBER].exe。
- 在安裝精靈中,按一下安裝。
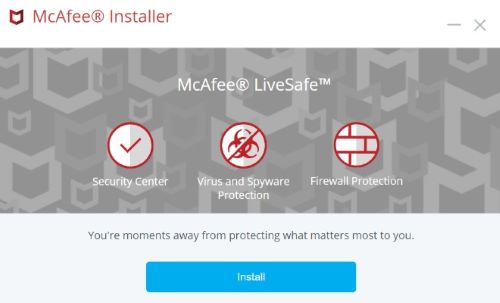
圖 28:(僅英文) 按一下「安裝」
- 安裝完成後,按一下 完成。
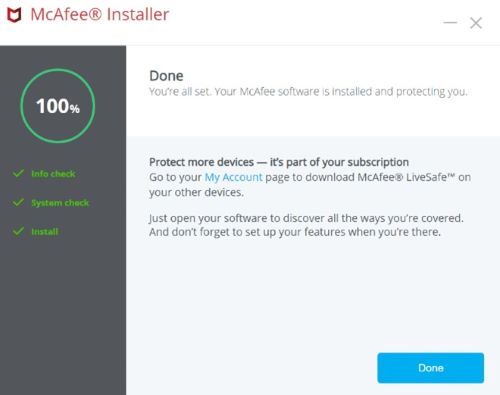
圖 29:(僅英文)按一下「完成」
- McAfee+ Premium 會自動啟動。按一下 開始使用 以檢視保護狀態。
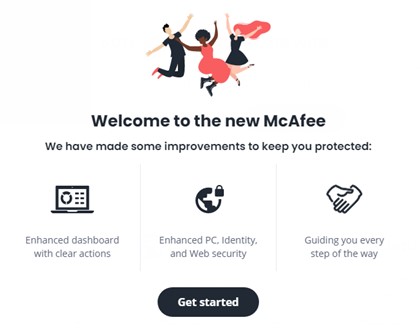
圖 30:(僅英文)按一下開始使用