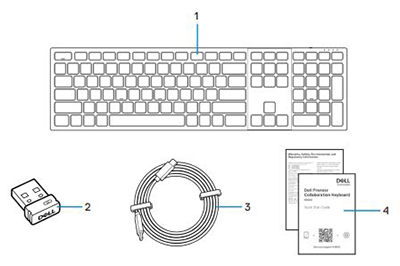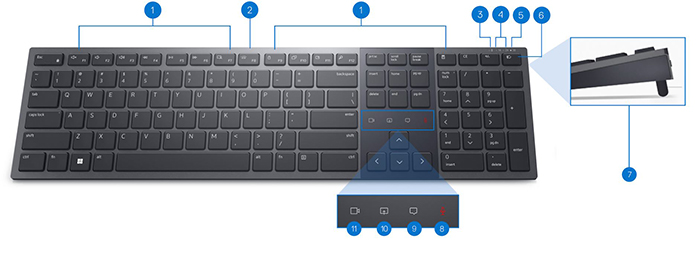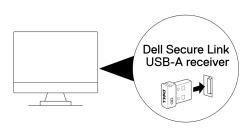- Dell Premier 협업용 키보드 KB900 제품 구성
- 무선 키보드 기능
- 무선 키보드 설정
- 문제 해결
- 추가 정보

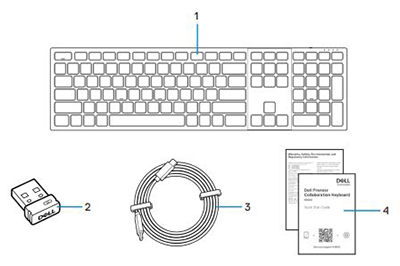
| 1 |
무선 키보드 |
2 |
Secure Link USB Type-A 수신기 |
| 3 |
USB Type-C-Type-C 충전 케이블 |
4 |
설명서 |
상단 뷰

오른쪽 측면 뷰

제품 기능
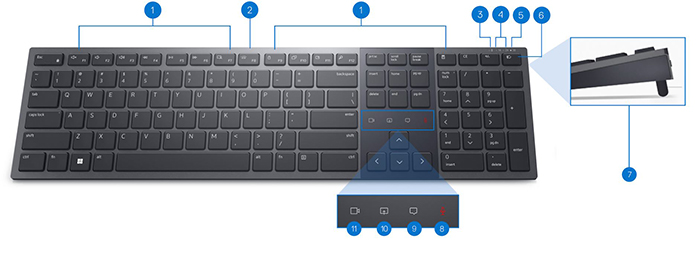
| 1 |
프로그래밍 가능 키 15개 |
2 |
백라이트 밝기 조절 |
| 3 |
배터리 부족 LED 표시등 |
4 |
Bluetooth 5.1 모드 |
| 5 |
무선 주파수(RF) 2.4GHz 모드(USB Type-A 수신기) |
6 |
모드 전환 버튼 |
| 7 |
기울기 조절용 레그 |
8 |
마이크 음소거 또는 음소거 해제 |
| 9 |
채팅 |
10 |
화면 공유 |
| 11 |
비디오 켜기 또는 끄기 |
|
|
전원 버튼 및 USB Type-C 충전 포트 뷰

호환성
OS(Operating System):
- 무선 2.4GHz 연결:
- 무선 Bluetooth 5.1 연결:
Dell Peripheral Manager 애플리케이션 사용 시:
Dell Pair 애플리케이션 사용:
무선 키보드 USB 수신기 연결
Dell Premier 협업용 키보드 KB900은 Secure Link USB Type-A 수신기 동글을 사용하여 데스크탑 또는 노트북에 연결합니다.
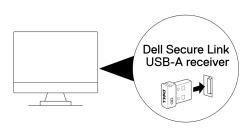
참고: 컴퓨터가 USB Type-A 커넥터를 지원하지 않는 경우, USB Type-C를 Type-A로 변환하는 어댑터를 별도로 구입할 수 있습니다.
Bluetooth를 통한 무선 키보드 연결
참고: 디바이스와 키보드 사이의 거리가 10m 이내인지 확인합니다.
Bluetooth를 사용하여 연결하는 방법에는 여러 가지가 있습니다. Dell Pair 유틸리티를 사용할 수 있습니다. Windows에서 Swift Pair를 활성화할 수 있습니다. 키보드의 연결 모드 버튼을 3초 동안 눌러 수동으로 페어링할 수 있습니다. Bluetooth로 연결하면 Bluetooth를 사용하는 두 번째 디바이스를 추가하고, 연결 모드 버튼으로 디바이스 사이를 전환할 수 있습니다. 무선 디바이스를 세 번째 디바이스에 연결하면 연결 모드 버튼으로 세 디바이스 사이를 전환할 수 있습니다.
다음 가이드에서 단계별 지침을 확인할 수 있습니다.
- Dell Peripheral Manager 사용자 가이드
- Dell Pair 사용자 가이드
- Dell Premier 협업용 키보드 KB900 빠른 시작 가이드
- Dell Premier 협업용 키보드 KB900 사용자 가이드
가이드는 다음 지원 사이트에 있습니다.
| 문제 |
가능한 해결책 |
| 무선 키보드를 사용할 수 없습니다. |
- 배터리 잔량을 확인합니다. 이 무선 키보드는 충전식 배터리를 사용하므로 배터리가 완전히 충전되어 있는지 확인합니다.
- 무선 키보드 전원을 껐다가 다시 켭니다.
|
| 키보드 버튼이 작동하지 않습니다. |
- 배터리 잔량을 확인합니다. 이 무선 키보드는 충전식 배터리를 사용하므로 배터리가 완전히 충전되어 있는지 확인합니다.
- 무선 키보드 전원을 껐다가 다시 켭니다.
- 컴퓨터에서 Bluetooth를 껐다가 켭니다.
- 컴퓨터를 재시작합니다.
- Bluetooth 연결에 영향을 줄 수 있는 간섭이 있는지 확인합니다. (예를 들어, 주변 Wi-Fi 또는 USB 3.0 장치)
- 무선 네트워킹 디바이스와 같이 근처에 무선 디바이스가 있는지 확인합니다. (예를 들어, Bluetooth 프린터, USB 3.0 디바이스 등)
- 이러한 디바이스에서 멀리 떨어뜨립니다.
|
| Bluetooth 페어링 버튼을 사용하여 키보드를 컴퓨터에 페어링할 수 없습니다. |
- 배터리 잔량을 확인합니다. 이 무선 키보드는 충전식 배터리를 사용하므로 배터리가 완전히 충전되어 있는지 확인합니다.
- 무선 키보드 전원을 껐다가 다시 켭니다.
- Bluetooth 페어링 버튼을 3초 동안 눌러 Bluetooth 디바이스가 페어링 모드에 있는지 확인합니다. Bluetooth 채널 LED가 흰색으로 깜박이면 Bluetooth 페어링이 시작되었음을 나타냅니다.
|
| 무선 키보드를 컴퓨터와 페어링할 수 없습니다. |
- 배터리 잔량을 확인합니다. 이 무선 키보드는 충전식 배터리를 사용하므로 배터리가 완전히 충전되어 있는지 확인합니다.
- 무선 키보드 전원을 껐다가 켭니다.
- 컴퓨터에서 Bluetooth를 껐다가 켭니다.
- 컴퓨터를 재시작합니다.
- 컴퓨터에 최신 Bluetooth 드라이버가 설치되어 있는지 확인합니다. Windows 11 및 Windows 10용 Bluetooth 드라이버 다운로드 및 설치 방법
- Bluetooth 연결에 영향을 줄 수 있는 간섭이 있는지 확인합니다. (예를 들어, 주변 Wi-Fi 또는 USB 3.0 장치)
- 무선 네트워킹 디바이스와 같이 근처에 무선 디바이스가 있는지 확인합니다. (예를 들어, Bluetooth 프린터, USB 3.0 디바이스 등)
- 이러한 디바이스에서 멀리 떨어뜨립니다.
- 연결 모드 버튼을 3초 동안 눌러 Bluetooth 디바이스가 페어링 모드에 있는지 확인합니다. Bluetooth 채널 LED가 흰색으로 깜박이면 Bluetooth 페어링이 시작되었음을 나타냅니다.
- 컴퓨터가 키보드와 호환되는 선택된 Dell 컴퓨터 목록에 있는지 확인합니다. 자세한 내용은 Dell.com/support 참조하십시오.
|
| 무선 연결이 끊깁니다. |
- 배터리 잔량을 확인합니다. 이 무선 키보드는 충전식 배터리를 사용하므로 배터리가 완전히 충전되어 있는지 확인합니다.
- 무선 키보드 전원을 껐다가 켭니다.
- 컴퓨터에서 Bluetooth를 껐다가 켭니다.
- 컴퓨터를 재시작합니다.
- 컴퓨터에 최신 Bluetooth 드라이버가 설치되어 있는지 확인합니다. Windows 11 및 Windows 10용 Bluetooth 드라이버 다운로드 및 설치 방법
- Bluetooth 또는 RF 연결에 영향을 줄 수 있는 간섭이 있는지 확인합니다. (예를 들어, 주변 Wi-Fi 또는 USB 3.0 장치)
- 무선 네트워킹 디바이스와 같이 근처에 무선 디바이스가 있는지 확인합니다. (예를 들어, Bluetooth 프린터, USB 3.0 디바이스 등)
- 이러한 디바이스에서 멀리 떨어뜨립니다.
- Dell Secure Link USB Type-A 수신기가 연결된 노트북, 데스크탑 또는 호환 가능한 모바일 디바이스 간의 거리가 1m 이내인지 확인합니다.
- Dell Secure Link USB Type-A 수신기가 연결된 USB Type-A 포트가 다른 디바이스가 연결된 USB Type-A 포트 근처에 있지 않은지 확인합니다.
- 필요한 경우 Dell Secure Link USB Type-A 수신기를 동글 확장기에 연결하고 무선 연결을 다시 확인합니다.
|
| 키 누름이 불규칙하거나, 자동 반복되거나, 지연됩니다. |
- Bluetooth 또는 무선 주파수 연결에 영향을 줄 수 있는 간섭이 있는지 확인합니다. (예: 근처 Wi-Fi 또는 USB 3.0 장치)
- 무선 네트워킹 디바이스와 같이 근처에 무선 디바이스가 있는지 확인합니다. (예를 들어, Bluetooth 프린터, USB 3.0 디바이스 등)
- Dell Secure Link USB 수신기가 연결된 노트북, 데스크탑 또는 호환 모바일 디바이스 간의 거리가 1m 이내인지 확인합니다.
- 이러한 디바이스에서 멀리 떨어뜨립니다.
- Dell Secure Link USB 수신기가 연결된 USB-A 포트가 다른 디바이스가 연결된 USB-A 포트와 가깝지 않은지 확인합니다.
- 필요한 경우 Dell Secure Link USB 수신기를 동글 확장기에 연결하고 무선 연결을 다시 확인합니다.
|
| Bluetooth 디바이스를 처음 켤 때 Dell Pair 알림이 열리지 않습니다. |
- Windows 10(버전 19041)은 Dell Pair를 지원하는 가장 오래된 버전입니다.
- Bluetooth 버전 5.0 이상이 필요합니다.
- Bluetooth는 컴퓨터에서 지원됩니다. 이 기능은 Windows 설정에서 사용하도록 설정되어 있습니다.
- Bluetooth 디바이스는 Dell Pair에 의한 감지를 지원합니다.
- Bluetooth 디바이스가 컴퓨터의 감지 범위 근처에 있습니다. 마우스를 들어 올려 컴퓨터에 가까이 가져갑니다.
- 컴퓨터와 Bluetooth 디바이스의 배터리가 모두 작동하기에 충분한지 확인합니다.
- Bluetooth 디바이스에 최신 펌웨어가 설치되어 있습니다.
- 컴퓨터의 Bluetooth 컨트롤러는 인텔 제품입니다.
- Bluetooth 디바이스의 전원을 껐다가 켭니다.
- 연결 모드 버튼을 3초 동안 눌러 Bluetooth 디바이스가 페어링 모드에 있는지 확인합니다. Bluetooth 채널 LED가 흰색으로 깜박이면 Bluetooth 페어링이 시작되었음을 나타냅니다.
|
| Dell Pair가 페어링 오류를 보고합니다. |
다음 단계에 따라 Dell Pair를 통해 다시 연결합니다.
- 컴퓨터에 최신 Bluetooth 드라이버를 다운로드하여 설치합니다. Windows 11 및 Windows 10용 Bluetooth 드라이버 다운로드 및 설치 방법
- Bluetooth 디바이스가 컴퓨터 근처에 있고 페어링 모드에 있는 경우 페어링 UI가 페어링을 지원합니다.
- 페어링 오류 UI(User Interface)가 자동으로 해제될 때까지 기다립니다.
- Bluetooth 디바이스를 컴퓨터에서 멀리 옮깁니다.
- Bluetooth 디바이스를 컴퓨터 근처로 가져옵니다.
- 연결 모드 버튼을 3초 동안 눌러 Bluetooth 디바이스가 페어링 모드에 있는지 확인합니다. Bluetooth 채널 LED가 흰색으로 깜박이면 Bluetooth 페어링이 시작되었음을 나타냅니다.
|
| Dell Pair와 Swift Pair를 사용하여 페어링할 수 없습니다. |
- 연결 모드 버튼을 눌러 첫 번째 또는 두 번째 Bluetooth 페어링 모드로 전환합니다.
- 선택된 Bluetooth 채널 LED가 흰색으로 깜박일 때까지 연결 모드 버튼을 3초 동안 누릅니다.
- Start > SettingsBluetooth > & other devices > 를 엽니다. Bluetooth 또는 기타 장치를 추가합니다.
- 장치 > 추가 Bluetooth를 선택합니다.
- Dell KB900을 선택하고 추가합니다.
- 무선 키보드를 성공적으로 추가하지 못한 경우 컴퓨터를 재시작하고 단계를 반복합니다.
|
| Dell Secure Link USB Type-A 수신기가 작동하지 않습니다. |
- Dell Secure Link USB Type-A 수신기를 분리했다가 다시 연결하거나 다른 USB Type-A 포트에 연결합니다.
- 세 번째 연결 모드가 선택되었는지 확인합니다.
- Dell Secure Link USB Type-A 수신기가 여전히 작동하지 않는 경우 컴퓨터를 재시작하거나 KB900 - Dell Peripheral Manager에서 오류를 확인하십시오.
|
| Zoom 터치 컨트롤 아이콘이 보이지 않습니다. |
- 장치에 Zoom의 최신 데스크톱 버전(5.9.3 이상)을 설치했는지 확인합니다.
- Zoom 터치 컨트롤 아이콘을 왼쪽에서 오른쪽으로 또는 오른쪽에서 왼쪽으로 밀어 실수로 비활성화하지 않았는지 확인합니다.
- Dell Peripheral Manager가 설치되어 실행 중인지 확인합니다.
- Zoom 웹 브라우저 버전에서는 터치 컨트롤이 지원되지 않습니다.
|
| Microsoft Teams 터치 컨트롤 아이콘이 보이지 않습니다. |
- 회사 또는 학교용 Teams Windows 데스크톱 애플리케이션 버전 1.6.00.24078 이상을 설치했는지 확인합니다.
- KB900 펌웨어 버전이 1.0.5.0 이상인지 확인합니다.
- 타사 앱 API를 사용하도록 설정했는지 확인합니다.
- Teams 터치 컨트롤 아이콘을 왼쪽에서 오른쪽으로 또는 오른쪽에서 왼쪽으로 밀어 실수로 사용하지 않도록 설정하지 않았는지 확인합니다.
- Dell Peripheral Manager가 설치되어 실행 중인지 확인합니다.
- 1단계부터 5단계까지 수행한 후에도 문제가 지속되면 아래 문서 링크에 따라 Teams 캐시를 지웁니다 https://learn.microsoft.com/en-us/microsoftteams/troubleshoot/teams-administration/clear-teams-cache

|
| 백라이트가 켜지지 않습니다. |
- 키보드가 켜져 있는지 확인합니다.
- 주변 밝기가 충분히 밝으면 배터리 지속 시간 절약하기 위해 백라이트가 켜지지 않습니다.
|
맨 위로 이동
Dell 키보드 문제 해결 포털 페이지
컴퓨터에서 사용하는 키보드 사용 방법 및 문제 해결 방법에 대해 알아봅니다. 문제 해결 단계, 사용 방법 가이드 및 지원을 위한 관련 지원 비디오에 대한 정보를 확인할 수 있습니다.
Dell Premier 협업용 키보드 KB900 사용자 가이드를 열려면 다음으로 이동하십시오. Dell Premier 협업용 키보드 KB900 온라인 설명서 페이지
설명서 및 문서 섹션에 있는 사용자 가이드 오른쪽에서 View PDF를 터치하거나 클릭할 수 있습니다.
맨 위로 이동