文章編號: 000204202
如何找到 Microsoft 帳戶中的 BitLocker 復原金鑰
摘要: 您可以依照以下指示存取您的 Microsoft 帳戶 (MSA),以找到 BitLocker 復原金鑰。
文章內容
說明
注意:
- 本文適用於未加入網域的裝置。如果您使用工作或學校的登入資料,請聯絡貴組織的服務台,以取得 BitLocker 復原金鑰的協助。)
- 如需更多資訊,請前往 Microsoft 的 YouTube 影片「如何尋找您的 BitLocker 復原金鑰
」。
存取 Microsoft 帳戶復原金鑰
- 開啟網頁瀏覽器並前往 https://account.microsoft.com/account
。
- 按一下登入,然後輸入 MSA 的電子郵件地址。
- 向下捲動至「裝置」,然後為要取得復原金鑰的裝置按一下檢視詳細資料。
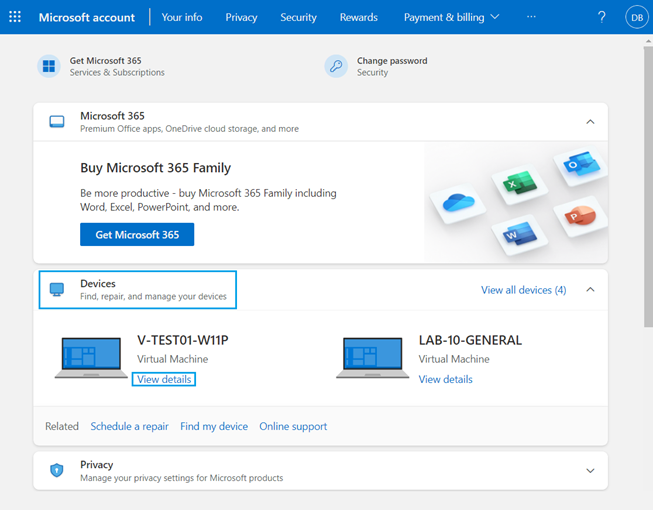
圖 1:Microsoft 帳戶電腦檢視
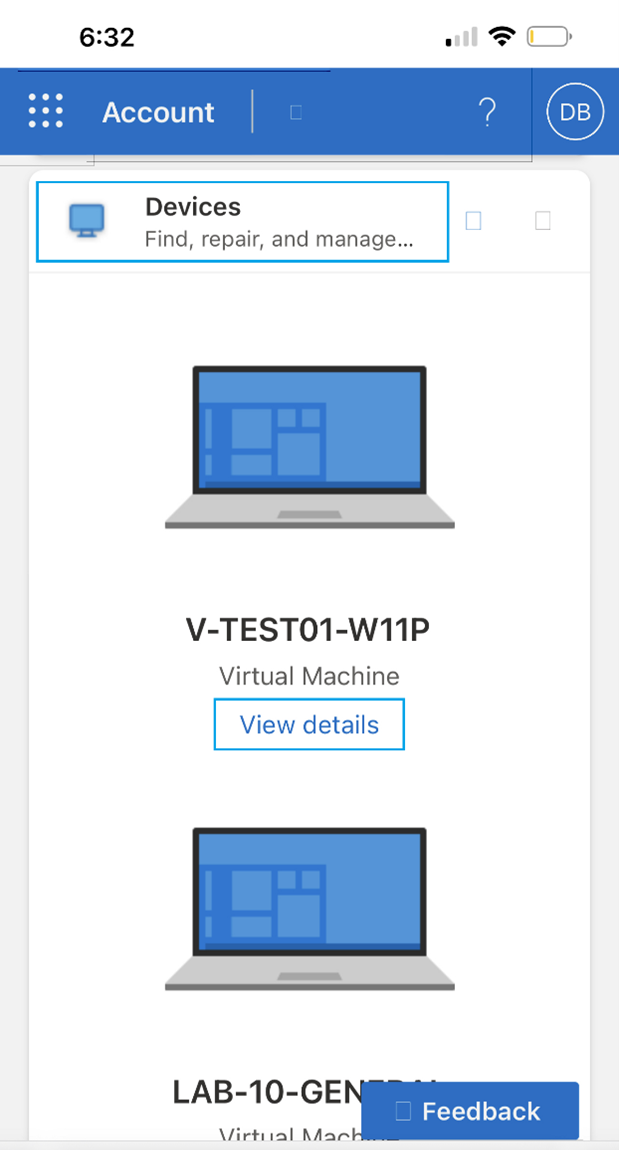
圖 2:Microsoft 帳戶行動裝置檢視
- 按一下管理復原金鑰。
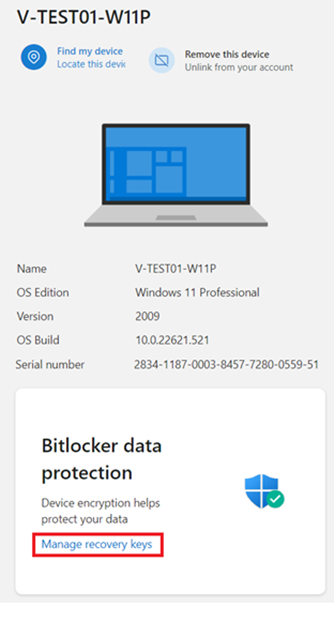
圖 3:「裝置詳細資料」和「管理復原金鑰」選項
注意:Microsoft 會再次要求您登入您的 MSA。按照提示登入。
選取復原金鑰:
BitLocker 復原畫面會為您顯示所要求的復原金鑰。
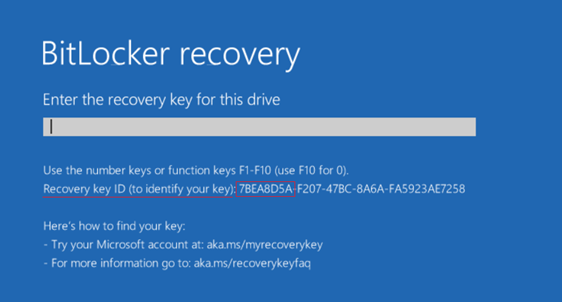
圖 4:BitLocker 復原畫面
當您有多部電腦,或您的電腦有多個加密磁碟機時,這點非常重要。
從 BitLocker 復原事件畫面 (圖 4) 參照金鑰識別碼,找出正確的復原金鑰。
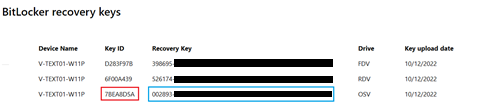
圖 5:BitLocker 復原金鑰
注意:視磁碟機組態而定,如果使用者選擇加密其他磁碟機,電腦會顯示多個磁碟機。
- OSV = 作業系統磁碟區
- FDV = 固定磁碟區 (次要磁碟機)
- RDV = 可移除磁碟區 (USB 金鑰)
輸入圖 5 的復原金鑰,然後按下 Enter 鍵。電腦會繼續開機至 Windows 桌面。
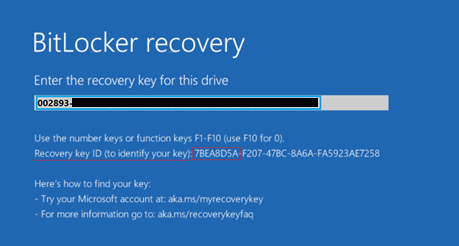
圖 6:BitLocker 復原畫面與復原金鑰
其他資訊
建議的文章
以下是一些與本主題相關的建議文章,您可能會感興趣。
在 Microsoft 的支援網站上查看這些資源。
文章屬性
上次發佈日期
02 1月 2024
版本
3
文章類型
How To