Article Number: 000200440
Slik administrerer du autentisering med flere faktorer i administrasjonskonsollen for Dell Security Management Server
Summary: Dell Security Management Server kan konfigureres til å kreve godkjenning med to faktorer (2FA) for å logge på administrasjonskonsollen.
Article Content
Instructions
Berørte produkter:
- Dell Security Management Server
- Dell Security Management Server Virtual
Berørte versjoner:
- v11.4.0 og nyere
Godkjenning med flere faktorer kan administreres enten på et brukergruppe - eller enkeltbrukernivå . Velg den aktuelle delen nedenfor for å få mer informasjon.
Brukergruppe
- Logg på administrasjonskonsollen for Dell Data Security med en konto som har kontoadministratorrollen. Hvis du vil ha mer informasjon, kan du se hvordan du åpner administrasjonskonsollen for Dell Data Security Server.
Merk: Hvis du vil ha mer informasjon om administratorroller, kan du se delen Administrator roles (Administratorroller) i AdminHelp – Security Management Server PDF i Manuals and Documents (Håndbøker og dokumenter).
- Utvid fanen Populations (Populasjoner) i menypanelet til venstre, og klikk deretter på User Groups (Brukergrupper).
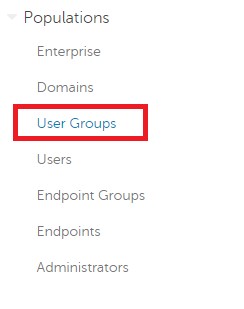
Figur 1: Brukergrupper
- Velg en brukergruppe fra listen for å redigere.
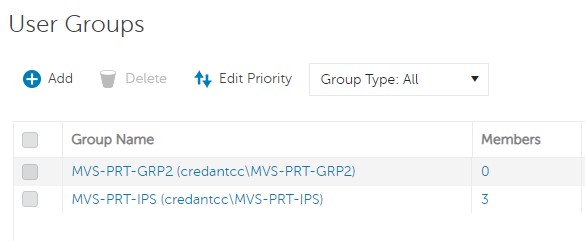
Figur 2: Velge en brukergruppe
Merk: Gruppens posisjon i denne listen er det som bestemmer gruppeprioritet. Hvis du vil ha mer informasjon, kan du se delen Edit User Group Priority (Rediger brukergruppeprioritet) i PDF-filen AdminHelp – Security Management Server i Manuals and Documents (Håndbøker og dokumenter).
- Velg fanen Admin (Administrator ).

Figur 3: Administrator-kategorien
- Fra MFA-konfigurasjon:
- Velg Enabled (Aktivert).
- Velg enten Email (E-post) eller Google Authenticator (Google-godkjenner).
- Klikk på Oppdater-knappen .
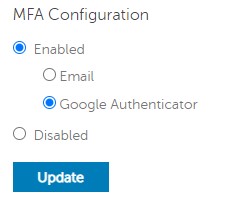
Figur 4: MFA-konfigurasjon
Individuell bruker
- Logg på administrasjonskonsollen for Dell Data Security med en konto som har kontoadministratorrollen. Hvis du vil ha mer informasjon, kan du se hvordan du åpner administrasjonskonsollen for Dell Data Security Server.
Merk: Hvis du vil ha mer informasjon om administratorroller, kan du se delen Administrator roles (Administratorroller) i AdminHelp – Security Management Server PDF i Manuals and Documents (Håndbøker og dokumenter).
- Utvid fanen Populations (Populasjoner) i menypanelet til venstre, og klikk deretter på Users (Brukere).
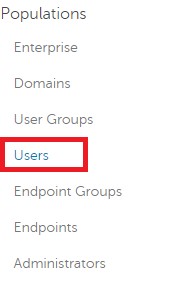
Figur 5: Brukere
- Velg en bruker fra listen for å redigere.
- Velg fanen Admin (Administrator ).

Figur 6: Administrator-kategorien
- Fra MFA-konfigurasjon:
- Velg Enabled (Aktivert).
- Velg enten Email (E-post), Google Authenticator (Google-godkjenner) eller Inherited Configuration (Arvede konfigurasjoner) fra brukergruppen.
- Klikk på Oppdater-knappen .
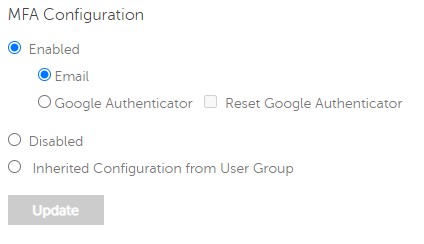
Figur 7: MFA-konfigurasjon
Når du skal kontakte kundestøtte, kan du se Dell Data Security internasjonale telefonnumre for støtte..
Gå til TechDirect for å generere en forespørsel om teknisk støtte på Internett.
Hvis du vil ha mer innsikt og flere ressurser, kan du bli med i fellesskapsforumet for Dell Security.
Article Properties
Affected Product
Dell Encryption
Last Published Date
22 11月 2023
Version
6
Article Type
How To