針對 Windows 11 中的音訊問題進行故障診斷
摘要: 本文提供針對 Windows 11 中的音訊問題進行故障診斷的多種方法相關資訊。
本文章適用於
本文章不適用於
本文無關於任何特定產品。
本文未識別所有產品版本。
說明
針對 Windows 11 中的音訊問題進行故障診斷
若您的系統音訊無法正常運作,本文提供多種故障診斷方法。您可能會經常遇到的音訊問題:
- 安裝一些更新後,音訊無法運作
- 音訊突然遺失
- 間歇性音訊遺失
- 未安裝音訊輸出裝置
- 音訊服務未執行
- 其他項目預期阻止音訊運行
您可以嘗試在系統上修正音訊問題的解決方案:
執行播放音訊故障診斷程式
您可以將此工具視為修正音訊問題的緊急解決方案。此內建工具可自動尋找及修正音訊問題。
- 開啟設定應用程式並前往「系統」。
- 在「系統」下,前往故障診斷 > 其他故障診斷程式。
- 在播放音訊故障診斷程式旁按一下執行。
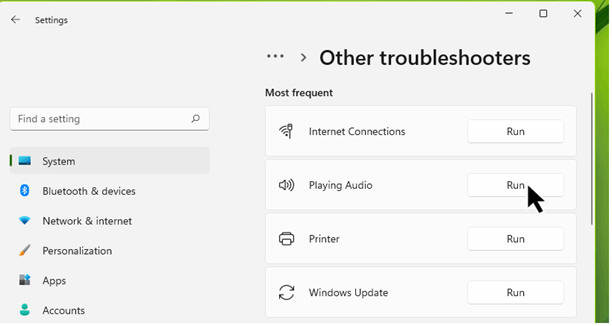
圖 1 執行播放音訊故障診斷程式
您稍後就會看到「播放音訊故障診斷程式」發現一些問題並加以修正。如果故障診斷程式發現一些問題但無法修正,請繼續遵循本指南後續提及的其他方法。
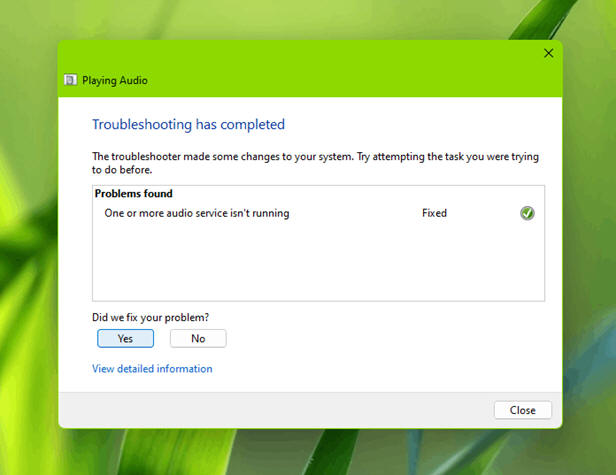
圖 2 故障診斷已完成
透過更新音訊驅動程式修正
在大多數涉及音訊的問題中,音訊驅動程式都可能是主要的根本原因。如果音訊驅動程式導致系統出現音訊問題,您可以嘗試下列建議:
- 在「開始」按鈕按右鍵,或按下 Windows + X 鍵,並選取裝置管理員。
- 在「裝置管理員」下展開音效、影片及遊戲控制器,或是列出音訊裝置的區段。
- 找到您的音訊裝置/驅動程式,然後按兩下。
- 確認裝置狀態是否為此裝置正在正常運作。
如果裝置/驅動程式有一些錯誤代碼,請參閱此支援文章以進行故障診斷。

圖 3 裝置管理員
注意:如果您在音效、影片及遊戲控制器下沒有看到任何已安裝的音訊驅動程式,請前往裝置製造商的網站,然後搜尋適合您系統型號的音訊驅動程式。下載並安裝這些程式,與任何其他軟體一樣。正確安裝後,這些程式會出現在「裝置管理員」的「音效、影片及遊戲控制器」下。
更新或回復您的音訊驅動程式
如果已列出音訊驅動程式且正在正常運作,但還是無法修正音訊問題,您可以接著嘗試更新音效驅動程式。按兩下音訊驅動程式,移至「驅動程式」標籤,然後按一下「更新」驅動程式。依照畫面上的指示完成更新。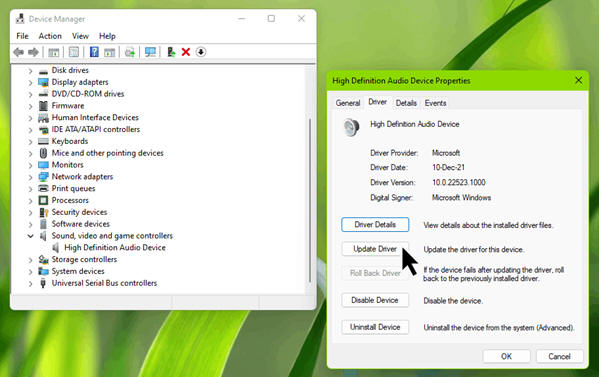
圖 4 更新驅動程式
如果您遇到的音訊問題是在更新驅動程式後出現的,您可以改為使用「回復驅動程式」按鈕,將音訊驅動程式修復至正常運作時的舊版。
修復音訊服務
如果執行故障診斷程式和變更音訊驅動程式沒有幫助,您接下來可以檢查音訊背景服務。
- 按下 Windows + R,輸入 services.msc,然後按一下確定。
- 在「服務」視窗中,確定這些服務正在執行中,並將其啟動類型設定為「自動」:
- Windows Audio
- Windows Audio Endpoint Builder
- 遠端程序呼叫
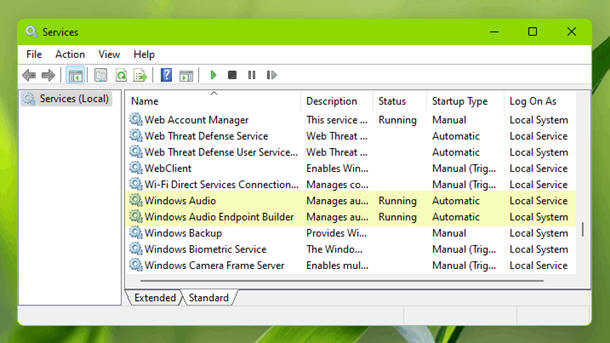
圖 5 音訊服務
停用音訊強化功能:
如果前述方法沒有幫助,您可以嘗試停用音訊強化功能,看看這是否有幫助:
- 移至設定 > 系統 > 音效。
- 按一下更多音效設定。
- 在「音效」標籤上,選取主要音訊裝置,然後按一下內容。
- 在「內容」工作表上,前往強化標籤 5。
- 勾選停用所有強化功能。
- 按一下套用並確定。
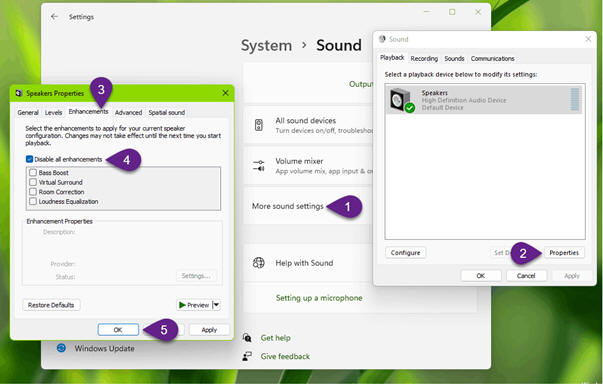
圖 6 停用音訊強化功能

圖 7 喇叭內容
受影響的產品
Operating Systems文章屬性
文章編號: 000197391
文章類型: How To
上次修改時間: 17 4月 2023
版本: 6
向其他 Dell 使用者尋求您問題的答案
支援服務
檢查您的裝置是否在支援服務的涵蓋範圍內。