Så här löser du problemet med att den interna mikrofonen inte kan väljas eller saknas i Enhetshanteraren
摘要: Den inbyggda mikrofonen saknas i Enhetshanteraren eller kan inte väljas i Enhetshanteraren.
本文章適用於
本文章不適用於
說明
- Starta datorn. Se till att den INTE är ansluten till internet och logga in som ADMIN.
- Gå till Enhetshanteraren (bild 1 [endast på engelska]) och kontrollera följande. Kontrollera om ljudstyrenheten Intel® Smart Sound Technology (Intel® SST) är installerad och inte har några gula utropstecken (se bilden nedan). Kontrollera om Intel® Smart Sound Technology (Intel® SST) OED är installerad och inte har några gula utropstecken. (Som visas i bilden nedan) Om det finns några gula utropstecken tar du bort BÅDA dessa enheter, och om du ombeds ta bort programvaran ska du också göra det.
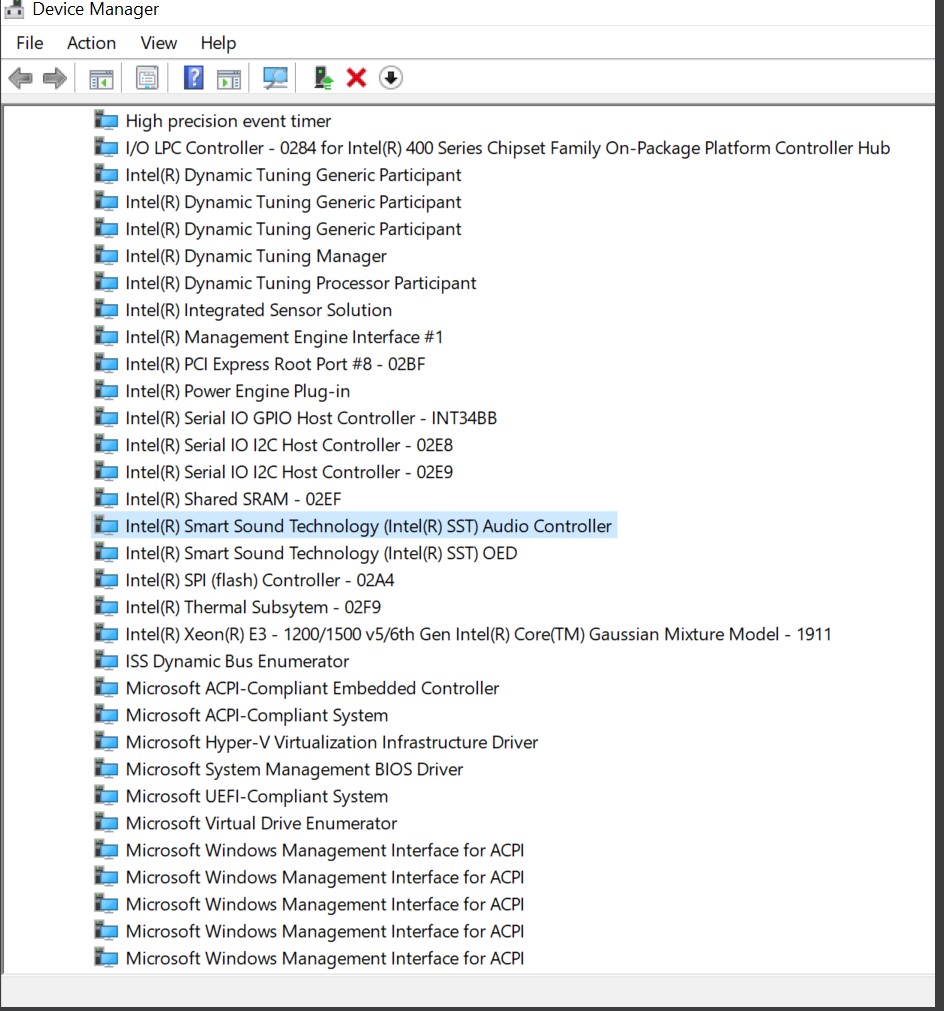
Bild 1: Enhetshanteraren - Om dessa två (x2) enheter ovan har tagits bort startar du om datorn och loggar in som ADMIN.
- Anslut till internet och kontrollera om ALLA Microsoft-uppdateringar har gjorts (bild 2 [endast på engelska]).
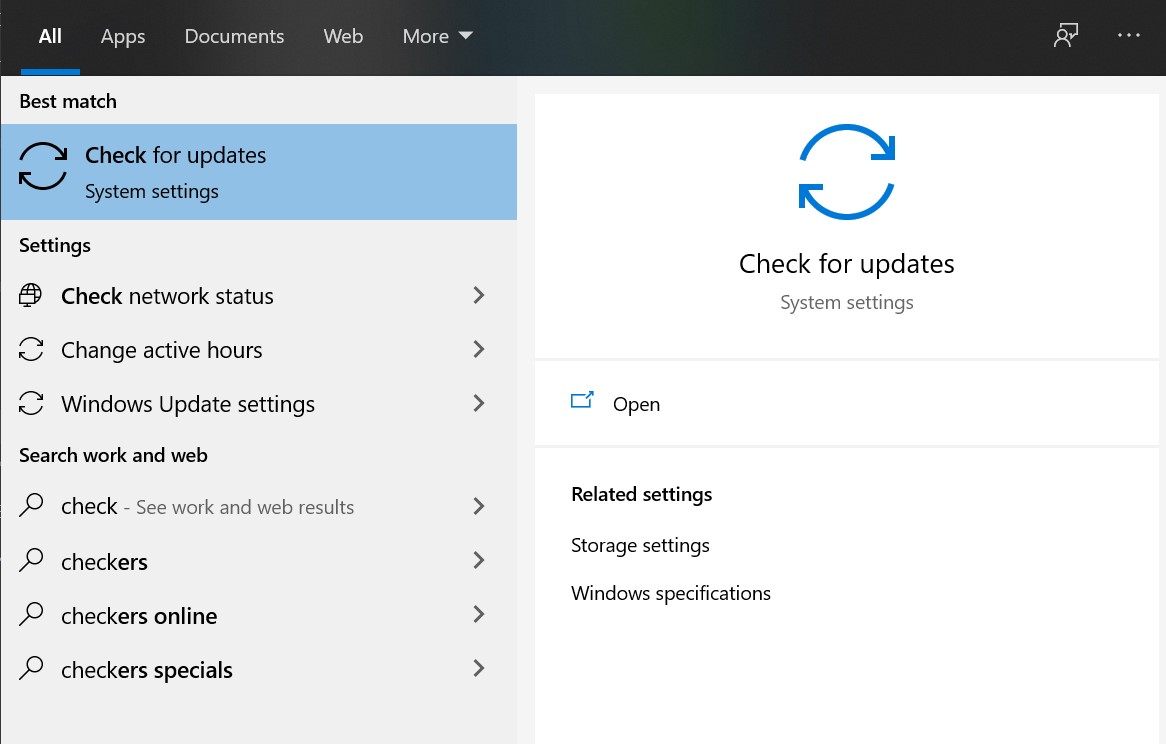
Bild 2: Kontrollera uppdateringar - Klicka på Check for updates (sök efter uppdateringar) och om det finns tillgängliga söker du efter uppdateringar från Microsoft online (bild 3 [endast engelska]).
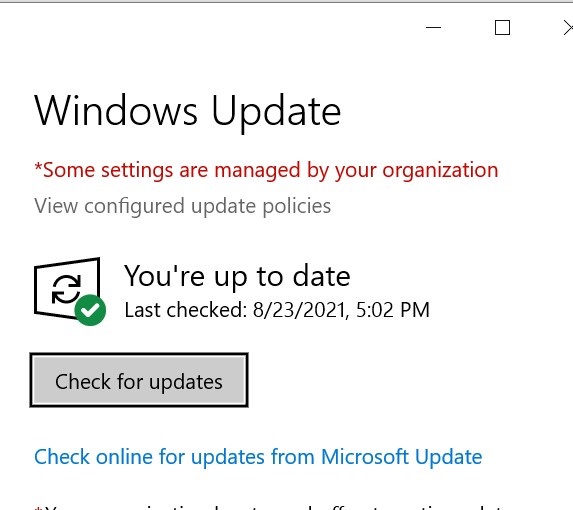
Bild 3 Windows Update - Låt det kontrollera och installera alla uppdateringar.
- När alla uppdateringar har utförts startar du om datorn.
- Logga in som ADMIN och kontrollera Enhetshanteraren igen för att hitta Intel® Smart Sound Technology-enheterna (Intel® SST) ( bild 4 [endast engelska]).
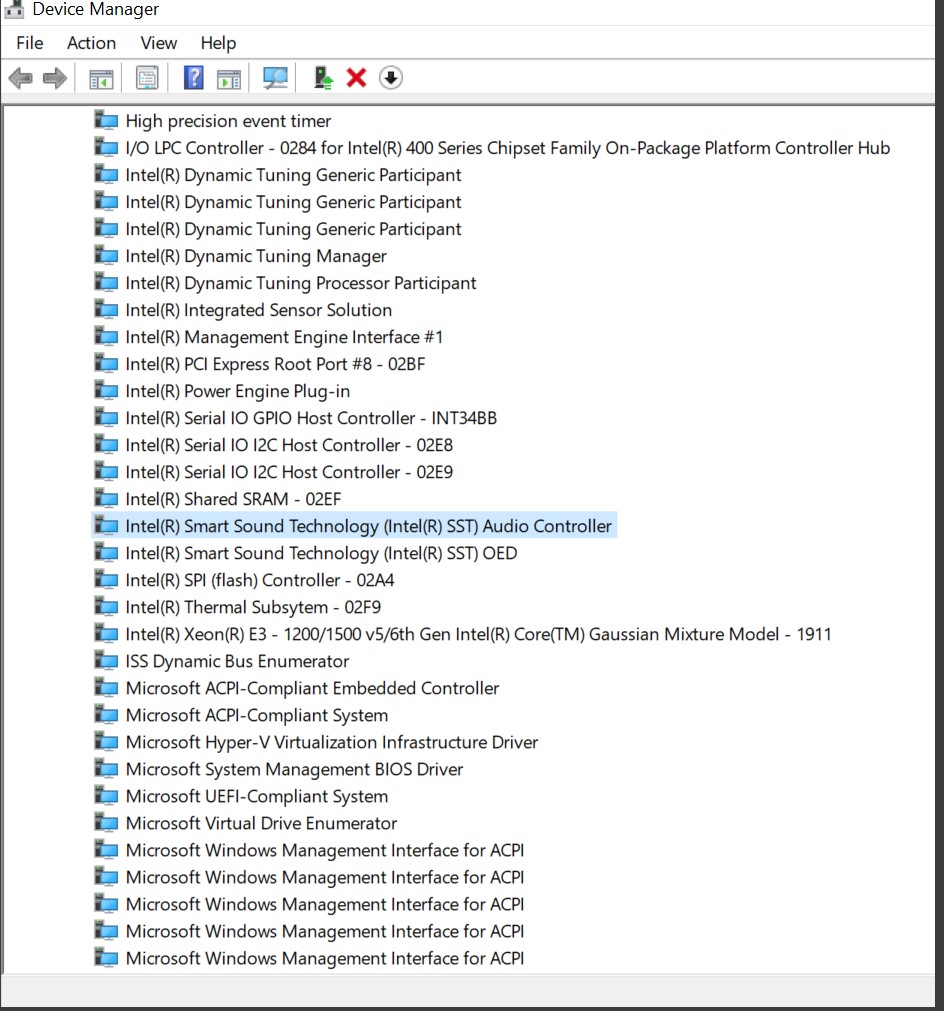
Bild 4: Intel Smart Sound Technology - Om de här två (x2) enheterna ( endast bild 1 på engelska]) verkar vara bra kontrollerar du ljudingångarna och utgångarna i Enhetshanteraren (bild 5 [endast på engelska]).
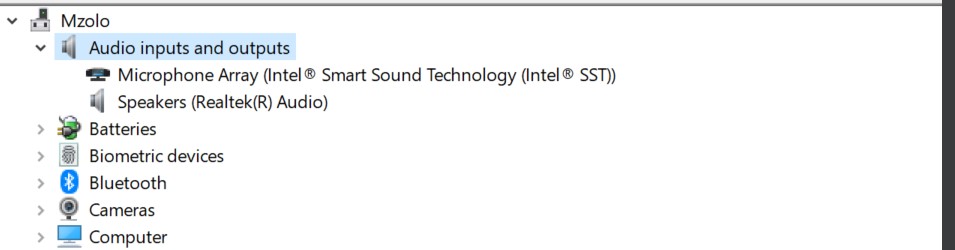
Bild 5: Ljudingång och -utgång - Kontrollera sedan ljud-, video- och spelstyrenheten i Enhetshanteraren (bild 6 [endast engelska]).
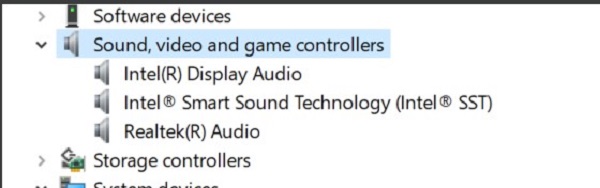
Bild 6: Ljud-, video- och spelstyrenheter - Gå sedan till Dells support. I sökfältet skriver du in datorns ServTag-nummer och klickar på Search (sök ) (bild 7 [endast engelska]).
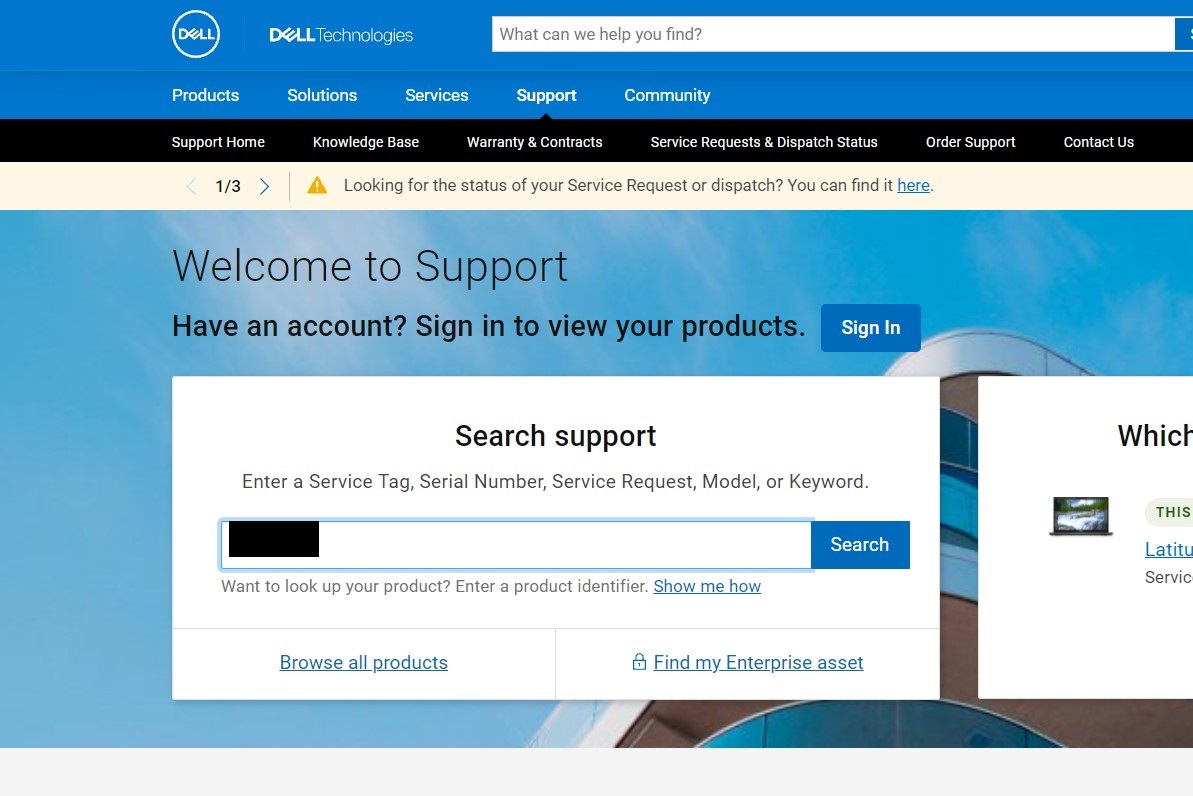
Bild 7: Dells support - Då bör datorinformationen visas. Gå till fliken Drivrutiner och hämtningsbara filer och klicka på Hitta drivrutiner (bild 8 [endast på engelska]).
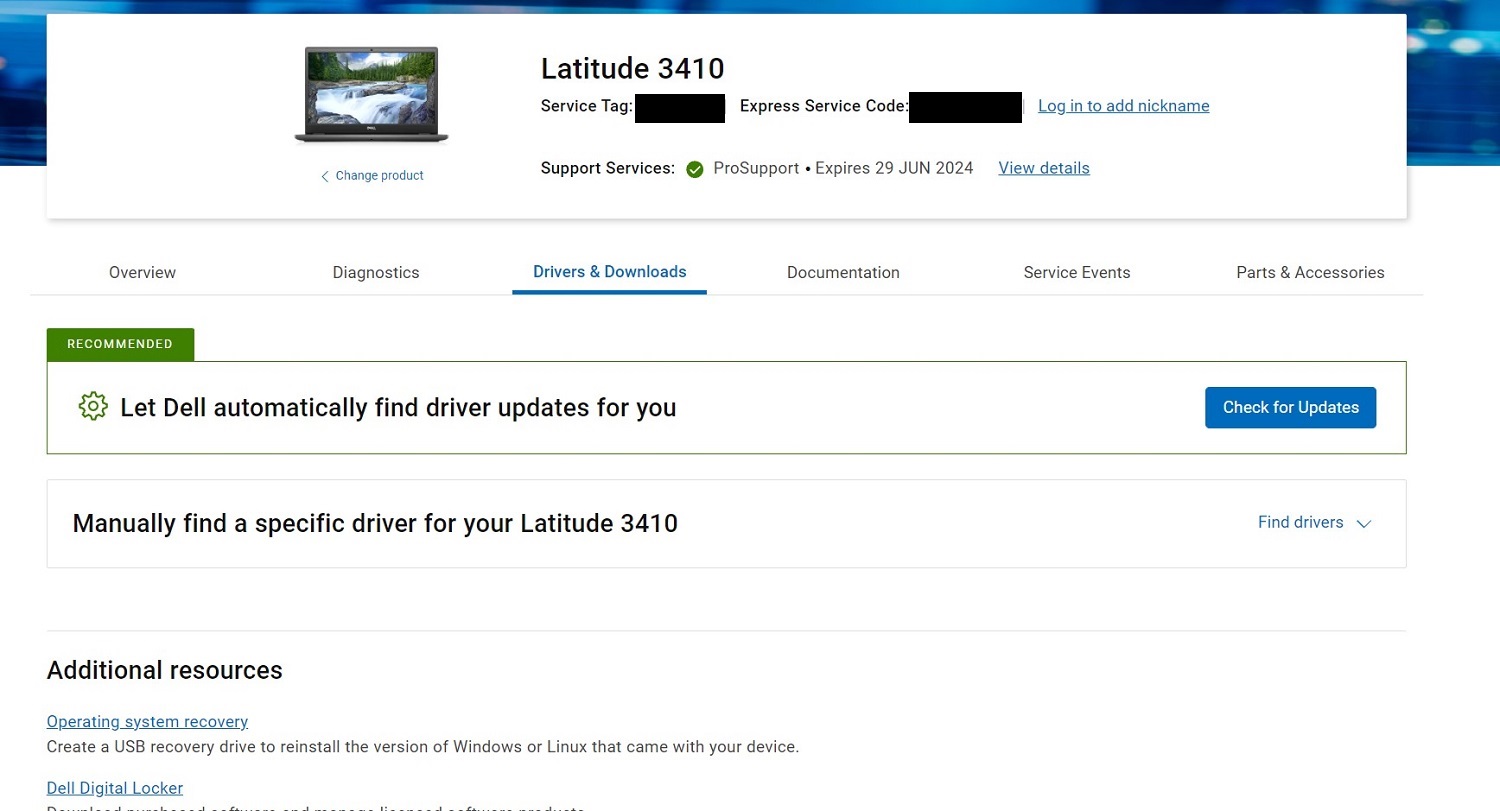
Bild 8: Drivrutiner och hämtningsbara filer - På skärmen för manuell hämtning väljer du AUDIO i kategorifliken. Hämtaalla ljuddrivrutiner och installera dem när det är klart (bild 9 [endast på engelska]).
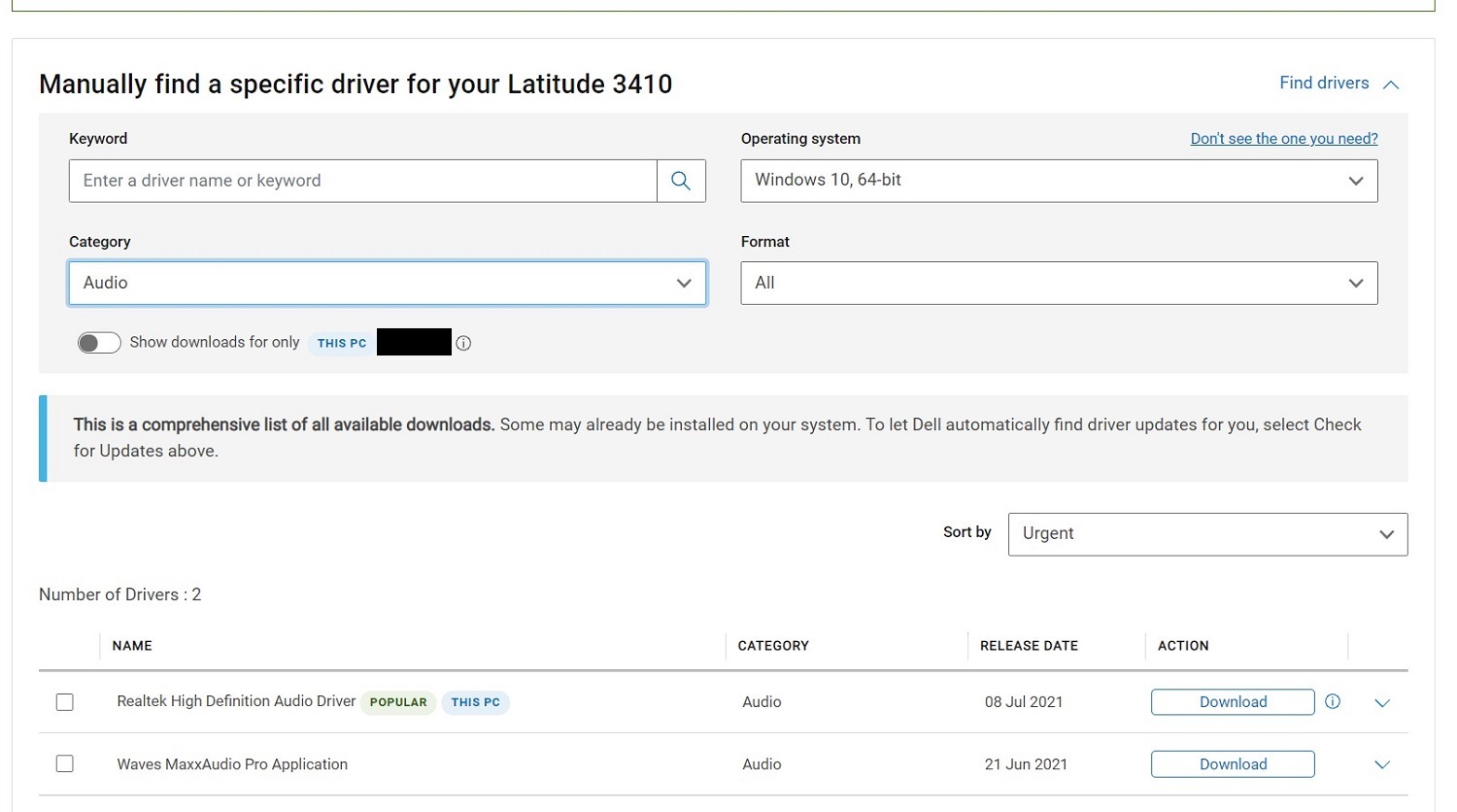
Bild 9: Skärmen Manuell hämtning - När drivrutinerna är installerade startar du om datorn.
- Logga in med ADMIN och kontrollera om MIC fungerar. I Windows-ljud bör du se inmatningsenheten som mikrofonmatris (bild 10 [endast engelska]).
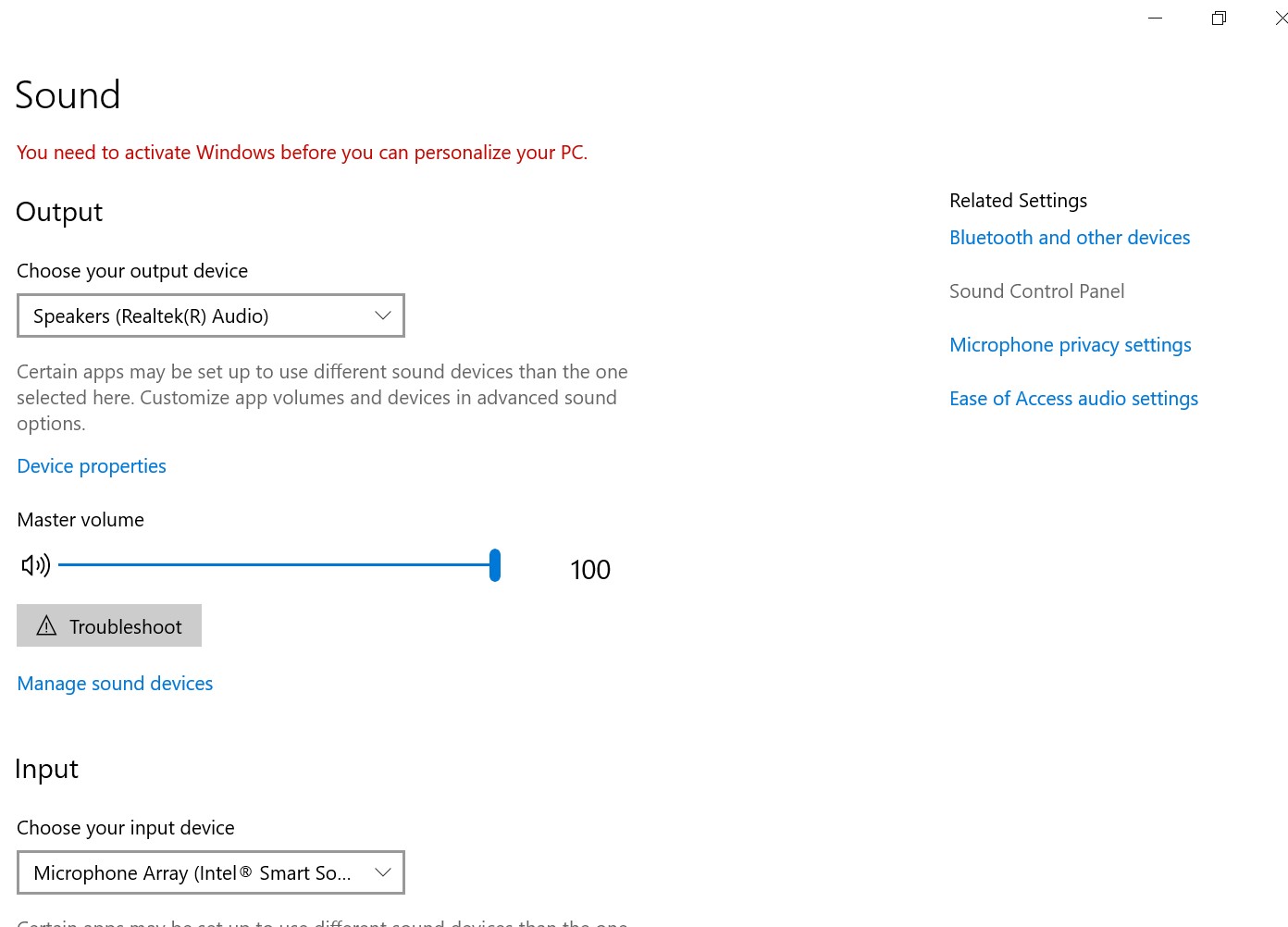
Bild 10: Mikrofonuppsättning - Nu kan du öppna Windows röstinspelning för att testa mikrofonen.
其他資訊
Rekommenderade artiklar
Här är några rekommenderade artiklar om detta ämne som kan vara av intresse för dig.
文章屬性
文章編號: 000191990
文章類型: How To
上次修改時間: 22 11月 2023
版本: 5
向其他 Dell 使用者尋求您問題的答案
支援服務
檢查您的裝置是否在支援服務的涵蓋範圍內。