Як завантажити та встановити Foxit PDF Editor або Foxit PhantomPDF від Dell
摘要: У цій статті обговорюється, як завантажити та встановити Foxit PDF Editor (раніше Foxit PhantomPDF), який продається на комп'ютерах Dell.
本文章適用於
本文章不適用於
本文無關於任何特定產品。
本文未識別所有產品版本。
說明
Продукт, на який впливає:
Міжнародний:
- PDF-редактор Foxit
- Foxit PDF Editor Pro
- Фоксіт ФантомPDF
- Фоксіт ФантомPDF Pro
Лише для США:
- PDF-редактор Foxit із помічником зі штучним інтелектом
- Foxit PDF Editor Pro з AI Assistant
Платформи, яких це стосується:
- Вікна
Foxit PDF Editor і Foxit PDF Editor Pro дозволяють створювати, переглядати, редагувати, керувати, ділитися та захищати PDF-документи. Foxit PDF Editor можна придбати при замовленні нового комп'ютера Dell Windows.
Примітка: Перед завантаженням та встановленням PDF-редактора Foxit:
- Увійдіть у Windows за допомогою облікового запису з правами адміністратора.
- Завантажте та встановіть Dell Digital Delivery.
- Для отримання додаткової інформації: Як завантажити та встановити Dell Digital Delivery
Щоб завантажити та встановити:
- У меню «Пуск» Windows знайдіть і виберіть пункт Dell Digital Delivery (Малюнок 1).
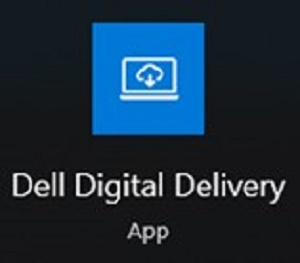
Малюнок 1
Примітка:- Якщо Dell Digital Delivery відсутня, дивіться: Як завантажити та встановити Dell Digital Delivery
- Піктограма цифрової доставки Dell відображає останню версію та може відрізнятися на вашому комп'ютері.
- У цифровій доставці Dell перейдіть на вкладку «Доступно ».
- Знайдіть Foxit PDF Editor або Foxit PDF Editor Pro і натисніть Завантажити (Малюнок 2 і 3).


Малюнок 2

Малюнок 3
Примітка:- Якщо редактора PDF Foxit немає в списку, це може означати проблеми з підключенням або програмне забезпечення не пов'язане з вашим обліковим записом Dell Digital Delivery. У таких ситуаціях зверніться до служби підтримки.
- Для отримання додаткової інформації: Як отримати підтримку для продуктів Foxit, що продаються в Dell
- Ліцензійний ключ було пропущено на наведених вище знімках екрана.
- Якщо редактора PDF Foxit немає в списку, це може означати проблеми з підключенням або програмне забезпечення не пов'язане з вашим обліковим записом Dell Digital Delivery. У таких ситуаціях зверніться до служби підтримки.
- Dell Digital Delivery автоматично завантажує та встановлює програмне забезпечення (Малюнок 4 і 5).

Малюнок 4
Малюнок 5
- Після успішної інсталяції двічі клацніть ярлик на робочому столі Foxit PDF Editor, щоб запустити програму.
- Під час запуску підтвердьте номер безстрокової ліцензії , а потім натисніть «Активувати » (Малюнок 6).
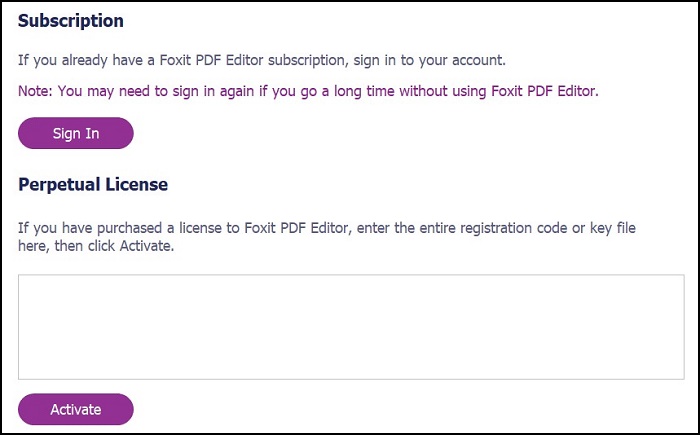
Малюнок 6
Примітка: Безстрокова ліцензія відсутня на скріншоті вище. - Заповніть ім'я користувача , а потім натисніть «Активувати » (Малюнок 7).
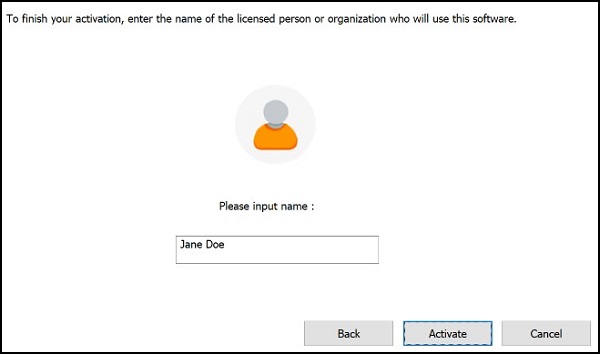
Малюнок 7
- Після активації натисніть OK (Малюнок 8).
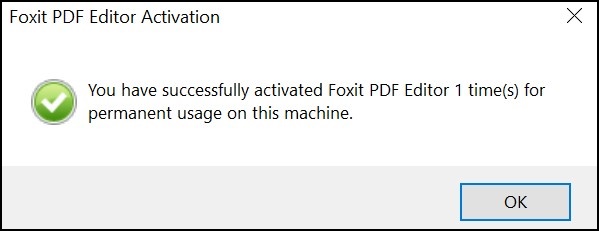
Малюнок 8
- Виберіть, чи хочете ви налаштувати Foxit як переглядач PDF-файлів за замовчуванням (Малюнок 9).
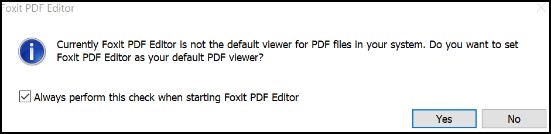
Малюнок 9
- При налаштуванні Foxit автоматично завантажує та встановлює останні оновлення (рисунок 10).
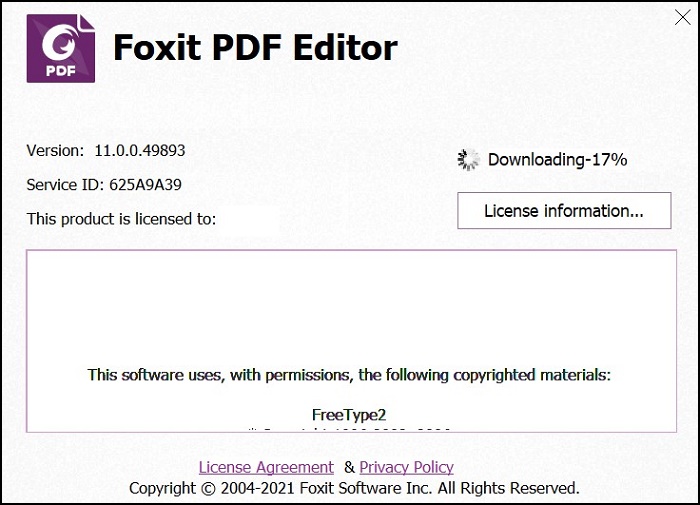
Малюнок 10
其他資訊
Рекомендовані статті
Ось кілька рекомендованих статей, пов'язаних з цією темою, які можуть вас зацікавити.
文章屬性
文章編號: 000191688
文章類型: How To
上次修改時間: 23 4月 2024
版本: 11
向其他 Dell 使用者尋求您問題的答案
支援服務
檢查您的裝置是否在支援服務的涵蓋範圍內。