Microsoft 365でOneDriveを使用する方法
摘要: この記事では、Microsoft 365でOneDriveを構成して使用する方法について説明します。
說明
対象製品:
- Microsoft 365
対象オペレーティング システム:
- Windows
- Mac
目次
- ブラウザーからのOneDriveへのアクセス
- デスクトップからのOneDriveへのアクセス
- OneDrive(ブラウザ版)にファイルを保存する
- ファイルをアップロードするフォルダーを作成する
- ファイルまたはフォルダのアップロード
- OneDrive(デスクトップ版)へのファイルの保存
- OneDriveに保存するファイルの作成
- OneDriveでファイルを開く、または表示する
- ファイルまたはフォルダーのダウンロード
- 他のユーザーとファイルを共有する
- WindowsファイルをOneDriveと同期する
- MacファイルをOneDriveと同期する
- OneDriveモバイル アプリケーション
ブラウザーからのOneDriveへのアクセス
OneDriveはクラウドベースのファイルストレージおよび共有ツールであるため、インターネットに接続しているどこからでもアクセスできます。どのブラウザでも使用できますが、Google ChromeまたはMicrosoft Edgeの使用をお勧めします。
デスクトップからのOneDriveへのアクセス
OneDriveはクラウドベースですが、ブラウザーを開かなくてもすべてのファイルとフォルダーにアクセスできます。アカウントをセットアップすると、デスクトップから直接OneDriveにアクセスできます。
- 画面の左下にある Windowsアイコン をクリックします。

- 画面の下部にある検索バーに 「OneDrive 」と入力します。

- アプリケーションのリストに表示される OneDrive アイコンをクリックします。ファイル エクスプローラーが開きます。
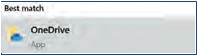
- [OneDrive]を選択します。
- ユーザーがログインしなければならない場合があります。
OneDrive(ブラウザ版)にファイルを保存する
OneDrive アカウントには、最大 1 TB* (プランに基づく) の空きストレージ容量があります。さまざまなファイル形式をアップロードし、ブラウザで直接Microsoftファイル(Word、Microsoft PowerPoint、Excel)を編集できます。さっそく始めましょう。
ファイルをアップロードするフォルダーを作成する
- 画面上部のメニューで、[ 新規] をクリックします。ドロップダウン リストが表示されます。
- [ フォルダ ]オプションをクリックします。
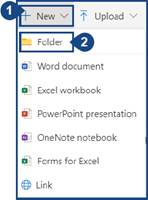
- フォルダー に名前 を付けて 、[作成]をクリックします。

ファイルまたはフォルダのアップロード
ファイルまたはフォルダー全体をデバイスからOneDriveにアップロードできます。
- 画面上部の [アップロード ] オプションをクリックします。
- ファイルまたはフォルダーをアップロードできます。希望するオプションを選択します(対応するプロセスは両方のオプションで同じです)。
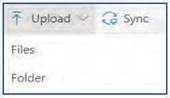
- デバイスに保存されている場所から、1つ以上のファイルまたは フォルダー を選択します。[アップロード]をクリックします。
注:これで、ファイルがOneDriveに保存されました。
OneDrive(デスクトップ版)へのファイルの保存
OneDrive アカウントには、最大 1 TB* (プランに基づく) の空きストレージ容量があります。Microsoftアプリケーション(Word、Microsoft PowerPoint、Excel)でドキュメントまたはプロジェクトを開始し、OneDriveに直接保存できます。開始するには、[ファイルの作成]をクリックしてOneDriveに保存します。
OneDriveに保存するファイルの作成
- Microsoft Word、Microsoft PowerPoint、またはExcelを開き、ドキュメントまたはプロジェクトを作成します。
- Microsoft アプリケーションの左上にある [ファイル ] をクリックします。
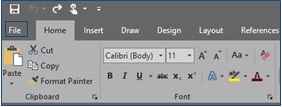
- 左側のメニューで[ 名前を付けて保存 ]オプションをクリックします。保存オプションのリストが表示されます。
- OneDriveオプションをクリックします。
- [ OneDrive ]オプションをもう一度クリックします。[エクスプローラー]ウィンドウが開きます。
- [ファイル名] フィールドにドキュメントまたはプロジェクト の名前 を付けます。
- OneDriveにすでにフォルダーがある場合は、ファイルを保存するフォルダーを選択し、[ 保存]をクリックします。フォルダがない場合、またはドキュメントをフォルダに保存したくない場合は、何も選択せずに [保存 ] をクリックします。
- ファイルがOneDriveアカウントにアップロードされました。次回OneDriveアプリを開くと、保存したファイルが[最近使ったリスト]に表示されます。
OneDriveでファイルを開く、または表示する
OneDrive(Word、Microsoft PowerPoint、またはExcel)にアップロードされたMicrosoftファイルがある場合は、ダウンロードする代わりにOneDriveで開くことができます。PDFや画像(JPG、PNGなど)などの他のファイルタイプでもOneDriveで表示できる場合がありますが、他のファイルタイプでは表示できない場合があります。
- OneDrive で開くファイルの場所に移動します。
- ファイルの名前をクリックします。ファイルがOneDriveと互換性がある場合は、ファイルを開いて表示できます。
ファイルまたはフォルダーのダウンロード
- ダウンロードするファイルまたはフォルダーにカーソルを合わせます。
- カーソルを合わせているファイルまたはフォルダーの左側に白い円が表示されます。円をクリックします。円が青色に変わり、その中にチェックマークが表示されます。このプロセスを繰り返して、一度に複数のファイルまたはフォルダーを選択します。
- ダウンロードするファイルとフォルダの画面上部にある[ダウンロード]ボタンをクリックします。
他のユーザーとファイルを共有する
- ダウンロードするファイルまたはフォルダーにカーソルを合わせます。
- カーソルを合わせているファイルまたはフォルダーの左側に白い円が表示されます。円をクリックします。円が青色に変わり、その中にチェックマークが表示されます。
- 画面上部の [共有] ボタンをクリックします。
- 相手のメールアドレスを入力するか、(Outlookの連絡先に追加している場合は)名前を入力します。
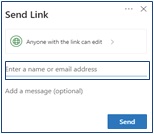
- [リンクを知っている人は誰でも編集できます] をクリックして、個人に付与する権限レベルを変更します。次のオプションがあります。
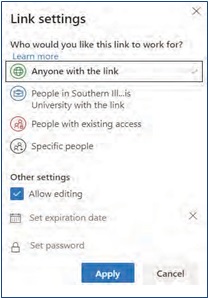
- 必要な権限設定を1つ以上選択したら、[ 適用 ]ボタンをクリックします。
- [ 送信 ]ボタンをクリックして、選択した個人とファイルを共有します。

WindowsファイルをOneDriveと同期する
- デバイスのWindowsタスクバーの通知領域で 、白 または 青の OneDriveクラウド アイコンを選択します。
注:通知領域の横にある [非表示のアイコンを表示します] 矢印を選択すると、OneDrive アイコンを表示できます。

- [More](その他)をクリックします。
- 「Settings(設定)」をクリックします。
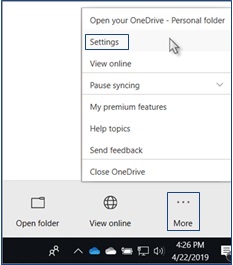
- [アカウント] タブを選択し、[フォルダーの選択] を選択します。
- OneDriveファイルをこのパーソナル コンピューターと同期するダイアログ ボックスで、コンピューターに同期しないフォルダーをすべてクリアします。
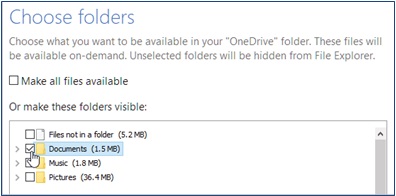
- [OK] を選択して基本設定を保存します。
注:これでファイルが同期されました。
MacファイルをOneDriveと同期する
- Macのタスク バーの通知領域で OneDriveクラウド アイコン を選択します。

- [More](その他)をクリックします。
- [Preferences]をクリックします。
![[Preferences]](https://supportkb.dell.com/img/ka06P0000009BhFQAU/ka06P0000009BhFQAU_ja_15.jpeg)
- [アカウント] タブを選択し、[フォルダーの選択] を選択します。
- [OneDrive から OneDrive ファイルを 同期する] ダイアログ ボックスで、コンピューターに同期しないフォルダーをすべてクリアします。
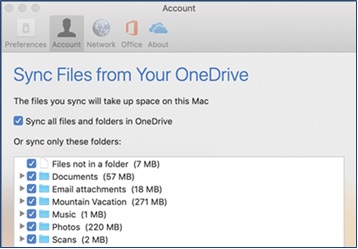
- [OK] を選択して基本設定を保存します。
注:これでファイルが同期されました。
OneDriveモバイル アプリケーション
OneDriveは、AndroidおよびiOSユーザーがモバイルデバイスにインストールできます。このアプリを使用すると、どこにいてもすべてのOneDriveファイルにアクセス(および編集または共有)できます。
また、ホワイトボード、名刺、ドキュメントをスキャンしてOneDriveに保存できるため、物理的なコピーを紛失したり、簡単なメモを書き留めたりする心配がありません。モバイル アプリの使用を開始するには、Google PlayストアまたはApple App StoreでOneDriveを検索してインストールします。
