文章編號: 000186553
Sådan indsamler du logfiler til Dell Data Security Pre-Boot Authentication Environment
摘要: Logfiler kan indsamles til Dell Data Security- og Dell Data Protection Preboot Authentication (PBA)-miljøet ved at følge disse instruktioner.
文章內容
說明
Denne artikel beskriver metoderne til indsamling af logfiler til pre-boot-godkendelsesmiljøer for Dell Data Security (tidligere Dell Data Protection).
Berørte produkter:
- Dell Encryption Enterprise Self-Encrypting Drive Manager
- Dell Data Protection Self-Encrypting Drive Manager
- Dell Full Disk Encryption
- Dell Data Protection Hardware Crypto-Accelerator
Berørte versioner:
- v8.0 og nyere
Påvirkede operativsystemer:
- Windows
Dell Data Security-produkter, der bruger PBA-miljøer (Preboot Authentication), kan kræve fejlfinding af pre-boot-godkendelse. Logfiler kan være nødvendige for at foretage fejlfinding af problemet.
Forekomster, hvor der kan kræves pre-boot-godkendelseslogfiler til fejlfinding:
- Netværksforbindelsesikonet er gennemstreget med en rød linje, men der er em aktiv netværksforbindelse.
- Logfilen indeholder DHCP-oplysninger for at spore problemet.
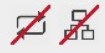
- Serverforbindelsesikonet er gennemstreget med en rød linje.
- Logfilen indeholder oplysninger, der kan hjælpe med at diagnosticere problemer med serverforbindelsen.

- Godkendelse mislykkes, når der indtastes korrekte legitimationsoplysninger.
- Logfilen og serverfilerne kan hjælpe med at diagnosticere problemet.
Vælg enten BIOS-tilstanden UEFI eller Legacy for at få oplysninger om indsamlingsprocessen for logfiler.
 .
.
- Formatér et USB-flashdrev med FAT32.

- I Windows Stifinder skal du gå til det formaterede USB-flashdrev.
- Aktiver Filtypenavne.

- Windows 10 og Windows 8: Fra værktøjslinjen i Windows Explorer skal du klikke på fanen Vis og derefter vælge Filtypenavne.
- Windows 7 og Windows Vista: Fra værktøjslinjen i Windows Explorer skal du klikke på Organiserog derefter vælge Mappe- og søgeindstillinger. Klik på fanen Vis , fjern skjul filtypenavne for kendte filtyper, og klik derefter på OK.
- Windows XP: Fra værktøjslinjen i Windows Explorer skal du klikke på Værktøjerog derefter vælge Mappeindstillinger. Klik på fanen Vis , fjern skjul filtypenavne for kendte filtyper, og klik derefter på OK.
- Højreklik på Windows Stifinder, vælg Ny, og klik derefter på Tekstdokument.
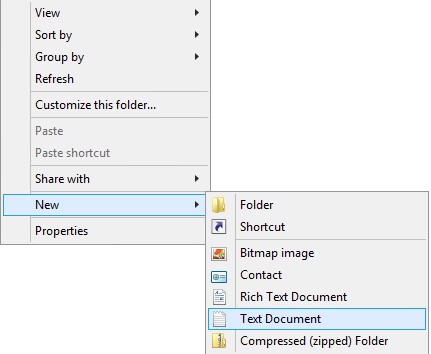
- Navngiv det nye tekstdokument
PBAErr.log.

- Filnavnet skelner mellem store og små bogstaver.
- Filen skal være gemt på roden af USB-drevet.
- Sluk for den berørte computer.
- Indsæt USB-flashdrevet.
- Tænd for den berørte computer, og indlæs i Preboot-godkendelsen.
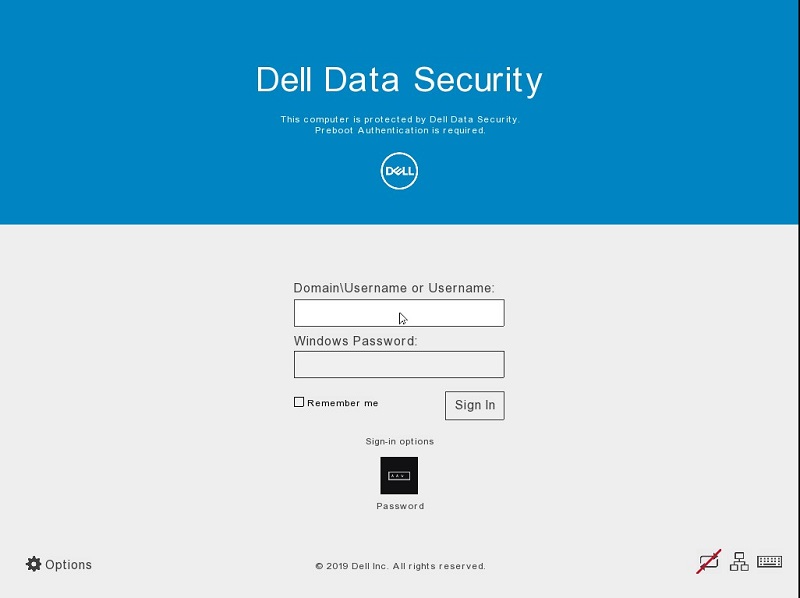
- Genskab problemet.
- Lad USB-flashdrevet være tilsluttet i femten sekunder.
- Fjern USB-flashdrevet, og bring det til en computer, der er startet op i Windows.
PBAErr.log Filen er nu udfyldt med logfiler fra pre-boot-godkendelse.
- Indsæt et USB-flashdrev fra en computer, der er startet op i Windows.
- Fra Windows Stifinder skal du gå til USB-flashdrevet.
- Højreklik i Windows Explorer, vælg Ny, og klik derefter på Mappe.
- Navngiv den nye mappe
CredantSED.
- Mappenavnet skelner mellem store og små bogstaver.
- Mappen skal være gemt på roden af USB-drevet.
- Dobbeltklik på
CredantSEDmappen. - Højreklik på Windows Stifinder, vælg Ny, og klik derefter på Tekstdokument.
- Navngiv den nye fil
actions.txt.
- Filnavnet skelner mellem store og små bogstaver.
- Filen skal gemmes i mappen
CredantSED.
- Dobbeltklik på
actions.txt. - Type:
get environmentget logs
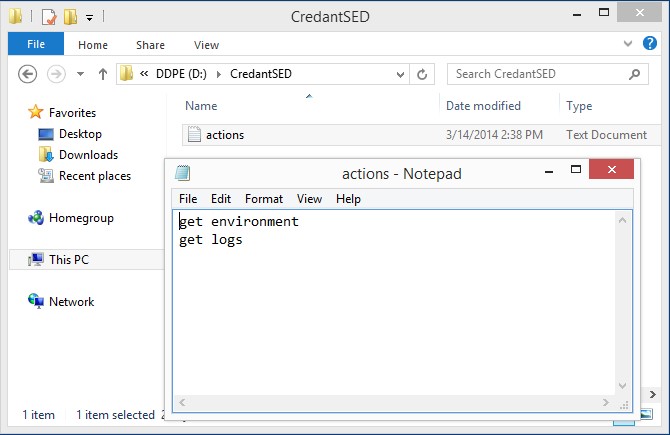
- Handlingerne
get environmentogget logsskal være på to separate linjer i .txt-filen. - Linjerne skelner mellem store og små bogstaver.
- Gem og afslut filen.
- Tænd for den berørte computer, og indlæs i Preboot-godkendelsen.
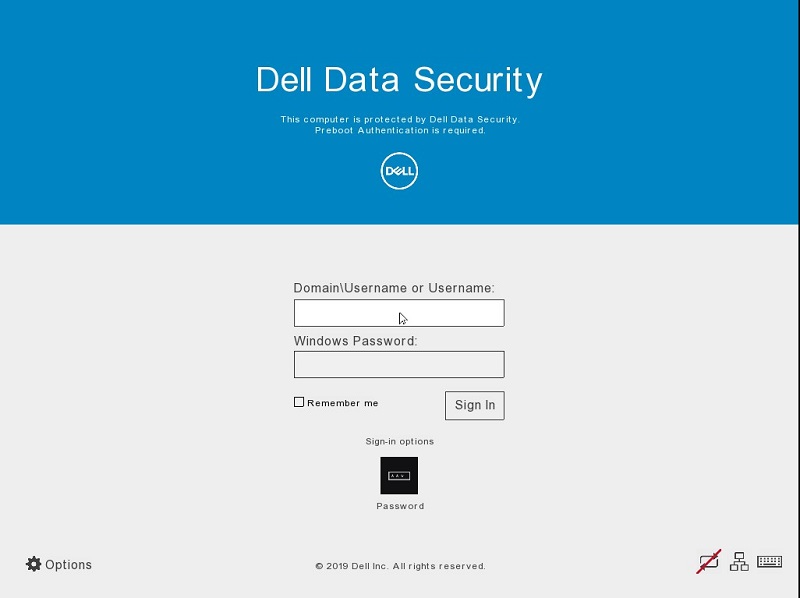
- Genskab problemet.
- Indsæt det forberedte USB-flashdrev i den berørte computer, og lad det være tilsluttet i tredive sekunder.
- Fjern USB-flashdrevet, og bring det til en computer, der er startet op i Windows.
- Der
credpbaenv.tgzoprettes et logfilbundt i mappen CredantSED. - Logfilbundtet
.tgzkan læses ved hjælp af filarkiveringsprogrammer (f.eks. WinZip, WinRAR og 7Zip).
For at kontakte support kan du bruge internationale supporttelefonnumre til Dell Data Security.
Gå til TechDirect for at oprette en anmodning om teknisk support online.
Hvis du vil have yderligere indsigt og ressourcer, skal du tilmelde dig Dell Security Community-forummet.
其他資訊
影片
文章屬性
受影響的產品
Dell Encryption
上次發佈日期
28 4月 2023
版本
5
文章類型
How To