Guide d’utilisation et de dépannage du produit Clavier et souris sans fil multi-périphériques Dell Premier KM7321W
摘要: L’article suivant fournit des informations sur le produit Clavier et souris sans fil multi-périphériques Dell Premier KM7321W. Consultez chaque section pour en savoir plus sur les caractéristiques du produit Clavier et souris sans fil multi-périphériques Dell Premier KM7321W et son fonctionnement. ...
說明
Sommaire :
- Contenu de la boîte du produit Clavier et la souris sans fil multi-périphériques Dell Premier KM7321W
- Fonctionnalités du produit Clavier et souris sans fil multi-périphériques Dell Premier
- Configuration de votre produit Clavier et souris sans fil multi-périphériques Premier
- Dépannage
- Informations supplémentaires

(Figure.1 Gagnez en rapidité et en efficacité grâce au produit Clavier et souris sans fil multi-périphériques Dell Premier - KM7321W)
Contenu de la boîte du produit Clavier et la souris sans fil multi-périphériques Dell Premier KM7321W
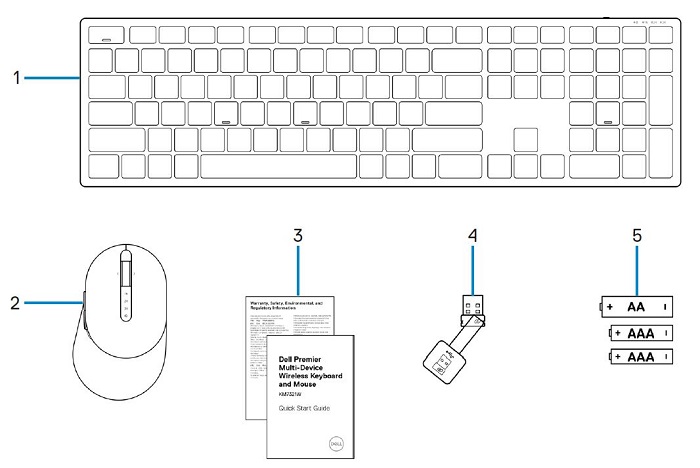
(Figure.2 Contenu de la boîte du produit Clavier et souris sans fil multi-périphériques Dell Premier KM7321W)
| 1 | Claviers sans fil | 2 | Souris sans fil |
| 3 | Documents | 4 | Récepteur USB |
| 5 | Piles (AA x 1 et AAA x 2) |
Fonctionnalités du produit Clavier et souris sans fil multi-périphériques Dell Premier
Vue du dessus

(Figure.3 Vue du dessus du clavier et de la souris sans fil multi-périphériques Dell Premier KM7321W)
Vue de droite

(Figure.4 Vue de droite du clavier sans fil multi-périphériques Dell Premier KM7321W)
Caractéristiques du produit

(Figure.5 Fonctionnalités du produit Clavier et souris sans fil multi-périphériques Dell Premier KM7321W)
| 1 | Touches programmables | 2 | Touches dédiées |
| 3 | Voyant d’état LED de la batterie | 4 | Voyant du mode RF 2,4 GHz |
| 5 | Voyant du mode Bluetooth 5.0 | 6 | Molette de défilement (programmable : inclinaison vers la gauche, clic, inclinaison vers la droite) |
| 7 | Voyant du mode RF 2,4 GHz | 8 | Voyant du mode Bluetooth 5.0 |
| 9 | Bouton du mode de connexion | 10 | Boutons programmables |
Fonctionnalités des multi-périphériques
Connectez jusqu’à trois appareils à l’aide de ce combo clavier/souris. La connectivité bimode RF 2,4 GHz et Bluetooth 5.0 vous permet d'alterner facilement entre les différents appareils à l'aide de la touche ou du bouton du mode de connexion du clavier et de la souris.

(Figure.6 Voyants du clavier sans fil multi-périphériques Dell Premier KM7321W)

(Figure.7 Clavier et souris sans fil multi-périphériques Dell Premier KM7321W)
Configuration de votre produit Clavier et souris sans fil multi-périphériques Premier
Compatibilité
Systèmes d’exploitation :
- Connectivité sans fil 2,4 GHz :
-
Système d'exploitation Windows 7, 8, 8.1 et 10 ; Mac ; Linux (Redhat 8.0/Ubuntu 18.04) ; Chrome et Android
-
- Connectivité sans fil Bluetooth 5.0 :
-
Système d'exploitation Windows 8.1 et 10 ; Mac ; Linux (Redhat 8.0/Ubuntu 18.04) ; Chrome et Android
-
Avec l’application de gestion des périphériques de Dell :
-
Windows 10 ou version ultérieure
Connexion du récepteur USB du clavier et de la souris sans fil multi-périphériques Premier
Le produit Clavier et souris sans fil multi-périphériques Dell Premier KM7321W utilise un dongle récepteur USB Type A pour se connecter à votre ordinateur de bureau ou à votre ordinateur portable. Le récepteur se trouve dans le compartiment de pile de la souris.

(Figure.8 Dongle récepteur USB Type A)
Connexion du clavier et de la souris sans fil multi-périphériques Premier sur l’ordinateur
Pour obtenir des instructions pas à pas, consultez les guides suivants :
- Guide de l’utilisateur de gestion des périphériques de Dell
- Guide de démarrage rapide du produit Clavier et souris sans fil multi-périphériques Dell Premier KM7321W
- Guide de l’utilisateur du produit Clavier et souris sans fil multi-périphériques Dell Premier KM7321W
Les guides se trouvent sur notre site de support :
Dépannage
| Problèmes | Solutions possibles |
|---|---|
| Impossible d'utiliser le clavier ou la souris sans fil. |
|
| Impossible de coupler la souris et le clavier sans fil à l'ordinateur à l'aide du Bluetooth. |
|
| Le pointeur de la souris ne répond pas. |
|
| Les boutons de gauche et de droite ne fonctionnent pas. |
|
| Impossible de coupler la souris sans fil à l’ordinateur. |
|
| La connexion sans fil est perdue. |
|
| Le clavier génère des caractères incorrects. |
|
| Les touches du clavier ne fonctionnent pas du tout. |
|
| Une touche de clavier est déboîtée. |
|
Informations supplémentaires
Site de support technique du clavier Dell
Site de support technique Dell
Apprenez à utiliser et à dépanner le clavier et la souris que vous utilisez avec votre ordinateur. Vous trouverez des informations de dépannage, des guides d’utilisation et des vidéos de support pertinentes pour vous aider.
Pour accéder au Guide de l'utilisateur du produit Clavier et souris sans fil multi-périphériques Dell Premier KM7321W, accédez à la page du manuel en ligne du produit Clavier et souris sans fil multi-périphériques Dell Premier KM7321W, puis appuyez ou cliquez sur Afficher le PDF à droite du Guide de l'utilisateur.