Dell KM7321W Premier Multi-Device Wireless Keyboard and Mouse Usage and Troubleshooting Guide
摘要: The following article provides information about the Dell KM7321W Premier Multi-Device Wireless Keyboard and Mouse. You can reference each section to learn more about the features of the Dell KM7321W Premier Multi-Device Wireless Keyboard and Mouse and how to use them. ...
說明
Table of Contents:
- What is in the Dell KM7321W Premier Multi-Device Wireless Keyboard and Mouse box
- Premier Multi-Device Wireless Keyboard and Mouse Features
- Setting up your Premier Multi-Device Wireless Keyboard and Mouse
- Troubleshooting
- Additional Information

(Figure.1 Work faster and smarter with the Dell Premier Multi-Device Wireless Keyboard and Mouse - KM7321W)
What is in the Dell KM7321W Premier Multi-Device Wireless Keyboard and Mouse box
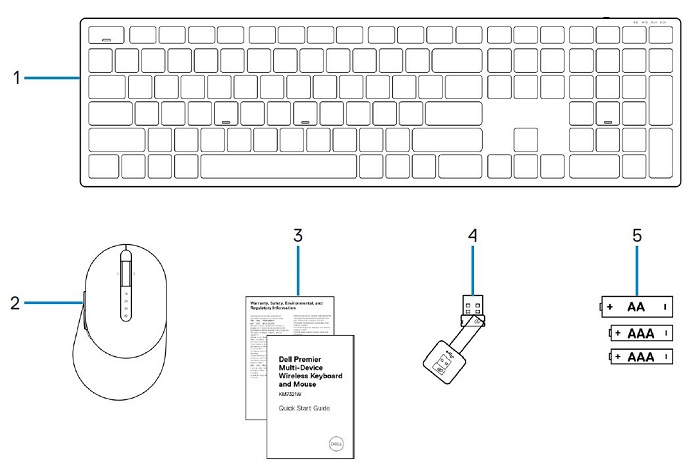
(Figure.2 Dell KM7321W Premier Multi-Device Wireless Keyboard and Mouse Box Contents)
| 1 | Wireless Keyboard | 2 | Wireless Mouse |
| 3 | Documents | 4 | USB Receiver |
| 5 | Batteries (AA x1 and AAA x2) |
Premier Multi-Device Wireless Keyboard and Mouse Features
Top View

(Figure.3 Dell KM7321W Premier Multi-Device Wireless Keyboard and Mouse Top View)
Right-Hand Side View

(Figure.4 Dell KM7321W Premier Multi-Device Wireless Keyboard Right-Hand Side View)
Product Features

(Figure.5 Dell KM7321W Premier Multi-Device Wireless Keyboard and Mouse Product Features)
| 1 | Programmable Keys | 2 | Dedicated Keys |
| 3 | Battery LED Status Indicator | 4 | RF 2.4 GHz Mode Indicator |
| 5 | Bluetooth 5.0 Mode Indicator | 6 | Scroll Wheel (Programmable: Left Tilt, Click, Right Tilt) |
| 7 | RF 2.4 GHz Mode Indicator | 8 | Bluetooth 5.0 Mode Indicator |
| 9 | Mode Connection Button | 10 | Programmable Buttons |
Multi-Device Features
Connect up to three devices with this keyboard and mouse combo. The dual-mode RF 2.4 GHz and Bluetooth 5.0 connectivity let you effortlessly switch across devices with the connection-mode key or button on your keyboard and mouse.

(Figure.6 Dell KM7321W Premier Multi-Device Wireless Keyboard Indicators)

(Figure.7 Dell KM7321W Premier Multi-Device Wireless Keyboard and Mouse)
Setting up your Premier Multi-Device Wireless Keyboard and Mouse
Compatibility
Operating Systems:
- Wireless 2.4 GHz Connectivity:
-
Windows 7, 8, 8.1, and 10; Mac; Linux (Redhat 8.0/Ubuntu 18.04); Chrome; and Android operating system
-
- Wireless Bluetooth 5.0 Connectivity:
-
Windows 8.1 and 10; Mac; Linux (Redhat 8.0/Ubuntu 18.04); Chrome; and Android operating system
-
Using the Dell Peripheral Manager application:
-
Windows 10 or later
Connecting the Premier Multi-Device Wireless Keyboard and Mouse USB Receiver
The Dell KM7321W Premier Multi-Device Wireless Keyboard and Mouse use a USB Type-A receiver dongle to connect to your Desktop or Notebook computer. The receiver is located inside the battery compartment of the mouse.
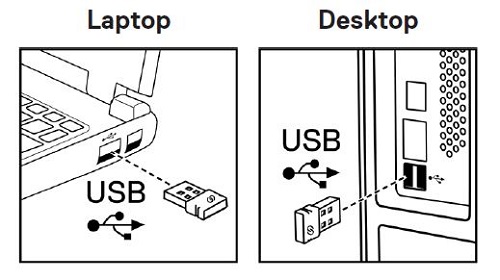
(Figure.8 USB Type-A Dongle)
Connecting the Premier Multi-Device Wireless Keyboard and Mouse to your Computer
You can get step-by-step instructions in the following guides:
- Dell Peripheral Manager User's Guide
- Dell Premier Multi-Device Wireless Keyboard and Mouse KM7321W Quick Start Guide
- Dell Premier Multi-Device Wireless Keyboard and Mouse KM7321W User’s Guide
The guides are accessible on our support site:
Troubleshooting
| Problems | Possible Solutions |
|---|---|
| Unable to use the wireless mouse or wireless keyboard. |
|
| Unable to pair the wireless mouse or wireless keyboard to the computer using Bluetooth. |
|
| The mouse pointer does not move. |
|
| The left or right buttons do not work. |
|
| Unable to pair the wireless mouse with the computer. |
|
| Wireless connection is lost. |
|
| The keyboard outputs incorrect characters. |
|
| The keys on the keyboard are not typing at all. |
|
| Keyboard key has come off. |
|
Additional Information
Learn how to use and troubleshoot problems with the Keyboard and Mouse you use with your computer. You can find information about Troubleshooting steps, How-To guides, and relevant Support Videos for assistance.
For the Dell KM7321W Premier Multi-Device Wireless Keyboard and Mouse User Guide, browse to the Dell KM7321W Premier Multi-Device Wireless Keyboard and Mouse Online Manual Page, and then touch or click View PDF to the right of the User Guide.