文章編號: 000182101
Så här installerar du Adobe Photoshop Elements eller Adobe Premier Elements
摘要: I den här artikeln beskrivs hur du hämtar och installerar Adobe Photoshop Elements eller Adobe Premier Elements som säljs på Dell-plattformar.
文章內容
說明
Berörda produkter:
- Adobe Photoshop Elements 2020 och senare
- Adobe Premier Elements 2020 och senare
Berörda operativsystem:
- Windows
- På Windows-startmenyn söker du reda på och klickar på Dell Digital Delivery.
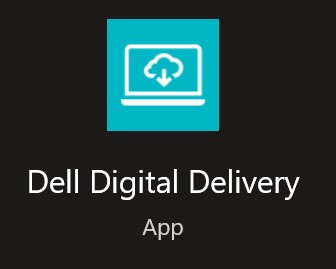
Bild 1: (Endast på engelska) Dell Digital Delivery-appen
- Om Dell Digital Delivery saknas finns information i Ladda ner och installera Dell Digital Delivery.
- Ikonen för Dell Digital Delivery visar den senaste versionen och kan skilja sig från din dator.
- I Dell Digital Delivery letar du reda på Adobe Photoshop Elements och Premier Elements [VERSION] och kopierar den produktnyckel eller licensnyckel som Dell tillhandahåller Dell Digital Delivery beroende på produktversion. Kopiera nyckeln i Anteckningar eller Word eftersom nyckeln behövs för installationen.
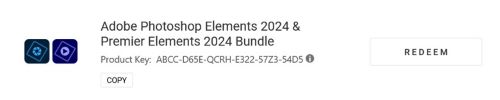
Bild 2: Adobes inlösningsnyckel
- Den 16-siffriga alfanumeriska licensnyckeln eller produktnyckeln har utelämnats i skärmbilden ovan.
- Adobe refererar till licensnyckeln eller produktnyckeln som en inlösningskod.
- Din version av Adobe Photoshop Elements och Adobe Premier Elements kan skilja sig från skärmbilden.
- I gränssnittet för Dell Digital Delivery visas den senaste versionen. Användarupplevelsen av Dell Digital Delivery kan skilja sig åt i äldre versioner.
- Information om hur du laddar ner den senaste versionen finns i Ladda ner och installera Dell Digital Delivery.
- Markera och kopiera den 16-siffriga alfanumeriska licensnyckeln eller produktnyckeln om det finns problem med kopieringsknappen i Dell Digital Delivery
- Klicka på Lös in för att automatiskt gå till https://redeem.licenses.adobe.com/getserial/
.
- Ange ditt Adobe ID eller din associerade e-postadress och klicka sedan på Fortsätt.
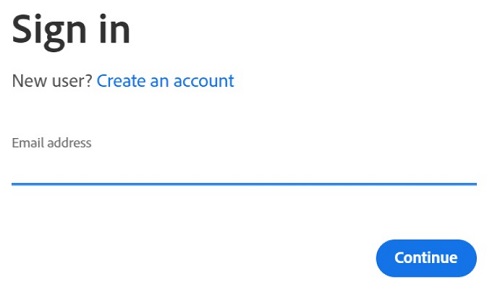
Bild 3: (Endast på engelska) Logga in
- Om du vill ha hjälp med kontot kan du gå till https://helpx.adobe.com/manage-account/kb/account-password-sign-help.htm
.
- Om det är första gången du använder en Adobe-produkt klickar du på Skapa ett konto.
- Dell kan inte hjälpa till med problem med tredjepartskonton (Adobe). Kontakta leverantören för att få ytterligare hjälp.
- Klistra in din licensnyckelproduktnyckel (steg 2) och klicka sedan på Lös in. Se till att klistra in nyckeln för att undvika eventuella misstag. Klicka sedan på Lös in.
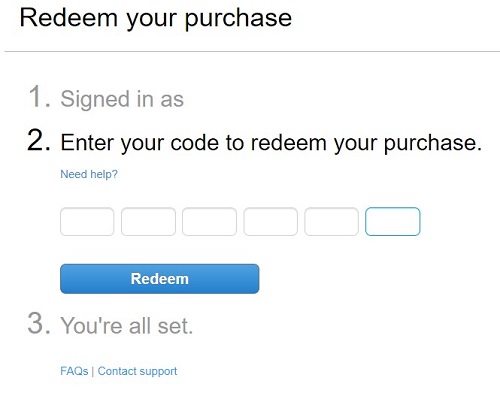
Bild 4: (Endast på engelska) Lös in ditt köp
- Användarnamnet och inlösningskoden har tagits bort från skärmbilden ovan.
- Om ett fel Den här koden redan har lösts in inträffar kan du läsa Adobe-produktkoden har redan lösts in för steg för hur du löser problemet.
- Inlösningskoden (steg 2) kan endast användas en gång.
- När inlösenkoden har använts måste en aktiverad produkt avaktiveras innan den installeras om på grund av avbildning eller byte av dator.
- Mer information finns https://helpx.adobe.com/download-install/kb/activate-deactivate-products.html
.
- Mer information finns https://helpx.adobe.com/download-install/kb/activate-deactivate-products.html
- Underlåtenhet att avaktivera förbjuder ominstallation av produkten.
- Anteckna serienumret. Serienumret, som krävs för att aktivera mjukvaran, skiljer sig från licens- och produktnyckeln som tidigare kopierades från Dell Digital Delivery. När du har antecknat serienumret klickar du på Hämta.
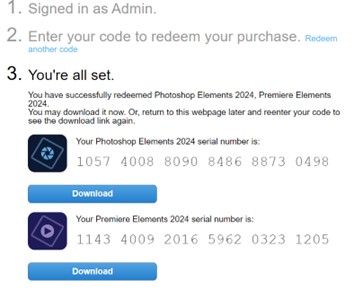
Bild 5: (Endast på engelska) Hämta Adobe-produkt
- Produkternas serienummer har tagits bort från skärmdumpen ovan.
- Serienumret (steg 6) skiljer sig från den 16-siffriga alfanumeriska inlösennyckeln (steg 2).
- Gå inte ut från den här webbsidan förrän du har installerat alla lämpliga produkter.
- För att hjälpa till med felsökning och ominstallation rekommenderar Dell starkt att du registrerar serienumret hos Adobe på https://account.adobe.com/products
.
- I popupfönstret fyller du i ditt Adobe ID och sedan klickar du på Fortsätt.
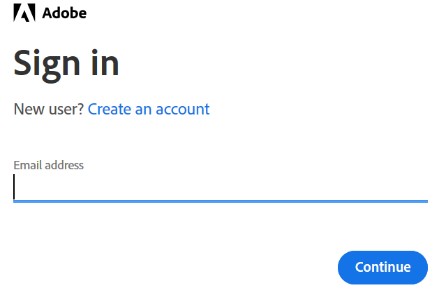
Bild 6: (Endast på engelska) Adobe-inloggning
- Bekräfta e-postadressen och klicka sedan på Fortsätt.
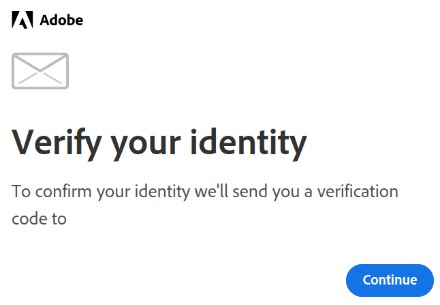
Bild 7: (Endast på engelska) Verifiera din identitet
- Fyll i ditt Adobe ID-lösenord och klicka på Fortsätt.
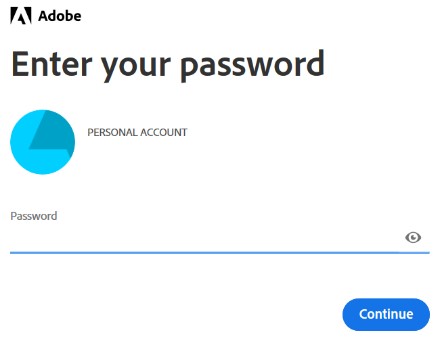
Bild 8: (Endast på engelska) Ange lösenordet
- Klicka på Fortsätt.
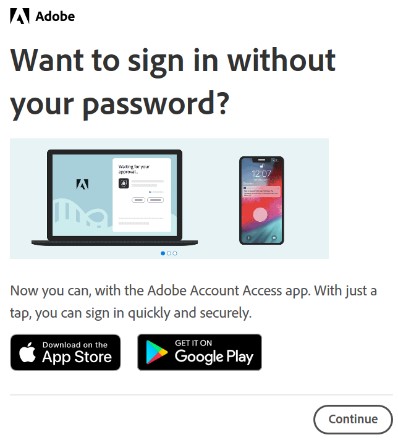
Bild 9: (Endast på engelska) Fortsätt att logga in
- Klicka på Fortsätt.
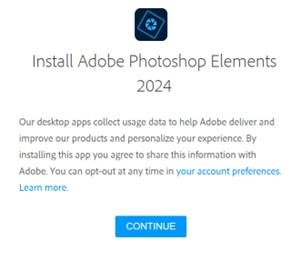
Bild 10: (Endast på engelska) Fortsätt att installera
- Du kan också ändra språk eller installationsplats. Klicka på Fortsätt när du vill fortsätta.
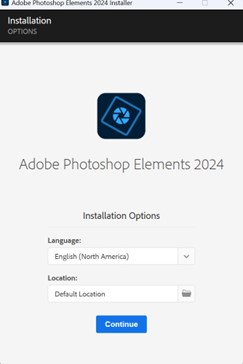
Bild 11: (Endast på engelska) Uppdatera språk och plats och klicka sedan på Fortsätt

Figur 12: (Endast på engelska) Klicka på Fortsätt för att starta installationen
- Välj den mjukvara som ska installeras.
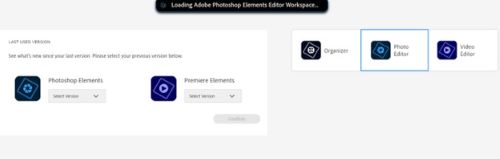
Bild 13: (Endast på engelska) Välj programvara för installation
- Logga in på ett Adobe-konto.
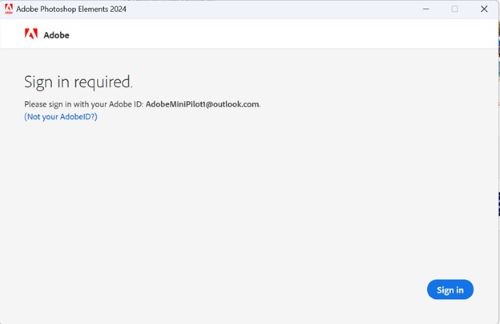
Bild 14: (Endast på engelska) Logga in på ett Adobe-konto
- Klicka på Aktivera nu.
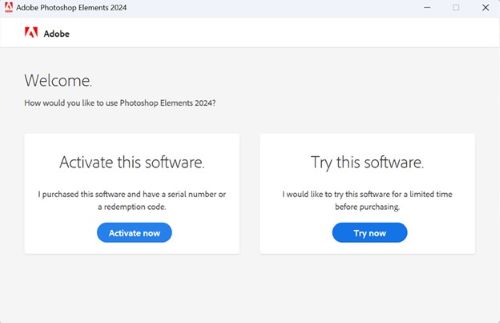
Bild 15: (Endast på engelska) Klicka på Aktivera nu
- Klistra in Serienummer från steg 6. Klicka på Nästa.
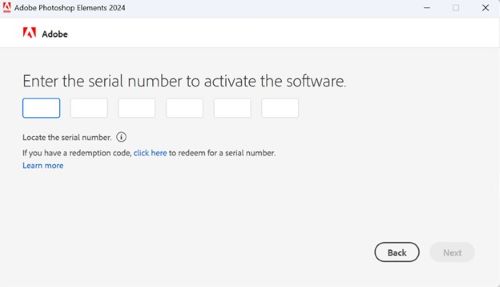
Bild 16: (Endast på engelska) Klicka på Nästa
- När installationen är klar kan du välja att gå till steg 6 för att installera den andra produkten.
其他資訊
影片
文章屬性
受影響的產品
Business and Office
產品
Business and Office
上次發佈日期
13 3月 2024
版本
24
文章類型
How To