文章編號: 000181163
Exécution d’un test de diagnostic avant démarrage sur un ordinateur Dell
摘要: Cet article fournit des instructions sur la façon d’exécuter des diagnostics matériels à l’aide des diagnostics avant démarrage sur un ordinateur Dell.
文章內容
說明
Test rapide de diagnostic
- Mettez votre ordinateur sous tension.
- Lorsque vous voyez le logo Dell, appuyez plusieurs fois sur la touche F12 jusqu’à ce que le menu de démarrage s’affiche.
- Dans l’écran du menu de démarrage, sélectionnez l’option Diagnostics (Figure 1.)

Figure 1 : menu de démarrage
Le test rapide de diagnostic commence (Figure 2).
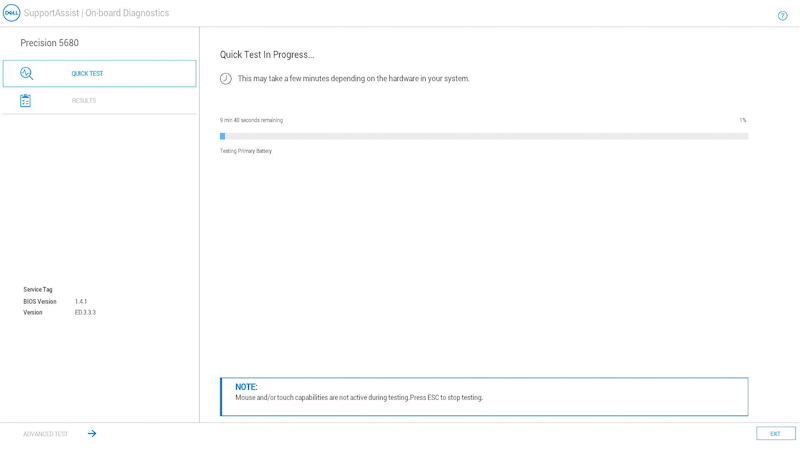
Figure 2 : Test rapide de diagnosticRemarque : la souris et l’écran tactile (s’ils sont installés) ne sont pas actifs pendant le test.Remarque : pour exécuter un test de diagnostic sur un appareil spécifique, appuyez sur Échap, puis sélectionnez Advanced test en bas à gauche et suivez les étapes de la section Test de diagnostic avancé.Les résultats du test rapide s’affichent à la fin du test.
Voici les résultats possibles :
- Tous les tests ont réussi, auquel cas procédez de l’une des manières suivantes :
- Scannez le QR code pour obtenir de l’aide supplémentaire.
- Sélectionnez EXIT en bas à droite pour redémarrer l’ordinateur.
- Sélectionnez ADVANCED TEST en bas à gauche pour exécuter un test spécifique. Suivez les étapes de la section Test de diagnostic avancé pour savoir comment exécuter un test spécifique.
- Un message indiquant quel matériel ne fonctionne pas correctement, auquel cas :
- Consultez les articles suivants pour connaître les étapes de dépannage à suivre en vue de résoudre éventuellement le problème.
Sélectionnez l'article qui correspond à la plage d'erreurs et recherchez l'erreur spécifique que vous rencontrez, puis effectuez les étapes de dépannage.
- Scannez le QR code pour signaler le problème.
- Accédez à l’article Vérification des performances système avant démarrage SupportAssist pour signaler le problème (notez le code d’erreur, le code de validation et l’étiquette de service.)
- Contactez le support technique pour connaître les options possibles (notez le code d’erreur, le code de validation et l’étiquette de service.)
- Consultez les articles suivants pour connaître les étapes de dépannage à suivre en vue de résoudre éventuellement le problème.
- Tous les tests ont réussi, auquel cas procédez de l’une des manières suivantes :
Test de diagnostic avancé
- Si vous souhaitez exécuter un test spécifique, décochez la case Select all, puis sélectionnez les tests que vous souhaitez exécuter. (Figure 3.)
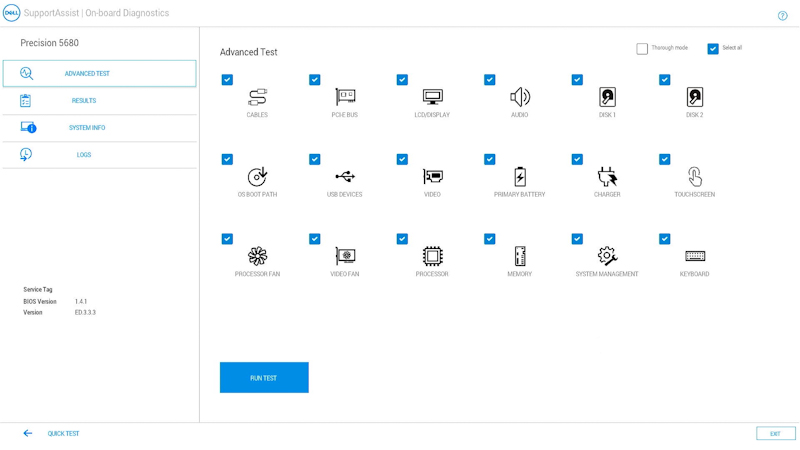
Figure 3 : Écran Advanced TestRemarque : les options de test matériel peuvent varier en fonction du matériel installé sur votre ordinateur Dell.Remarque : pour exécuter un test approfondi sur le matériel, cochez la case Thorough Mode. - Sélectionnez RUN TEST.
Remarque : sur les ordinateurs portables Dell, une réponse de l’utilisateur est nécessaire pendant le test de l’écran LCD.
Les résultats s’affichent à la fin du test.
Voici les résultats possibles :
- Tous les tests ont réussi, auquel cas procédez de l’une des manières suivantes :
- Scannez le QR code pour obtenir de l’aide supplémentaire.
- Sélectionnez EXIT en bas à droite pour redémarrer l’ordinateur.
- Sélectionnez QUICK TEST en bas à gauche.
- Un message indiquant quel matériel ne fonctionne pas correctement, auquel cas :
- Consultez les articles suivants pour connaître les étapes de dépannage à suivre en vue de résoudre éventuellement le problème.
Sélectionnez l'article qui correspond à la plage d'erreurs et recherchez l'erreur spécifique que vous rencontrez, puis effectuez les étapes de dépannage.
- Scannez le QR code pour signaler le problème.
- Accédez à l’article Vérification des performances système avant démarrage SupportAssist pour signaler le problème (notez le code d’erreur, le code de validation et l’étiquette de service.)
- Contactez le support technique pour connaître les options possibles (notez le code d’erreur, le code de validation et l’étiquette de service.)
- Consultez les articles suivants pour connaître les étapes de dépannage à suivre en vue de résoudre éventuellement le problème.
- Tous les tests ont réussi, auquel cas procédez de l’une des manières suivantes :
Retour en haut de l’article
Autres ressources :
L’outil de diagnostic avant démarrage fournit également des informations, comme indiqué ci-dessous :
Configuration

Figure 4 : Onglet Configuration
Health

Figure 5 : Onglet Health
Firmware

Figure 6 : Onglet Firmware
Journaux des précédents tests de diagnostic

Figure 7 : Onglet Logs
Exécution d’un diagnostic avant démarrage sur un ordinateur Dell
Regardez cette vidéo pour savoir comment utiliser les diagnostics intégrés avant démarrage afin d’identifier des problèmes matériels sur votre ordinateur Dell.
Durée : 01:34 (mm:ss)
Sur ce lecteur vidéo, les paramètres de langue des sous-titres (lorsqu’ils sont disponibles) peuvent être configurés à l’aide de l’icône de paramètres ou de sous-titres.
其他資訊
Articles recommandés
Voici quelques articles recommandés sur ce sujet qui peuvent vous intéresser.
- Exécution d’un test de diagnostic à l’aide de SupportAssist.
- Exécution d’un test de diagnostic en ligne Dell.
- Exécution d’un test de diagnostic sur un écran Dell.
- Exécution de l’autotest intégré de l’écran LCD sur un ordinateur portable Dell.
- Exécution d’un autotest de bloc d’alimentation sur un ordinateur de bureau ou un ordinateur tout-en-un Dell.
- Exécution de diagnostics matériels sur votre serveur PowerEdge.
文章屬性
受影響的產品
Alienware, Inspiron, Legacy Desktop Models, OptiPlex, Vostro, XPS, G Series, G Series, Alienware, Inspiron, Latitude, Vostro, XPS, Legacy Laptop Models, Fixed Workstations, Mobile Workstations
上次發佈日期
14 2月 2024
版本
18
文章類型
How To