Aktivera Windows efter att moderkortet har bytts ut
摘要: Den här artikeln ger vägledning och anvisningar för hur du aktiverar Windows efter byte av moderkort i din Dell-dator.
症狀
För de flesta datorer finns det en nyckel i den fasta programvaran för det nya moderkortet som automatiskt aktiverar Windows.
I vissa fall kan den automatiska aktiveringsprocessen misslyckas och du måste använda en ny serviceproduktnyckel för Windows för att lösa problemet (bild 1 [endast på engelska]):
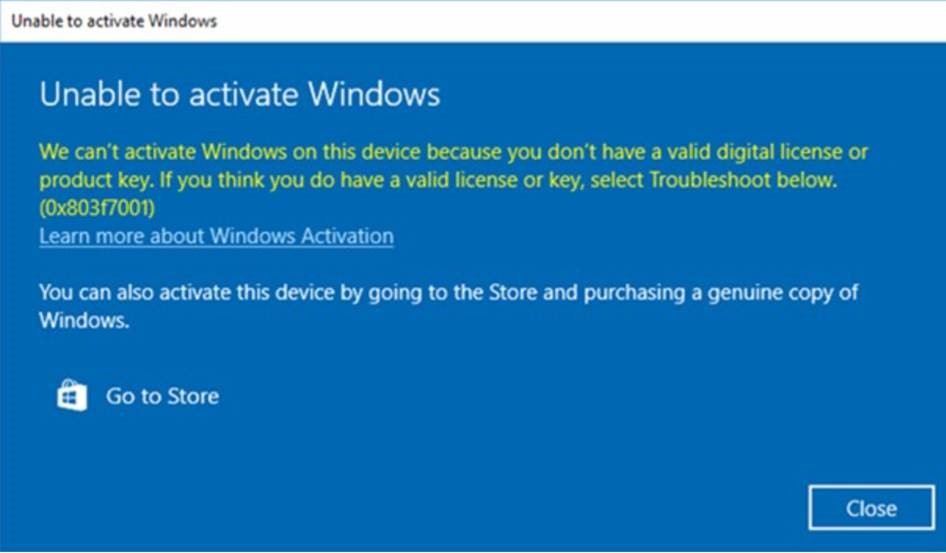
Bild 1: Meddelande om att Windows inte är aktiverat efter att moderkortet har bytts ut
原因
解析度
Om Windows inte aktiveras efter byte av moderkort kontaktar du Dells tekniska support och låter teknikern felsöka problemet.
Om Dells tekniska support ber dem tillhandahålla en serviceproduktnyckel för Windows följer du stegen nedan för att få åtkomst till produktnyckeln via det säkra gränssnittet Dell Digital Locker och aktivera Windows.
- För att säkerställa att du har åtkomst till Dell Digital Locker uppmanas du att logga in där innan processen för nyckelbegäran initieras. Detta säkerställer att du kan komma åt nyckeln när den är tillgänglig i Locker.
- Logga in i Dell Digital Locker med hjälp av instruktionerna i beställningsinformationen som du fick (bild 2 [endast på engelska]):
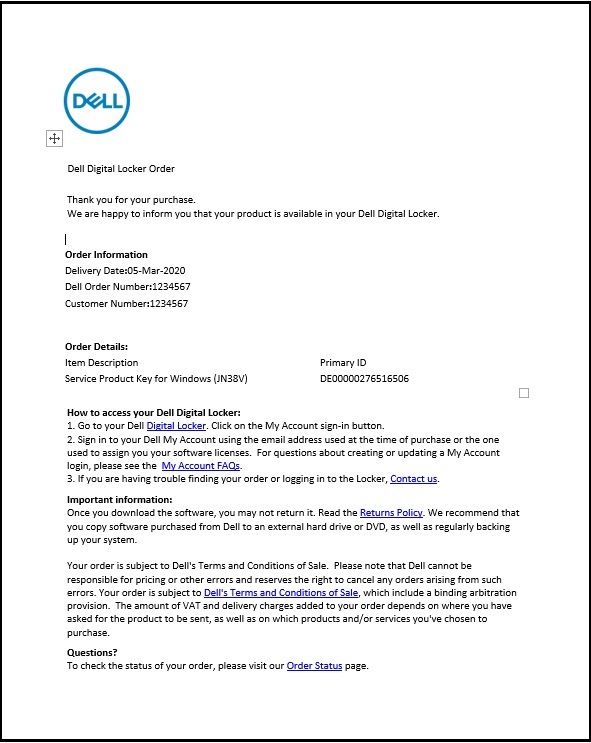
Bild 2: Beställningsinformation och inloggningsinstruktioner för Dell Digital Locker - På välkomstskärmen för Dell Digital Locker använder du det konto som anges i beställningsinformationen från steg 2 ovan för att logga in (bild 3 [endast på engelska]):
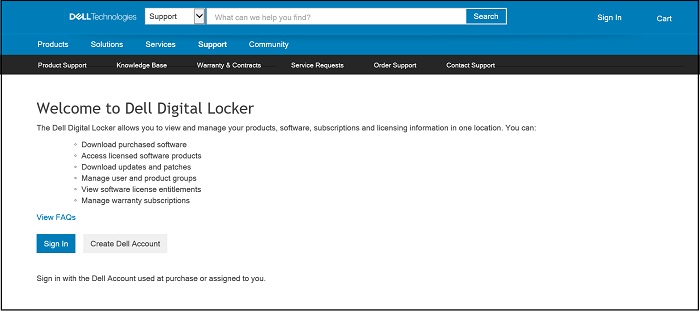
Bild 3: Välkomstskärm för Dell Digital Locker - På fliken Products visas en lista över produkter som har beställts och som innehåller serviceproduktnyckeln för Windows (bild 4 [endast på engelska]):
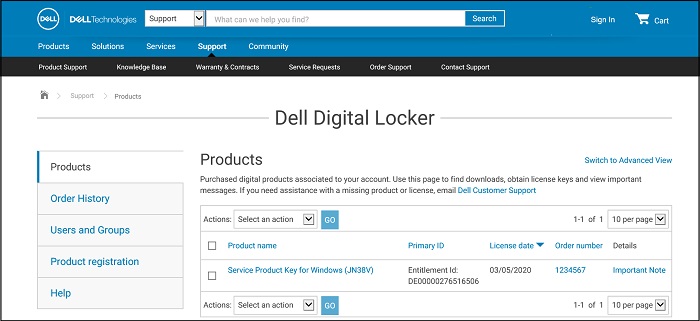
Bild 4: Produktfliken med en lista över produkter - Information om produktnyckeln från produktskärmen i Dell Digital Locker (bild 5 [endast på engelska]):
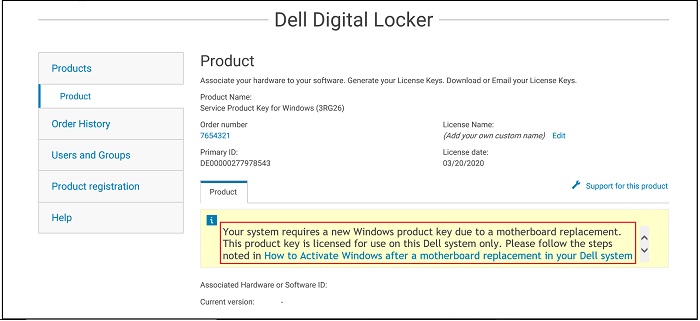
Bild 5: Information om produktnyckel i Dell Digital Locker - Om du väljer Switch to Advanced View på skärmen Products (bild 4 ovan) kan du söka efter service tag-nummer för att hitta din beställning av Dell-produktnyckel (bild 6 [endast på engelska]):
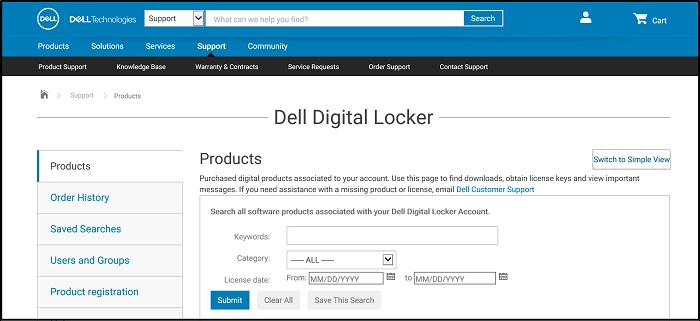
Bild 6: Avancerad visningssökning i Dell Digital Locker - Kopiera serviceproduktnyckeln för Windows från Dell Digital Locker.
- Skriv Activation i Windows-sökfältet och välj Activation (bild 7 [endast på engelska]), Systeminställningar i listrutan. (Du kan också hitta det här alternativet under Inställningar, Uppdatering och säkerhet, Aktivering)
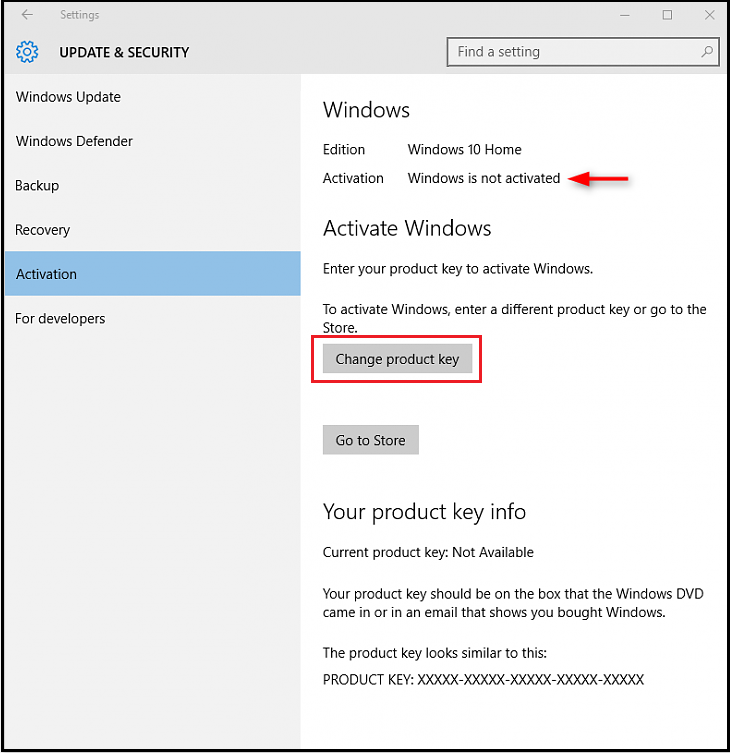
Bild 7: Öppna aktiveringsinställningarna från Windows-sökfältet - Välj Ändra produktnyckel, klistra in nyckeln när du uppmanas till det och slutför aktiveringsprocessen.
其他資訊
Rekommenderade artiklar
Här är några rekommenderade artiklar om detta ämne som kan vara av intresse för dig.